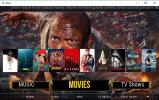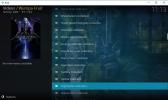Slik ser du filmer på Kodi, full opplæring for å komme deg i gang
Med Kodi-programvare, kan du enkelt organisere alle mediefiler som filmer, TV-show-episoder, musikkvideoer og andre videoer, pluss musikksamlingen din, gjennom dette ene systemet. Kodi finner deretter automatisk informasjon om alle filene dine (som utgivelsesdato, med hovedrollen) skuespillere, episodesammendrag eller omslagskunst) og viser all denne informasjonen på en attraktiv måte format.

En stor fordel med Kodi er at det er enkelt å kontrollere ved å bruke en fjernkontroll eller bruke en app på telefonen. Dette betyr at du kan kjøre Kodi på TV-en og deretter enkelt velge en ny film eller endre volumet uten å måtte reise deg fra sofaen. Den er perfekt for en dag med lat filmvisning!
I tillegg til å organisere filene du allerede eier, kan du også installere tillegg for Kodi som lar deg streame filmer over internett gratis. Nedenfor viser vi deg hvordan du kan se filmer på Kodi, inkludert både organisering av det nåværende filmbiblioteket og strømming fra andre kilder.
30 dager pengene tilbake-garanti
Det er viktig å få en VPN når du bruker Kodi-tillegg
Rett før vi kommer videre til informasjon om å se filmer i Kodi, bør vi ta opp et viktig spørsmål om sikkerhet. Selv om Kodi-programvaren i seg selv er fullt lovlig, er noen av tilleggene for den utviklet av tredjeparter og er ikke offisielt godkjent av Kodi-teamet. Noen av disse tilleggene kan brukes til å streame opphavsrettsbeskyttet innhold som filmer gratis, som vanligvis er ulovlig. Hvis du blir fanget ved å bruke disse tilleggene, kan du være erstatningsansvarlig, og det er enkelt for Internett-leverandøren å sjekke internettbruken din og se om du har strømmet eller lastet ned.
Av denne grunn er det viktig at du får et VPN hvis du skal bruke Kodi-tillegg. En VPN er et programvare som du installerer på Kodi-enheten din og som krypterer alle dataene som denne enheten sender over internett. Denne krypteringen betyr at det er umulig for andre som Internett-leverandøren din eller rettshåndhevelse å se hvilke nettsteder du besøker eller om du streamer innhold eller ikke. Dette er den beste måten å holde deg trygg når du bruker strømtillegg for Kodi hvis du vil unngå juridiske problemer.
IPVanish - Vår topp anbefalte VPN for
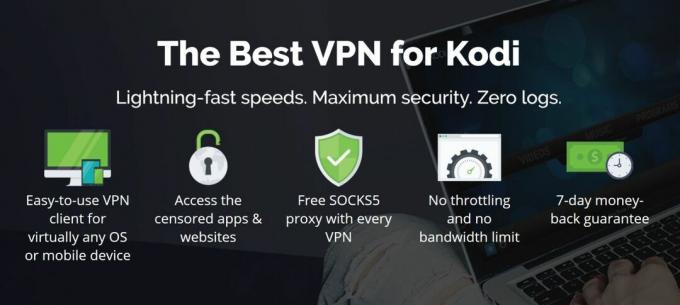
For Kodi-brukere er VPN som vi anbefaler IPVanish. Denne tjenesten har alle funksjonene vi ser etter i en VPN, for eksempel raske tilkoblinger, et stort servernettverk og sterke sikkerhetsprotokoller. Servernettet til mer enn 850 servere gir deg mye fleksibilitet, og tilkoblingene er lynraske og er perfekte for streaming av HD-videoinnhold som filmer. Den sterke 256-biters krypteringen og ingen loggføringspolicy vil holde deg trygg, og programvaren er godt designet og enkel å bruke.
IPVanish tilbyr en 7-dagers pengene-tilbake-garanti som betyr at du har en uke til å teste den risikofri. Vær oppmerksom på at Vanedannende tips lesere kan spar enorme 60% her på IPVanish årsplan, tar månedsprisen ned til bare $ 4,87 / mo.
Slik ser du filmer fra din digitale samling
Mange brukere har en mappe full av filmer i elektronisk filformat som de har samlet seg opp gjennom årene. Men ofte er disse filene dårlig merket, og informasjonen om dem er ufullstendig. Ville det ikke være bra om du kunne legge alle disse filene til et program som automatisk lastet ned informasjon om hver film som dens tittel, utgivelsesdato, plakat, med skuespillere og kritisk vurdering, og deretter sortert og organisert filene i et attraktivt bibliotek for deg å bla? Det er nettopp det Kodi gjør. Instruksjonene nedenfor vil vise deg hvordan du legger til filer til Kodi-biblioteket fra forskjellige kilder som harddisken, NAS-en og skylagring. Når filene er i biblioteket ditt, vil dataene bli lagret, og du kan bla gjennom eller søke i dem og spille dem i Kodi.
Slik legger du til lokale videofiler i Kodi-biblioteket
- Begynn på deg Kodi-startskjerm
- Klikk på innstillingsikon (den som ser ut som en kugge og ligger øverst til venstre under Kodi-logoen)
- Gå nå til Medieinnstillinger
- Å velge Bibliotek fra menyen til venstre og se på Administrer kilder delen til høyre
- Klikk på Videoer ... under delen Administrer kilder

- Gå nå til Legg til videoer ...
- Du vil se en popup som sier Legg til videokilde
- Klikk på hvor det står Bla
- Nå kan du velge mappen fra harddisken eller nettverksstasjonen. Naviger til mappen du vil legge til, og klikk på OK
- Du kan gi kilden et navn. Det er lurt å merke det tydelig slik at du kan finne det senere. Husk at det er mye nyttig å kalle det ‘filmer’, men å kalle det noe som ‘filmer på PC-harddisk’ er mye tydeligere
- Klikk nå OK
- Du ser en annen skjerm merket Angi innhold. Forsikre deg om at Denne katalogen inneholder innstillingen er satt til Filmer, og klikk deretter OK
- Nå blir mappen lagt til biblioteket ditt neste gang Kodi starter opp. Alternativt, hvis du vil oppdatere biblioteket ditt nå slik at du kan se med en gang, må du sørge for å velge Ja når du blir spurt om du vil oppdatere informasjon for alle elementene på denne banen
Slik legger du til filer fra en NAS til Kodi-biblioteket
- Først følger du de samme trinnene som over: Begynn på deg Kodi-startskjerm
- Klikk på innstillingsikon (den som ser ut som en kugge og ligger øverst til venstre under Kodi-logoen)
- Gå nå til Medieinnstillinger
- Å velge Bibliotek fra menyen til venstre og se på Administrer kilder delen til høyre
- Klikk på Video... under delen Administrer kilder
- Gå nå til Legg til videoer ...
- Du vil se en popup som sier Legg til videokilde
- Klikk på hvor det står Bla
- Nå gjør du noe annerledes. I stedet for å velge en mappe, velger du nå Legg til nettverksplassering ...

- Bruke Legg til nettverksplassering skjermbilde for å legge inn informasjon om NAS-en din som protokollen som brukes, brukernavnet og passordet, den bestemte mappen du vil velge, og navnet du vil gi serveren
- Klikk OK når du er ferdig, og kilden blir lagt til i biblioteket ditt som før
Slik ser du filmer fra Kodi-biblioteket
Nå som du har lagt alle filene dine til biblioteket ditt, kan du begynne å se filmene dine. Det fine med Kodi er at den er designet for å brukes både på avstand og på nært hold, og den kan styres av en spillpute, app eller fjernkontroll, så vel som med tastatur og mus. Dette betyr at det er perfekt for å se på filmer på TV-en mens du sitter i sofaen i komfort.
- Start på Kodi-startskjerm
- Gå nå til Filmer
- Du vil se en liste over filmene dine, med tittelen og året for hver film i midten, en synopsis av filmen til venstre og plakaten til filmen til høyre. Hvis du vil endre hvordan filmene vises, trykker du bare på venstre pil og endre Viewtype fra Liste til et annet av alternativene. De Plakat og vegg alternativene er spesielt fine
- Bare Klikk på tittelen eller plakat av en hvilken som helst film, og den vil begynne å spille i Kodi
- Hvis du ikke kan se filmen din på biblioteket, er det to ting å gjøre:
- Prøve starter Kodi på nytt som vil tvinge biblioteket til å oppdatere. Da skal alle videoene i mappene du har lagt til, vises i filmbiblioteket
- Forsikre deg om at mappene dine har Denne katalogen inneholder innstillingen satt til Filmer. Sjekk dette ved å gå til filer, høyreklikk deretter på navnet på filmmappen og velg Rediger kilde. Klikk OK for å bekrefte plasseringen, og deretter kan du endre Denne katalogen inneholder innstilling
Slik ser du filmer fra din skylagring
Denne er bare litt vanskeligere. Den enkleste og mest pålitelige måten å få tilgang til skyinnholdet ditt på er å installere et tillegg som er spesielt designet for å få tilgang til skyinnhold på Kodi. Det er et offisielt tillegg for Dropbox og og uoffisiell tillegg for Google Disk som gjør det mulig å spille av innhold på skylageret hvis du bruker en av disse to tjenestene. Du trenger bare å installere tilleggene til Kodi-systemet, og når du vil se filmer fra skyen din, går du til Add-ons, deretter Programtillegg, så til DMBC for Dropbox eller GDrive for Kodi for å åpne opp for skylagring i Kodi-systemet. Naviger nå til filmmappen og klikk på tittelen på hvilken som helst film for å spille den i Kodi.
Slik ser du filmer ved bruk av tillegg
Alternativt, hva hvis du vil se en film som du ikke allerede har en elektronisk kopi av? Heldigvis finnes det en rekke tilleggsprogrammer du kan legge til Kodi og bruke å se på filmer. Fordi Kodi er åpen kildekode, kan hvem som helst utvikle et tillegg som fungerer med programvaren som skal utføres uansett hvilken funksjon de vil, så kan de dele tillegget ditt med samfunnet slik at du kan bruke det også. Dette betyr at disse tilleggene ikke offisielt er en del av Kodi og ikke støttes offisielt, men at de fungerer like bra for bestemte funksjoner. Her er noen av våre favoritttillegg for streaming av filmer fra internett:
Covenant
Dette tillegget er en gaffel til et eldre tillegg som heter Exodus, som betyr at det er en kopi av koden som er endret for gjenbruk. Exodus var en av de mest populære tilleggene for å se på film, men den er ikke lenger tilgjengelig. Heldigvis ankom Covenant for å ta sin plass. Covenant har et stort bibliotek med filmer, spesielt innen genrer action, skrekk, drama og høyt rangerte utgivelser. Filmer er vanligvis tilgjengelige i 720p HD-format, og noen ganger til og med i 1080p ultra-høy definisjon. Dette er et tillegg til å se på film for mange Kodi-brukere.

Slik installerer og bruker du Covenant-tillegget til Kodi
- Begynn på din Kodi startskjermen
- Finn den kuggeformede innstillinger og klikk på det, og gå deretter til Filbehandler
- Gå til Legg til kilde
- Klikk på ruten der det står
- Skriv inn denne URLen: https://archive.org/download/repository.xvbmc (Du må skrive det nøyaktig, inkludert https://, for å få det til å fungere)
- Gi kilden navn, med et navn som xvbmc
- Klikk OK
- Gå tilbake til startskjermen
- Klikk på Add-ons
- Klikk på ikonet som ser ut som et åpen boks
- Klikk på Installer fra zip-fil
- Klikk på xvmbc, så videre xvbmc-4.2.0.zip
- Vente for et øyeblikk. Når kilden er installert, ser du et varsel
- Klikk på Installer fra depot
- Klikk på XvBMC (tillegg) REPOsitory
- Klikk på Video-tillegg
- Finne Covenant og klikk på den
- Du vil se et skjermbilde med informasjon om tillegget. Klikk på Installere i menyen nederst
-
Vente for et øyeblikk. Du får et nytt varsel når tillegget er installert
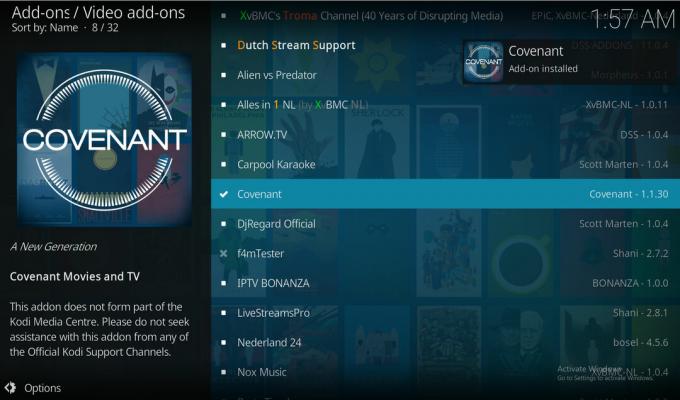
- For å bruke tillegget, begynn på din startskjermen. Gå til Add-ons, så til Video-tillegg, og klikk deretter Covenant for å åpne tilleggsprogrammet
- Gå til Filmer og du vil se en liste over kategorier, som sjangre, år, språk og så videre. Du kan søke gjennom disse kategoriene for å finne en film hvis du vil bla gjennom. Et spesielt godt sted å se på er Mest populær kategori for de største og beste filmene det er snakk om akkurat nå

- Alternativt, hvis det er en bestemt film du vil se, blar du ned til Søk Du kan skrive inn tittelen på filmen du leter etter her, og du vil bli presentert en liste over matchende titler. Klikk på tittelen du vil ha, så ser du en liste over lenker der du kan streame den
Elysium
Et alternativ til pakt er Elysium, som også er en gaffel av Exodus. Dette tillegget er likt, men har noen få forskjellige funksjoner og trekker filmene sine fra forskjellige lister enn Covenant. Det betyr at hvis du ikke finner en fungerende lenke for en film i Covenant, kan du ofte finne den i Elysium. Det er til og med verdt å installere begge disse tilleggsprogrammene slik at du har mange muligheter for å finne filmer. Elysium har mer av et nerdete skråblikk, med mye superhelt, sci fi og fantasifilmer tilgjengelig, men det har de store utgivelsene i andre sjangre også.

Hvordan installere og bruke Elysium-tillegget til Kodi
- Start på Kodi startskjermen
- Klikk på innstillinger ikon som ser ut som en tannhjul, og gå til Filbehandler
- Klikk på Legg til kilde
- Klikk der det står
- Skriv inn følgende URL, (inkludert http://): http://noobsandnerds.com/portal/
- Gi kilden noe lignende noobsandnerds
- Klikk OK
- Gå tilbake til din startskjermen
- Klikk på Add-ons
- Klikk på ikonet som ser ut som et åpen boks
- Klikk på Installer fra zip-fil
- Klikk på noobsandnerds, så videre noobsandnerds Repo (2.3.0) .zip
- Vente et øyeblikk. Når installasjonen er fullført, ser du et varsel
- Klikk på Installer fra depot
- Klikk på noobsandnerds Repository
- Klikk på Video-tillegg
- Finne Elysium og klikk på den
- Du vil se et skjermbilde som beskriver tillegget. Fra menyen nederst, klikk på Installere
-
Vente et øyeblikk igjen. Du vil se en annen varsling som forteller deg at tilleggsprogrammet er installert

- Når du vil bruke tillegget, kan du begynne på ditt startskjermen. Gå til Add-ons, så til Video-tillegg, og klikk deretter på Elysium og tillegget åpnes
- Gå til Filmer og velg fra kategorier som Populære, nye filmer, eller Topp rangert for å bla gjennom lister over filmer. Eller alternativt bruk Søk funksjon for å finne en bestemt film du vil se
- Andre kategorier som er verdt å se på er Barnas samling for familievennlige filmer, ferie for sesongfilmer, og Marvel Universe som har en imponerende omfattende liste over Marvel-filmer for alle superheltfans der ute
- Klikk på tittelen av en hvilken som helst film, og du vil se en popup der kilder er sjekket. Vent til baren fylles, og du får en liste over lenker der du kan se filmen. Hjelpsomt er koblingene med den høyeste definisjonen øverst på listen. Klikk på en hvilken som helst lenke, så begynner strømmen
FilmRise
Hvis du ikke er sikker på om du bruker tilleggsprogrammer for å streame på grunn av juridiske problemer, kan du prøve FilmRise. Denne tillegget henter videoer fra YouTube, noe som gjør det mye tryggere å bruke ettersom innholdet det har er generelt lovlig og fritt tilgjengelig. Ulempen med dette er at tillegget kanskje ikke har en spesifikk stor Hollywood-film du vil se tilgjengelig, men den har mange uavhengige og mindre kjente filmer du kan utforske. Dessverre er det ingen måte å søke i dette tillegget, så du må bla gjennom setkategoriene - men kanskje du vil oppdage en undervurdert perle av en film!
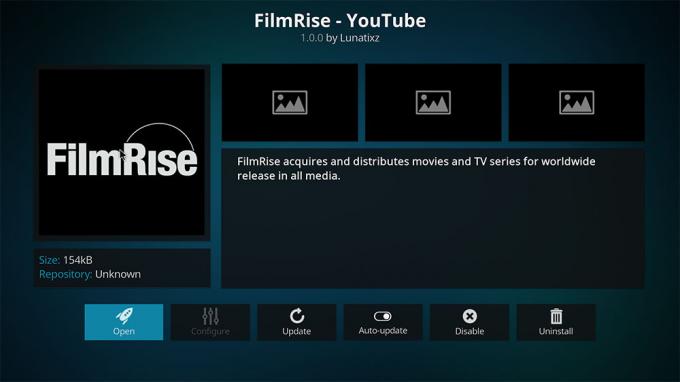
Slik installerer du FilmRise-tillegg for Kodi
- Start på din Kodi hjemmeside
- Gå til Add-ons
- Klikk på bildet som ser ut som et åpen boks
- Gå til Installer fra depot
- Gå til Kodi-tilleggslager
- Gå til Video-tillegg
- Klikk på FilmRise - Youtube og klikk deretter Installere
- Når installasjonen er fullført, klikker du på tittelen igjen og deretter Åpen
- Gå til Filmer
- Du kan velge hvilken som helst film og Klikk på tittelen å starte strømmen
- Du kan også utforske de andre seksjonene som LHBT, kino, kinematek eller dokumentarer som inkluderer lenker til noen filmer, så vel som TV-serier og andre videoer
- Fordi dette tillegget henter videoer fra YouTube, fungerer noen ganger ikke koblinger fordi filer er tatt av YouTube-nettstedet. Dette er spesielt et problem med filmer med store navn som ofte blir tatt ned. Hvis du får problemer, kan du prøve å bruke et av de andre tilleggene vi har foreslått i denne artikkelen

Konklusjon
Kodi er fantastisk programvare for å organisere og se filmene dine, enten du har lagret elektroniske filer på en harddisk-, NAS- eller skylagerkonto, eller om du ønsker å streame nye filmer fra internett. Du kan legge til eksisterende filer i Kodi-biblioteket ved å følge trinnene i denne artikkelen for å opprette et attraktivt, godt organisert og informativt bibliotek for deg å bla gjennom, slik at du kan plukke ut en film å se på. Du kan også prøve å installere tillegg for å streame filmer fra online kilder, og gjøre det gjennom Kodi i stedet for gjennom nettleseren din gir deg en bedre erfaring - ingen popup-annonser, ingen trenger å se gjennom flere titalls nettsteder for å finne filen du vil ha, og et større antall lenker enn du enkelt kunne finne på egen. Mellom disse to metodene kan du se alle filmene som hjertet ditt ønsker?
Liker du å se filmer på Kodi? Hvilken metode bruker du? Gi oss beskjed i kommentarene nedenfor!
Søke
Siste Innlegg
Slik installerer du Nefarious Kodi Build
En del av det som gjør open source mediesenteret Kodi så tiltalende...
Wumpa Fruit Kodi Add-On: Hvordan installere Wumpa Fruit
Har du lyst på noen gode filmer? Det gratis og open source mediesen...
Hvordan installere Kodi på Android TV Box
Kodi og Android-enheter går bra sammen. Open-source mediesenteret e...