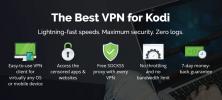Slik installerer du NordVPN på Kodi
Programvaren med åpen kildekode mediesenter Kodi er massivt populært takket være sin fleksibilitet og støtte for mange forskjellige plattformer. Programvaren er gratis og kan konfigureres på en rekke forskjellige måter å dekke dine behov, selv om den er grunnleggende funksjoner er å organisere og vise mediesamlingen din som videoer, lydfiler og bilder. Det er imidlertid noen sikkerhetsproblemer ved bruk av Kodi, spesielt hvis du laster ned uoffisielle tillegg for å gjøre ting som å streame TV-serier gratis.

Vi anbefaler på det sterkeste at Kodi-brukere får et virtuelt privat nettverk for å beskytte seg. En av våre favoritt VPN-leverandører er NordVPN, som tilbyr eksepsjonell sikkerhet og kan skryte av et hav av konfigurasjonsalternativer. I dagens artikkel skal vi diskutere hvorfor Kodi-brukere trenger et VPN og deretter gi deg fulle instruksjoner for hvordan du installerer NordVPN på Kodi.
30 dager pengene tilbake-garanti
Hold deg trygg med en VPN for Kodi
Når du bruker Kodi, og særlig Hvis du bruker tillegg, er det viktig å ta skritt for å holde deg trygg. Selv om Kodi-programvaren i seg selv er helt lovlig å bruke, er den åpen kildekode som betyr at hvem som helst kan skrive sine egne tillegg til programvaren. Hvis du vil utvide funksjonaliteten til Kodi, kan du installere ekstra tillegg fra det offisielle depotet, som lar deg gjøre ting som watch YouTube, se Rykke, eller se offentlig tilgjengelig innhold som Food Network-show. Imidlertid er det også mange uoffisielle tilleggsprogrammer som er laget av tredjeparter. Disse lar deg gjøre ting som å streame eller laste ned filmer, TV-serier, og musikk gratis.
Problemet med å bruke disse uoffisielle tilleggene er at fordi de bryter copyright, er de ulovlige i de fleste land. Hvis Internett-leverandøren din eller rettshåndhevelsen fanger deg ved hjelp av et tillegg for å streame eller laste ned opphavsrettsbeskyttet innhold, kan du møte en rekke konsekvenser som å bli sparket av Internett-leverandørens nettverk, bli tvunget til å betale en bot eller til og med tiltale for copyright overtredelse. Det som er verre, du kan bli rammet av disse mottiltakene selv om du spiller etter reglene; copyright troll er ikke akkurat kirurgisk når det gjelder forfølgelse av Kodi-trafikk.
For å unngå disse problemene når du bruker Kodi-tillegg, bør du få et VPN. Dette er et stykke programvare som vil kryptere alle dataene som Kodi-enheten din sender over internett, slik at ingen kan se om du er streaming eller nedlasting. Når en VPN er tilkoblet, vil ikke engang Internett-leverandøren din kunne se hva du gjør online eller hva du gjør med Kodi. Dette holder deg trygg når du bruker Kodi-tillegg.
Fjern blokkering av strømmetjenester på Kodi ved hjelp av en VPN
En annen grunn til å bruke en VPN med Kodi er at den lar deg få tilgang til regionlåst innhold fra tillegg. Det er noe innhold du bare får tilgang til fra et bestemt sted - for eksempel BBC iPlayer-tillegg for Kodi som kan brukes til å se masse BBC-innhold, men bare fra Storbritannia. Hvis du prøver å bruke tillegget utenfra Storbritannia, fungerer ikke videostrømmene. Tilsvarende CBC tillegg er flott for å se på sport, men det fungerer bare hvis du er lokalisert i Canada.
Med en VPN kan du få det til å se ut som om du fysisk befinner deg på et annet sted, som kalles stedsspeil. Du bruker VPN for å koble til en server på det stedet du ønsker - i dette tilfellet Storbritannia eller inn Canada - og så blir all trafikken din dirigert via den serveren. Dette betyr at du kan bruke tillegg som BBC eller CBC for å se innhold gratis hvor som helst i verden. Ved å bruke samme metode kan du også se innhold fra andre land som OSS, Japan, eller Australia.
NordVPN - En sofistikert sikkerhetsløsning for Kodi-brukere

NordVPN er en VPN som er flott for både avanserte brukere og nybegynnere. VPN-veteraner vil elske konfigurasjonsalternativene som bruk av spesialtjenere for nedlasting av P2P, løk over VPN, dedikert IP og mer. Hvis du er en ny bruker, vil du sette pris på det enkle å bruke kartgrensesnitt og tydelig merking i programvaren. Uansett situasjon, er du sikker på å være fornøyd med sikkerheten, som inkluderer bruk av sterk 256-bits kryptering og en ingen loggføringspolicy for å holde dataene dine trygge og private.
Tilkoblinger er gjennomgående raske over sitt enorme servernettverk (nummerert over 3500 i 60 land over hele verden), som sammen gir mulighet for jevne strømmer og rikelig med forfalskningsalternativer. Det er til og med en appspesifikk kill switch, som er ideell for torrentbrukere som absolutt må ha beskyttelse på nettet til enhver tid. Dedikert programvare er tilgjengelig for Windows, Mac OS, Linux, iOS, Chrome OS, Android eller Windows Phone
Les hele NordVPN-gjennomgangen vår her.
Slik installerer du NordVPN-programvaren på din Kodi-enhet
For å starte prosessen med å installere og bruke NordVPN-programvaren, må vi først gå til NordVPN-nettstedet for å laste ned riktig installasjonsprogram. Så kan vi installere filene som vi trenger for å kjøre VPN, på enheten som vi bruker til Kodi. Hvis du er på Android eller iOS, kan du ta turen til Google Play Store eller App Store for å laste ned appen du trenger, ved å ganske enkelt søke etter NordVPN. Hvis du er på Mac, chromeOS, Windows Phone, Linux eller Raspberry Pi, kan du finne installasjonsinstruksjoner på NordVPN nettsted. For å installere på Fire Stick, se vår guide her.
Hvis du er på Windows, følger du instruksjonene nedenfor for å installere NordVPN-programvaren:
- Åpne nettleseren din og naviger til NordVPNs nettsted på https://nordvpn.com
- Finne VPN-apper i toppmenyen og klikk på den

- Denne siden vil automatisk oppdage systemet du bruker og gi deg et nedlastingsalternativ for riktig programvare. Alternativt kan du velge operativsystemet du ønsker fra menyen øverst: Android, Windows, macOS, iOS - iPhone - iPad, Android TV, Chrome og Firefox
- Klikk nå på den store røde nedlasting for å begynne å laste ned installasjonsprogrammet
- Nettleseren din vil spørre deg om du vil lagre filen eller åpne den. Lagre filen til et praktisk sted som skrivebordet ditt
- Når nedlastingen er fullført, Dobbeltklikk .exe-filen for å starte installasjonsprogrammet
- I noen tilfeller kan du bli bedt om å installere OpenVPN TAP-adapterdriveren hvis du ikke allerede har den. Dette er en driver som lar systemet grensesnitt mot VPN-programvare. Klikk gjennom OpenVPN TAP-veiviseren ved å velge Deretter er jeg enig, Neste og installerer å installere OpenVPN-programvaren
- Nå åpnes NordVPN-installasjonsprogrammet. Klikk Installere på det første skjermbildet, og hvis du vil, velg hvilken mappe programvaren skal installeres til
- Installasjonsprogrammet vil starte installasjonsprosessen. Følg med på fremdriftslinje til den er fullført
- Når installasjonen er fullført, vil NordVPN-programvaren åpnes automatisk. Du kan også finne en snarvei for applikasjonen på skrivebordet ditt
- Hvis du måtte installere OpenVPN TAP tidligere, vil du nå bli spurt om NordVPN har tillatelse til å installere en TAP-driver. Å velge Tillate hvis du ser denne meldingen
- Nå vil du se påloggingssiden på NordVPN-programvaren. Skriv inn brukernavn og passord og klikk Logg inn nå
- Dette fullfører installasjons- og førstebruksprosessen. For å lære hvordan du konfigurerer og bruker programvaren, se avsnittet nedenfor
Slik bruker du NordVPN-programvaren med Kodi
Når NordVPN-programvaren er installert, kan du bruke den til å koble til en av NordVPNs servere. Dette betyr at alle dataene dine er kryptert og deretter sendt via den serveren for dekryptering før blir sendt videre, noe som gjør det umulig for utenforstående som din ISP å observere hva du gjør på Kodi. Dette holder deg trygg ved å forsikre deg om at når du ser på strømmer av innhold på Kodi, kan Internett-leverandøren ikke fortelle hva det er du gjør.
Nedenfor leter vi hvordan du konfigurerer NordVPN og bruker den til å koble til en server som skal brukes med Kodi for første gang:
- Du burde åpne NordVPN-programvarenfør du åpner Kodi

- Når du åpner NordVPN-appen, vil du se en illustrasjon av et kart med blå markører på. Øverst er en glidebryter med en av / på-knapp, for øyeblikket glidet til venstre, og en lapp som sier Du er ikke tilkoblet
- For å koble til en server, finn landet på kartet du vil koble deg til (du kan zoome inn og ut ved å bla med musehjulet) og deretter Klikk den blå indikatoren over det landet
- Alternativt, hvis du ikke er sikker på hvor du skal koble til, bare vent noen sekunder. Hvis du blir værende på kartvisningen uten å koble deg til en server, er et alternativ for Tilkoblingsveiviseren vises nederst til venstre på skjermen. Klikk på Tilkoblingsveiviseren -knappen og veiviseren vil gi deg anbefalinger for hvilken server du skal koble til
- Når du har valgt en server du vil koble til, vil du se en melding om at VPN kobler til. Vent noen sekunder mens VPN kobles til
- Når tilkoblingen er opprettet, skyves glidebryteren til høyre og strømknappen blir grønn. Notatet nedenfor vil si Du er koblet til [det landet du velger]. Den nye IP-adressen din er [IP-adressen til serveren du er koblet til]

- Hvis du ikke liker å bruke kartgrensesnittet, kan du bruke listen over land i stedet. For å gjøre dette, se øverst til venstre der det står Kart, land og innstillinger. Klikk på land
- Dette gir en liste over de mange forskjellige land der servere er tilgjengelige. Hvis du allerede er tilkoblet, vil du se informasjonen til venstre som en tittel som sier Tilkoblet! og informasjon om tilkoblingen, for eksempel hvilken server du er koblet til, hvilke hastigheter du laster opp og laster ned, og alternativet for å legge til den nåværende serveren i favorittene dine

- Hvis du ikke allerede er tilkoblet, kan du velge et land du vil koble til fra denne listen. Listen er alfabetisk, så det er bare å bla ned for å finne landet du ønsker. Når du holder musepekeren over et landnavn, endres det til å si det Koble til [landsnavn]. Klikk på dette for å koble deg til en server automatisk
- Alternativt kan du se de spesifikke serverne som er tilgjengelige i et land. Dette er nyttig hvis du for eksempel spiller online spill og ønsker å koble til en server med lav ping. For å se serverne, se til høyre for landsnavnet for et ikon som har tre horisontale linjer i en sirkel. Klikk på dette ikonet
- Nå vil du se mer informasjon om serverne som er tilgjengelige i det landet. Du kan sortere disse serverne etter forskjellige faktorer: De beste serverne for deg, alfabetisk rekkefølge, minst lastet eller nærmest for deg
- Ved siden av navnet på hver server (de er merket med land og deretter nummer, for eksempel Albania # 2, for eksempel), vil du se et hjerte til venstre som du kan bruke til legg serveren til i favorittene dine for enkel tilgang senere. Til høyre for landsnavnet er informasjon om serverbelastningen (vises i prosent, du vil vanligvis ha en server med lav belastningsprosent) og avstanden til serveren fra ditt nåværende sted (vises i miles, vil du vanligvis ha en server som er nær ditt sted for best hastighet)
-
Klikk på navnet på en server å koble seg til den
- Det er ikke alt om - det er enda flere måter å finne den rette serveren for deg. Hvis du allerede har funnet en server som fungerte bra for deg, kan du legge den til i favorittene dine og deretter få tilgang til denne fra Mine favoritter menyalternativ øverst på landslistesiden
- Til slutt, hvis du har spesielle behov (for eksempel når du vil bruke torrenter i visse Kodi-tillegg), kan du se i Spesialitetsservere alternativet øverst på landslistesiden. I denne menyen finner du alternativer for Anti DDoS, dedikert IP, dobbel VPN, Onion Over VPN og P2P. Klikk på servertypen du vil koble til - velg for eksempel P2P hvis du vil bruke torrenter, eller velge Anti DDoS hvis du vil spille online spill og beskytte deg mot DDoS-angrep

Til slutt skal vi konfigurere NordVPN slik at den automatisk starter programvaren og kobles til en server når du slår på datamaskinen. Dette betyr at du ikke trenger å gå gjennom denne konfigurasjonsprosessen hver gang du vil bruke Kodi - programvaren kjører i bakgrunnen og beskytter enheten din automatisk.
- For å gjøre dette, klikk på innstillinger i menyen helt øverst på skjermen

- Finn alternativet for i innstillingsmenyen Start NordVPN ved oppstart og slå bryteren til på. Finn deretter Automatisk tilkobling alternativet og slå dette til på også. Du kan også velge å automatisk koble til et bestemt land eller en bestemt spesialtjener her hvis du vil. Mens du er her, kan det også være lurt å gjøre det aktiver alternativet for CyberSec for å unngå annonser og legge til malware-beskyttelse til systemet ditt
- Nå er all VPN-konfigurasjonen ferdig, og du er trygg og beskyttet. Nå kan du begynne å bruke Kodi uten å bekymre deg for sikkerhetsproblemer. Bare åpne Kodi-programvaren og bruk den som vanlig
Konklusjon
Kodi er en kraftig og populær måte å se filmer, TV-serier, live sport og mye mer på. Imidlertid må du være forsiktig når du bruker tredjeparts tillegg som lar deg få tilgang til copyright innhold gratis, ettersom disse tilleggene kan være ulovlige og du kan komme i trøbbel hvis du blir fanget bruker dem. For å holde deg trygg når du bruker Kodi, bør du bruke en VPN som NordVPN.
VPN-er kan virke skremmende for nye brukere, men hvis du setter opp NordVPN til å bruke sammen med Kodi for første gang så trenger du bare å følge disse trinnene for å holde deg trygg og beskyttet mens du bruker Kodi.
Har du prøvd å bruke NordVPN med Kodi? Hvordan fant du det? Gi oss beskjed om hva du trodde i kommentarene nedenfor.
Søke
Siste Innlegg
Installer DramaGo Kodi-tillegget: Se asiatiske filmer, TV-serier og HD-TV
Koreansk kino, spesielt filmer og TV-serier fra Sør-Korea, er et uu...
Beste Kodi-tillegg for streaming av Disney-filmer
Disney har vært underholdende både de unge og de unge i hjertet i e...
Trakt.tv Kodi-tillegg
Har du noen gang ønsket å se en liste over alle TV-seriene og filme...