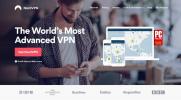Hvordan tilpasse Arctic Zephyr Skin for Kodi
Standardutseende på versjon 17, alias Krypton, er et enkelt svart og blått tema som er oversiktlig og lett å navigere. Og noen bruker fortsatt den eldre versjonen av programvaren, versjon 16 aka Jarvis, som har et annet tema med en stor menylinje i bunnen og svarte og grå farger. Men visste du at det er mulig å endre utseendet til Kodi?
Hvis du har lyst på et nytt utseende for Kodi-systemet ditt, er det veldig enkelt å oppnå dette ved å installere og bruke en ny hud. En hud er bare en pakke med farger, skrifter og bilder som dikterer hvordan Kodi skal se ut, men det kan endre opplevelsen av å bruke programvaren radikalt.

Et av våre favorittskinn til Kodi heter Arctic Zephyr. Den har et veldig rent, elegant utseende, og det bruker mange hvite og grå nyanser. Det er flott hvis du vil ha et mer moderne utseende for Kodi-systemet. Det er også mange tilpasningsalternativer som er tilgjengelige, slik at du kan finjustere huden etter din smak. I dette innlegget viser vi deg hvordan du installerer og tilpasser Arctic Zephyr-huden til Kodi
slik at du kan glede deg over et nytt utseende for programvaren din.30 dager pengene tilbake-garanti
Før vi fortsetter
Vi kommer inn på detaljene om installasjon og bruk av Arctic Zephyr-huden på et sekund, men før det er det nyttig å gjenta noen sikkerhetsproblemer rundt Kodi. Selv om Kodi-programvaren i seg selv er fullt lovlig, og skins som Arctic Zephyr, er mange av tilleggene som er tilgjengelige for Kodi, er opprettet av tredjepartsutviklere og noen finnes i et lovlig grått område. Hvis du skal bruke tillegg for Kodi, spesielt de som lar deg strømme opphavsrettsbeskyttet innhold, må du beskytte deg mot juridiske problemer.
Vi anbefaler å bruke en VPN for Kodi hvis du streamer innhold, da en VPN vil kryptere dataene dine før du sender dem over internett. Dette betyr at ingen kan se hvilke nettsteder du besøker eller om du har strømmet. Det er god praksis å bruke et VPN for å holde deg trygg når du streamer.
IPVanish - beste VPN for Kodi
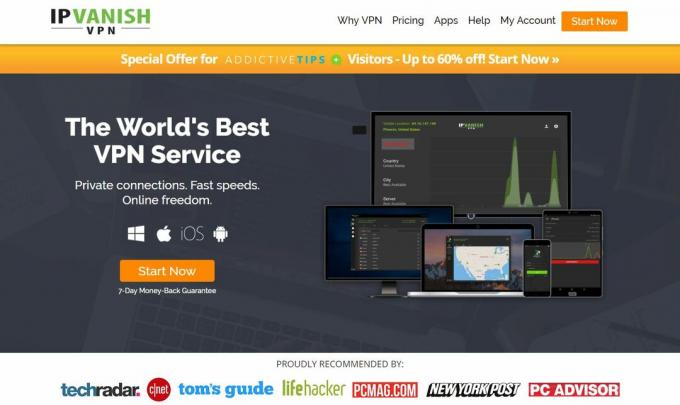
VPN-leverandøren enn vi anbefaler for Kodi-brukere er IPVanish. De har raske hurtigforbindelser som er perfekte for mediesentre, og et stort nettverk på 850 servere i 60 forskjellige land. Sikkerheten er utmerket, med sterk 256-bits kryptering og ingen loggføringspolicy. Programvaren er tilgjengelig for Windows, Mac, iOS og Android.
IPVanish tilbyr en 7-dagers pengene-tilbake-garanti som betyr at du har en uke til å teste den risikofri. Vær oppmerksom på at Vanedannende tips lesere kan spar enorme 60% her på IPVanish årsplan, tar månedsprisen ned til bare $ 4,87 / mo.
Når du har en VPN-sortert og beskyttet deg, kan du gå videre til å installere og finpusse en ny hud til Kodi-systemet.
Hvordan installere Arctic Zephyr Skin
Å installere nye skins er faktisk veldig enkelt, da det kan gjøres innenfor Kodi-innstillingene. Du trenger bare å navigere gjennom menyene til hudseksjonen, og du kan installere nye skinn derfra. Her er trinnvise instruksjoner:
- Start på din Kodi hjemmeside
- Gå til Sinns (det er ikonet som ser ut som et utstyr)
- Gå til Grensesnittinnstillinger
- Å velge Hud fra menyen til venstre
- Finn oppføringen for Hud i boksen til høyre
- Klikk på Hud så vises en popup som viser alle de nåværende installerte skinnene
- Klikk nå på Få mer… knappen til høyre
- Du vil se en liste over skins. Å velge Arctic Zephyr og den vil begynne å installere
- Vente et minutt til installasjonen er fullført
-
Bekrefte at du vil beholde forandringen

- Nå vil din Kodi ha Arctic Zephyr-huden, og du kan glede deg over det nye utseendet ditt
Når du går tilbake til startskjermen til Kodi, vil du se at du nå har et hvitt tema med en slank menylinje nederst og roterende bilder i bakgrunnen. Du kan navigere gjennom menyen nederst med venstre og høyre tast, og klokkeslett og dato vises nede til høyre. Informasjonen om mediene som for øyeblikket spilles vises øverst til høyre på skjermen, sammen med et lite rundt ikon for å vise hvor langt du er gjennom det aktuelle elementet.
En ting å merke seg ved bruk av Arctic Zephyr-huden er at den ikke er designet for å brukes med mus. Hvis du prøver å kontrollere Kodi ved å bruke en mus i denne huden, vil den noen ganger fungere, men noen menyer vil ikke fungere korrekt. På grunn av dette vises markøren som en stor og stygg rød advarselboks når du prøver å bruke musen på denne huden. Selv om det er forståelig at huden ikke støtter musebruk, vil det være å foretrekke om advarselen er avtakbar. Dette bør imidlertid ikke være noe problem, da det uansett er sjelden å bruke en mus til Kodi. Det er mye enklere å bruke et tastatur eller et fjernkontrollprogram for å kontrollere Kodi, da dette er hva det var designet for.
Hvordan tilpasse Arctic Zephyr Skin
Når huden er installert, kan du begynne å tilpasse den for å få utseendet og funksjonene du ønsker.
Gå til for å begynne å tilpasse innstillinger og deretter til Innstillinger for hud. Dette åpner innstillingspanelet for huden, som er det viktigste stedet du vil bruke for å gjøre endringer i huden. Å velge Hjem fra menyen til venstre og klikk deretter på Tilpass hjemmemenyen.


De Tilpass hovedmenyen vinduet er der du kan endre hva som vises på hovedmenyen nederst på startskjermen. Det kan for eksempel være lurt å legge til et menyelement for Favoritter, slik at du raskt får tilgang til favorittartiklene dine.
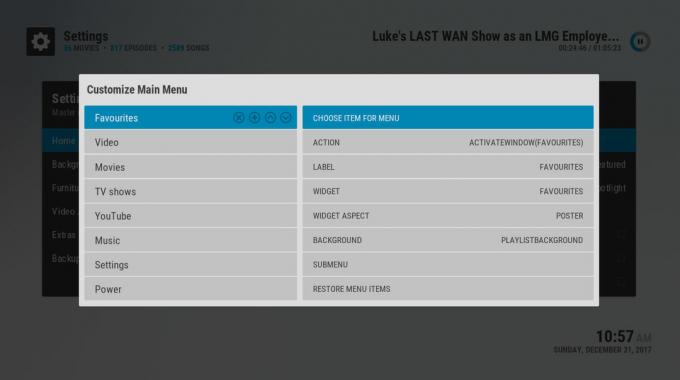
Hvis du vil legge til et element, flytter du høydepunktet til ikon for et kors i en sirkel blir hvit. Klikk på dette for å legge til et nytt menyelement. Gå nå til høyre for å velge alternativene for dette nye elementet du nettopp opprettet. Den enkleste måten å endre dette på er å gå ned til HANDLING innstilling. Klikk på dette og velg hva du vil skje når du klikker på dette elementet. I dette tilfellet går vi til Vanlig, så til Favoritter nederst på menyen og velg den. Vi endrer også navnet på elementet ved å endre teksten i MERKELAPP seksjon. Når dette er gjort, bruk tilbake-tasten for å gå hjem.
Når du ser på menyen på hjemmesiden din, ser du et element for favoritter, og hvis du klikker på det, vil det hente frem en popup av favorittene dine.

Du kan endre andre ting i Tilpass hovedmenyen vindu også. Hvis du velger UNDERMENY alternativet, så kan du legge til elementer som ruller ut fra bunnen av hovedmenyelementene når du trykker på ned-tasten. En annen veldig fin ting å endre er Widget alternativ. Dette påvirker det du ser i bakgrunnen på skjermen når du holder musepekeren over et menyelement.
Du kan også velge et widgetalternativ, for eksempel ved å gå til Videobibliotek og deretter til Filmer, velg deretter Bruk en widget. Når du har gjort dette, vil du se en lysbildefremvisning av elementer fra filmsamlingen i bakgrunnen for varen du valgte. Hvis det er en film som fanger blikket mens du er på startskjermen, kan du trykke på opp-tasten for å velge filmen, og deretter Enter-knappen for å spille av filmen med en gang.
Bruker dette Tilpass hovedmenyen vindu for å endre alle alternativene på startskjermen. En annen ting du kan endre i forrige meny er Møbler alternativer. Her kan du slå av og på elementer som klokke, vær, topptekst og medieflagg. Til slutt, ett alternativ lar deg endre fargen på høydepunktene, som som standard er blå i huden. For å gjøre dette, velg extras og deretter gå til Velg høydepunktfarge. Klikk på dette, så ser du et vindu fullt av fargealternativer som du kan velge mellom for å style huden i hvilken farge du vil.
Konklusjon
Det er enkelt å endre utseendet og følelsen til Kodi-systemet ditt ved hjelp av skins. Mens du som regel finner noen skins som allerede er tilgjengelige i Kodi, kan du finne enda mer variasjon ved å bruke Get More-knappen i huddelen for å laste ned nye skinn.
Arctic Zephyr-huden er en av våre favoritter takket være det rene utseendet og de uendelige tilpasningsmulighetene. Vi har vist deg hvordan du installerer huden og hvordan du tilpasser den slik at du kan få Kodi-systemet til å se nøyaktig slik du vil ha det.
Hva er din favoritthud til Kodi? Liker du Arctic Zephyr-utseendet, eller er det en annen hud du foretrekker? Gi oss beskjed om hva du synes i kommentarfeltet nedenfor!
Søke
Siste Innlegg
Beste Genesis gafler for Kodi - vår topp-5-liste
I mange år var Genesis blant de mest populære tilleggene for Kodi. ...
EarthCam-tillegg for Kodi
I dag ser vi på EarthCam-tillegget for Kodi. Og selv om det kan vær...
De beste Navi-X-alternativene for Kodi for å levere god streamingopplevelse
Kodi mediesentermiljø gjør det enkelt å se på filmer, TV-serier, sp...