Kodi fungerer ikke: 5 vanligste grunner (med rettelser)
Hvis du har problemer med Kodi-systemet ditt, er det imidlertid noen viktige ting du kan gjøre for å prøve å fikse det. Den første tingen å gjøre er å bare gå ut av Kodi og starte den opp igjen. Noen ganger vil du se mindre grafiske feil eller få problemer med nettverkstilkoblingen som kan løses ved å starte programmet på nytt på denne måten. Den andre tingen å prøve hvis dette ikke løser problemet ditt er å starte enheten på nytt som Kodi er installert på. Hvis det er et problem med et konfliktfylt programvare på enheten din, kan en omstart av enheten fikse den.

Hvis disse enkle trinnene ikke hjelper frustrasjonen din, er det på tide å gå videre til mer avanserte metoder for å løse problemer. Hvis du har problemer med ett tillegg spesielt, bør du prøve å oppdatere tilleggsprogrammet og deretter avinstallere og installere tilleggsprogrammet for å se om det hjelper. Noen ganger kan du oppleve et problem som et resultat av at en server går ned - for eksempel ikke være i stand til å oppdatere et tillegg hvis depotet har blitt åpnet for mange ganger og nå har gått ned. Bare å vente noen timer eller et døgn skulle fikse dette, da når serveren kommer opp igjen skal alt fungere som normalt.
Men hvis du har prøvd alle disse åpenbare trinnene for å løse et problem, og det fremdeles ikke fungerer, hva bør du gjøre videre? Dette er hva vi skal dekke i dagens artikkel, med listen over de 5 vanligste årsakene til at Kodi ikke fungerer, og trinn for hvordan du fikser dem.
30 dager pengene tilbake-garanti
Du bør bruke en VPN til Kodi-tillegg
Uoffisielle tillegg til Kodi kan du gjøre ting som stream film eller TV-serier gratis, noe som er ulovlig i de fleste land. Når du bruker en usikker internettforbindelse, kan Internett-leverandøren se alle nettstedene du besøker, og de kan se om du strømmer eller laster ned noe innhold. Hvis de bestemmer seg for å sjekke internettbruken din og de finner bevis på at du streamer eller Når du laster ned, kan de sparke deg fra nettverket sitt eller til og med gi informasjonen din videre til rettshåndhevelse for tiltale.
For å holde deg trygg når du bruker tilleggsprogrammer, anbefaler vi at du får et VPN. Dette kan holde deg trygg ved å kryptere all dataen enheten sender over internett, slik at ingen av dem Internett-leverandøren din eller andre observatører kan se hvilke nettsteder du besøker eller om du har strømmet eller lastet ned. De kryptering sikrer at internettbruken din holdes privat og beskytter deg når du bruker tilleggsprogrammer.

VPN-leverandøren vi anbefaler for Kodi-brukere er IPVanish. Det tilbyr lynraske tilkoblinger og sterk 256-biters kryptering for å holde deg trygg, pluss en ingen loggføringspolicy for å beskytte personvernet ditt. Du får tilgang til 850 servere i 60 forskjellige land, og programvaren kan installeres på Windows, Mac, iOS og Android.
IPVanish tilbyr en 7-dagers pengene-tilbake-garanti som betyr at du har en uke til å teste den risikofri. Vær oppmerksom på at Vanedannende tips lesere kan spar enorme 60% her på IPVanish årsplan, tar månedsprisen ned til bare $ 4,87 / mo.
Topp 5 vanligste Kodi-problemer, og hvordan fikser jeg dem
Nå som vi har dekket spørsmålet om sikkerhet, la oss gå videre til detaljer om de vanligste årsakene til at Kodi slutter å jobbe og instruksjoner om hvordan du løser dem.
1. Kodi krasjer eller har merkelige feil - Installer den siste versjonen av programvaren
Hvis du har problemer med at Kodi krasjer, eller du begynner å oppleve rare feil som grafisk glitches eller funksjoner som ikke lenger fungerer, det første du bør sjekke er hvilken versjon av Kodi du er løping. For å sjekke dette, start på Kodi startskjermen og gå til innstillinger ved å klikke på ikonet som ser ut som en tannhjul. Så gå til Systeminformasjon.

Dette får opp et panel med informasjon om Kodi-systemet. Se nederst til høyre på skjermen, så ser du det Versjonsinfo. Her kan du se at vi løper Kodi 17.4.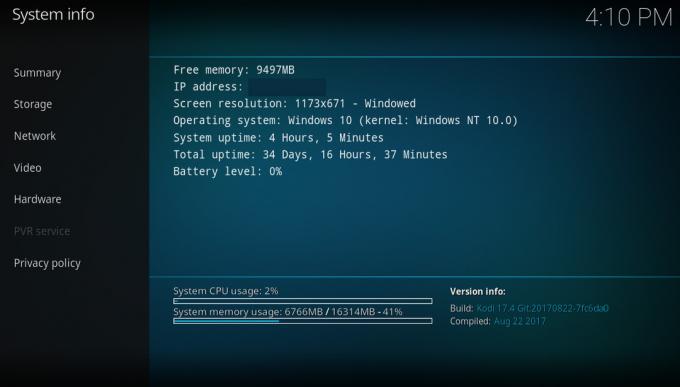
Nå er den siste versjonen av Kodi tilgjengelig 17.6. Så vi bør oppdatere dette Kodi-systemet for å se om det løser problemene våre.
Dessverre kan du ikke oppdatere Kodi automatisk til den nyeste versjonen, og du kan ikke oppdatere innen programvaren. Men på plussiden er det veldig enkelt å oppdatere programvaren manuelt. Bare gå til den offisielle nedlastingssiden for Kodi på: https://kodi.tv/download og bla ned til Velg ditt våpen seksjon.

Klikk på hvilket operativsystem du bruker - i dette tilfellet vil vi velge Windows. Velg nå Installer (32bit) fra popup.
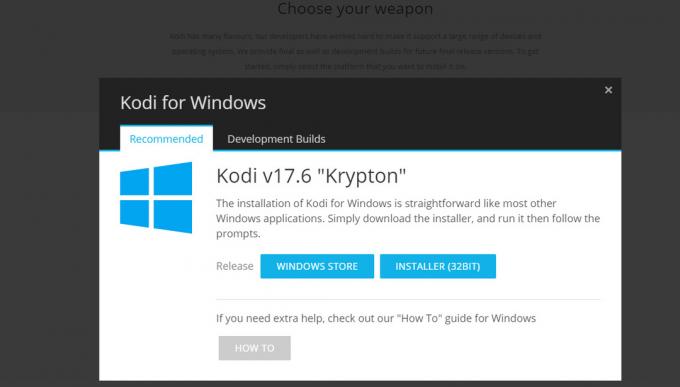
Dette vil laste ned den nyeste versjonen av Kodi-installasjonsprogrammet som en .exe-fil. Når filen er ferdig lastet ned, kjør den og gå gjennom installasjonen i henhold til instruksjonene på skjermen. Dette vil oppdatere Kodi build uten å miste mediefiler, innstillinger eller tilleggsprogrammer.
Det er så enkelt å oppdatere Kodi at det er verdt å installere nye oppdateringer hver gang de blir tilgjengelige. Disse oppdateringene legger til nye funksjoner og forbedrer ytelsen så vel som å lappe eventuelle sikkerhetsproblemer når de oppstår. Du kan finne ut om nye Kodi-utgivelser ved å følge med på Nyhetssiden på https://kodi.tv/blog.
2. Kodi er for treg - Slett ubrukte tillegg og depoter
Et annet vanlig problem med Kodi er at over tid vil det begynne å bli tregt til å reagere og føles tregt når du prøver å betjene det. Dette kan være fordi du har for mange tilleggsprogrammer eller depoter installert. Noen tillegg og depoter oppdaterer seg automatisk automatisk hver gang du starter Kodi, så hvis du har hundrevis av tillegg eller depoter installert, og hundrevis av operasjoner må kjøres i bakgrunnen når du prøver å bruke Kodi. Dette kan tydeligvis redusere systemet betydelig.
For å få Kodi raskere, kan du slette tilleggsmagasiner eller depoter som du ikke lenger bruker. Det er også en god idé å slette gamle tilleggsprogrammer og depoter som har sluttet å virke, for å være sikker på at det skruppelløse selskaper kan ikke få tilgang til systemet ditt ved å kjøpe opp domenenavnene til tidligere eksisterende repositories. Mens du gjør dette, kan du også slette gamle kilder som du ikke lenger bruker for å holde alt pent.
Slik sletter du tillegg:
- Start på din Kodi startskjermen
- Gå til Add-ons
- Klikk på ikon som ser ut som en åpen boks
- Gå til Mine tillegg
- Gå til Alle

- Dette vil vise deg en massiv liste over alle tilleggene dine. For å slette en, høyreklikk på den eller trykk på c-tasten
- Klikk nå Informasjon

- Klikk på Avinstaller fra menyen nederst

- Klikk Ja å bekrefte
- Dette sletter tillegget fra systemet ditt
Slik sletter du depoter:
- Start på din Kodi startskjermen
- Gå til Add-ons
- Klikk på ikon som ser ut som en åpen boks
- Gå til Mine tillegg

- Gå til Tilleggsdepot

- Dette viser deg en liste over alle lagringene dine. For å slette en, høyreklikk på den eller trykk på c-tasten
- Klikk nå Informasjon
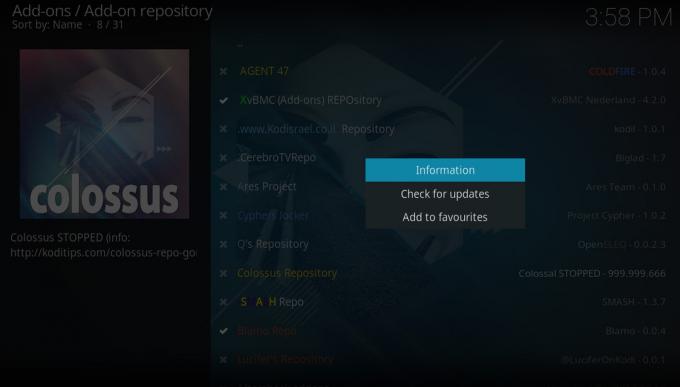
- Klikk på Avinstaller fra menyen nederst

- Klikk Ja å bekrefte
- Dette sletter depotet fra systemet ditt
Slik sletter du kilder:
- Start på din Kodi startskjermen
- Gå til innstillinger ved å klikke på tannhjulikonet
- Gå til Filbehandler

- Finn kilden du vil fjerne og høyreklikk på den eller trykk på c-tasten
- Dette bringer opp hurtigmenyen. Klikk på Fjern kilden
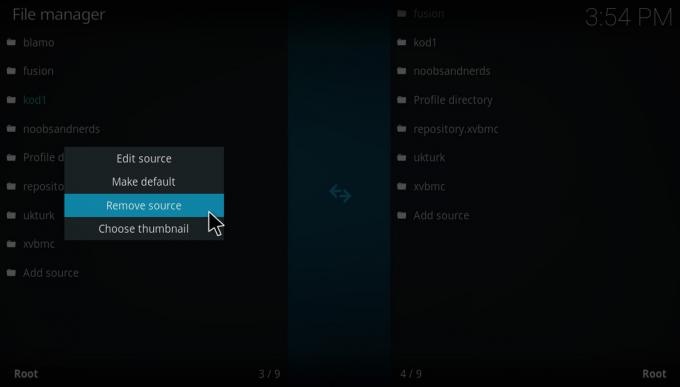
- Velge Ja å bekrefte
- Nå er kilden fjernet fra systemet ditt
3. Kodi tar for mye plass på harddisken - Prøv å tømme hurtigbufferen og miniatyrene
Hvis du har Kodi installert på begrenset maskinvare, for eksempel en Firestick eller annen liten Android-enhet, kan det hende du får et problem med at Kodi tar for mye plass på harddisken. Selv om du ikke inkluderer mediefilene på harddisken din, kan bare selve Kodi-programvaren ha flere gigabyte lagringsplass. Og på en liten enhet kan dette føre til problemer når du prøver å installere nye tilleggsprogrammer eller laste ned nytt innhold.
En måte du kan fikse dette slik at Kodi tar mindre plass, er ved å tømme hurtigbufferen og miniatyrbildene fra systemet ditt. Når du tømmer hurtigbufferen, slettes de midlertidige filene som er lagret på enheten din som en del av normal drift - og dette kan være en praktisk måte å fikse tilleggsprogrammer som også spiller opp. Miniatyrbildene er bildefilene du ser for omslag til filmer, TV-serier og album. Disse miniatyrbildene lastes ned til harddisken din, slik at når du blar gjennom Kodi, vises omslagsbildet til media med en gang, og du trenger ikke å vente på at den skal lastes ned. Dette er hyggelig, men hvis du blar gjennom mange tilleggsprogrammer eller ser på mange medier, kan miniatyrbildene lett ta opp en gigabyte eller mer plass.
Det er ikke en enkel måte å tømme hurtigbufferen fra Kodi, men heldigvis er det et verktøy som kan hjelpe deg med dette. De Indigo verktøysett tillegg har en haug med vedlikeholdsverktøy som er inkludert i den som du kan bruke til å tømme hurtigbufferen og slette miniatyrbilder, noe som vil redusere mengden harddiskplass som Kodi tar opp.
Slik installerer du Indigo og bruker den til å tømme hurtigbufferen og slette miniatyrbildene:
- Start på din Kodi startskjermen
- Finn innstillinger ikon som ser ut som en tannhjul, og gå til Filbehandler
- Klikk på Legg til kilde
- Klikk på ruten der det står
- Skriv inn denne URLen: http://fusion.tvaddons.co Sørg for å ta med http: // og skriv den helt riktig, så fungerer den ikke
- Gi kilden et navn, som fusjon
- Klikk OK
- Gå tilbake til din startskjermen
- Klikk på Add-ons
- Klikk på ikonet som ser ut som et åpen boks
- Klikk på Installer fra zip-fil
- Klikk på fusjon, så videre Kodi-repos, så videre Engelsk, så videre repository.xmbchub-3.0.0.zip
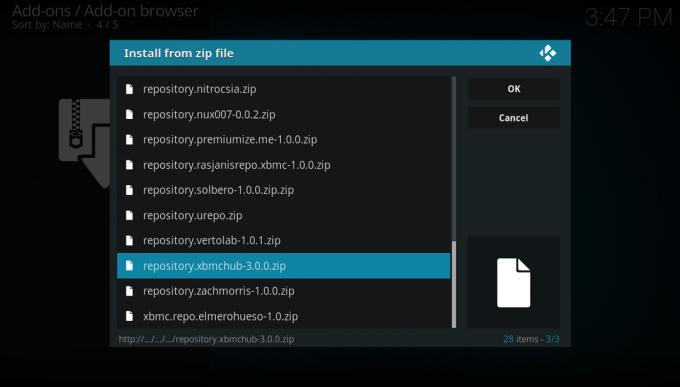
-
Vente et øyeblikk, og du vil se et varsel når kilden er installert

- Klikk på Installer fra depot
- Klikk på TVADDONS.CO Add-on Repository
- Klikk på Programtillegg
- Gå til indigo og klikk på den
- Det åpnes en skjerm som beskriver tillegget. Å velge Installere fra menyen nederst
-
Vente et øyeblikk, og du vil se et varsel når tillegget er installert

- Gå nå tilbake til startskjermen
- Gå til Add-ons
- Gå til Programtillegg
- Klikk på indigo
- Gå til Vedlikeholdsverktøy

- Klikk på Tøm cache

- Du vil se en bekreftelsesvarsel som spør om du vil tømme hurtigbufferen. Klikk på Klar
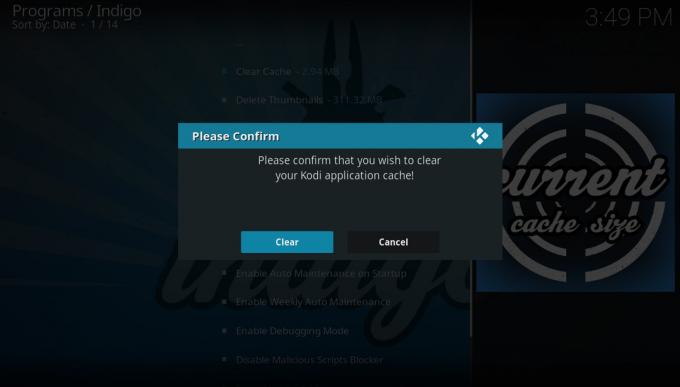
- Når dette er fullført, ser du en bekreftelse og trykker på OK
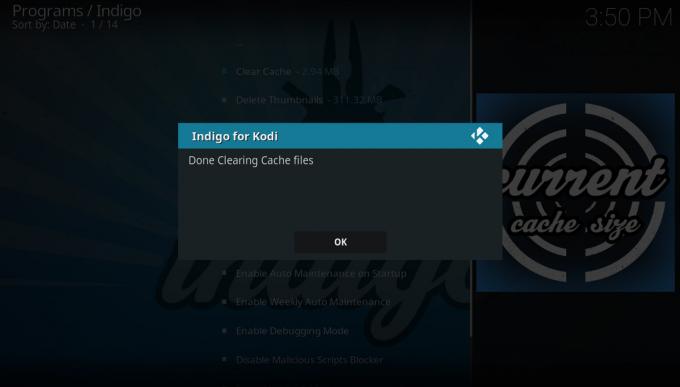
- Mens du er her, kan du også slette miniatyrbilder. For å gjøre dette, klikk Slett miniatyrbilder og trykk deretter Ja å bekrefte
- Dette vil tilbakestille noen tillegg og også frigjøre litt plass på harddisken
4. Build Stops Working - Slett Build og installer tilleggene manuelt
Bygg er en populær måte for nye brukere å komme i gang med Kodi. De er en pakke som inneholder et forhåndskonfigurert Kodi-system, med nye skins, endrede innstillinger og mange tilleggsprogrammer som allerede er installert. Dette betyr at det er raskt og enkelt å sette opp et nytt Kodi-system ved hjelp av en build. Vi har imidlertid snakket før om noen av problemene med å bruke en Kodi build. Et av de største problemene er at du stoler på at skaperen av bygningen skal holde alt oppdatert, men mest build-skapere har ikke tålmodighet for å utføre oppdateringer og vedlikehold på sine bygg for mer enn noen få måneder.
Hvis du bruker en build og det plutselig slutter å fungere, eller et bestemt tillegg ikke lenger fungerer, skyldes dette sannsynligvis mangel på oppdateringer. Du kan prøve å oppdatere noen tilleggsprogrammer manuelt og se om det hjelper, men ofte bygger ikke de nødvendige lagringene for tilleggene deres, slik at du ikke en gang kan oppdatere dem. Hvis bygningen din slutter å fungere, er det beste å gjøre slett bygningen helt og å lage ditt eget Kodi-oppsett fra bunnen av. Dette kan høres irriterende ut, og det kan være ganske mye arbeid å få tillegg, skinn og innstillinger akkurat som du vil ha dem, men det vil være en fin måte for deg å lære om Kodi, og du vil være mye mer trygg på å fikse problemer med systemet ditt i fremtiden.
Den enkleste måten å slette en build er å utføre en fabrikkinnstilling, så se neste avsnitt for fullstendige instruksjoner om hvordan du gjør det.
5. Hvis ingenting annet fungerer - Utfør en fabrikkgjenoppretting
Hvis du har prøvd enhver løsning du kan tenke på, fra å starte Kodi på nytt til å avinstallere og installere alle tilleggene dine og returnerer innstillingene dine til standardverdiene, og den beste måten å fikse et plagsomt Kodi-system er å utføre en full fabrikk restaurere. Dette vil sette alt i Kodi tilbake til hvordan det var da du først installerte det - og slette alle innstillingene, tilleggene og dataene dine. Merk at hvis du har mediefiler på harddisken, for eksempel en samling av filmer, vil ikke tilbakestilling på Kodi slette disse filene. Det vil slette koblingene til filene fra Kodi-biblioteket, så du må legge dem tilbake til biblioteket når tilbakestillingen er fullført.
En gjenoppretting er åpenbart en stor forandring, og du må sette opp Kodi-systemet og installere alle tilleggene dine etterpå. Men dette er nyttig når du har problemer med Kodi, fordi du kan se hvilken spesiell tilleggsinnstilling eller innstilling som forårsaker problemet.
Vi kommer til å bruke Indigo-verktøyet for å utføre en fullstendig tilbakestilling på Kodi. Slik gjør du det:
- Start på din Kodi startskjermen
- Finn innstillinger ikon som ser ut som en tannhjul, og gå til Filbehandler
- Klikk på Legg til kilde
- Klikk på ruten der det står
- Skriv inn denne URLen: http://fusion.tvaddons.co Sørg for å ta med http: // og skriv den helt riktig, så fungerer den ikke
- Gi kilden et navn, som fusjon
- Klikk OK
- Gå tilbake til din startskjermen
- Klikk på Add-ons
- Klikk på ikonet som ser ut som et åpen boks
- Klikk på Installer fra zip-fil
- Klikk på fusjon, så videre Kodi-repos, så videre Engelsk, så videre repository.xmbchub-3.0.0.zip
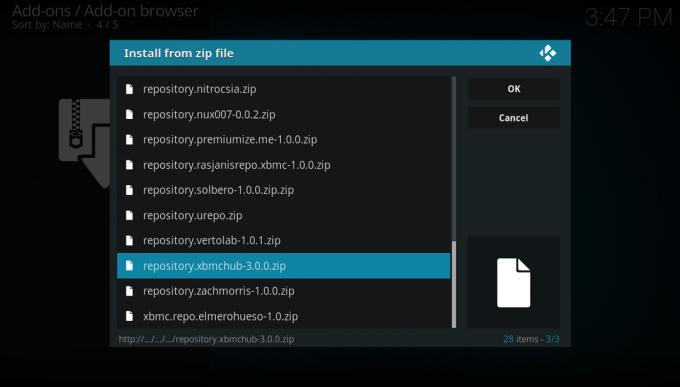
-
Vente et øyeblikk, og du vil se et varsel når kilden er installert

- Klikk på Installer fra depot
- Klikk på TVADDONS.CO Add-on Repository
- Klikk på Programtillegg
- Gå til indigo og klikk på den
- Det åpnes en skjerm som beskriver tillegget. Å velge Installere fra menyen nederst
-
Vente et øyeblikk, og du vil se et varsel når tillegget er installert

- Gå nå tilbake til startskjermen
- Gå til Add-ons
- Gå til Programtillegg
- Klikk på indigo
- (Valgfritt) Du kan lagre gjeldende konfigurasjon ved å bruke Gjenopprette fra sikkerhetskopi funksjon. Imidlertid, hvis det nåværende Kodi-systemet ikke fungerer, vil sannsynligvis ingen sikkerhetskopiering du bruker heller fungere. Så du kan hoppe over dette trinnet hvis du vil ha en ny start

- Nå for å starte gjenopprettingsprosessen, klikk på Fabrikkgjenoppretting

- Du blir bedt om bekreftelse på at du vil utføre en fabrikkgjenoppretting. Klikk på Ja
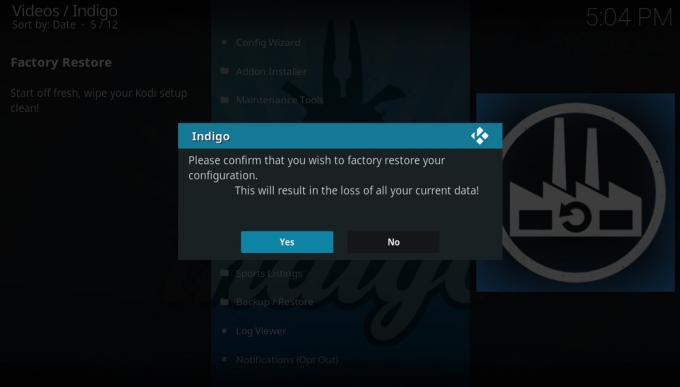
- Gjenopprettingsprosessen vil begynne. Når den er fullført, har du en ny og fersk versjon av Kodi å jobbe fra
Konklusjon
Vi har vist deg noen av de vanligste problemene på Kodi, og hvordan du løser dem. Det er lurt å utføre regelmessig vedlikehold av Kodi-systemet for å holde det hele fungerer så bra som mulig, så dette bør det inkludere å utføre regelmessige oppdateringer, slette gamle tillegg og depoter du ikke lenger bruker, og ta sikkerhetskopier hvis du trenger dem. Indigo-verktøyet er ekstremt nyttig for å utføre disse vedlikeholdsfunksjonene og for andre verktøy for å fikse problemer som å tømme hurtigbufferen eller utføre en tilbakestilling fra fabrikken.
Vi håper at denne guiden har hjulpet deg hvis du har problemer med Kodi! Hvis du opplever et annet problem med Kodi og du ikke vet hvordan du løser det, kan du bare legge igjen en kommentar nedenfor, og samfunnet vårt kan være i stand til å hjelpe.
Søke
Siste Innlegg
Atom Reborn Kodi-tillegg
Det har vært et tøft år for Kodi-fans og spesielt de som liker å be...
Playlist Loader Kodi Add-on: Administrer og vedlikehold spillelister på Kodi
Playlist Loader er oppført som et videotillegg i Kodil Repository d...
Tamilfilmer, show på Kodi: Beste tamilske tilleggsprogrammer å se i 2020
Med Kodi media center-programvaren kan du se innhold fra datamaskin...



