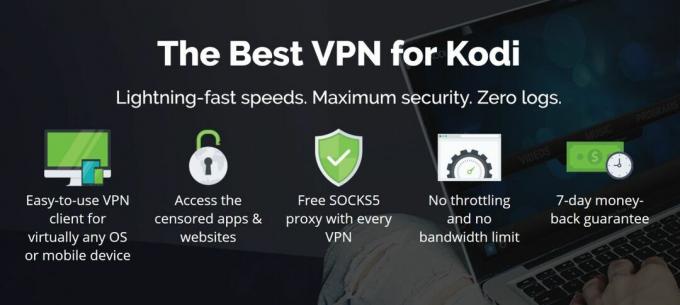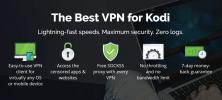URL-løsning er nede: Hold deg trygg ved å avinstallere den, sjekk disse alternativene
DMCA (Digital Millennium Copyright Act) takedowns har tatt sitt toll på Kodi-samfunnet gjennom årene. Få har vært så skadelige som de som fant sted i slutten av 2017. Noen få tidsbestemte nedleggelser fjernet nesten et dusin populære lagringssteder fra omløp, med nesten to ganger så mange utviklere som offisielt stopper arbeidet med prosjektene sine i frykt for å være neste på liste.
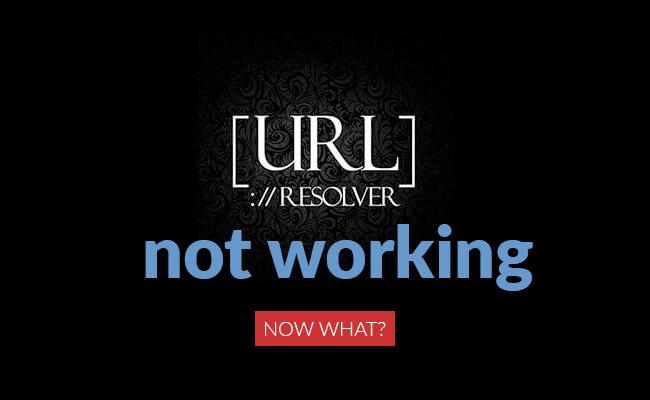
En av de viktigere tilleggene som fikk øksen, var URL Resolver. Dette stille, men kraftige skriptet jobbet med hundrevis av andre tilleggsprogrammer for å hjelpe dem med å grensesnitt mot eksterne innholdskilder, og oversatte URLer slik at vi kan se favorittvideoene våre med ett raskt klikk. Uten URL Resolver sluttet plutselig et stort skudd av Kodi-innhold. Fellesskapet har krympet for å finne erstatninger og alternativer til URL Resolver. De har også begynt å iverksette tiltak for å holde seg beskyttet mot bølgen av copycats som ønsker å dra nytte av desperate streamers.
30 dager pengene tilbake-garanti
Hold deg trygg og anonym med en VPN
Online-personvern er en bekymring for alle i disse dager. Det virker vanskeligere å holde online aktivitetene dine mot å spionere myndigheter, nysgjerrige Internett-leverandører eller malefiske hackere. Kodi-brukere blir også undersøkt spesielt, takket være det høye antallet tilleggsprogrammer som får tilgang til piratkopiert og ulovlig innhold. Å unngå ISP-throttles og holde seg skjult på nettet trenger imidlertid ikke å være komplisert. Med et godt virtuelt privat nettverk (VPN) kan du låse opp informasjonen din og begynne å bruke et gratis og åpent internett igjen.
VPN-er fungerer ved å kryptere pakker med data før de forlater enheten din. I stedet for å sende ut rå informasjon med din lokale IP-adresse vedlagt, overfører en VPN krypterte data med en ikke-lokal IP. Dette betyr at ingen kan se hva du laster ned eller strømmer, og at ingen kan finne den virkelige plasseringen din. Du kan se hva du vil på Kodi med fullstendig privatliv.
Den beste VPN for Kodi - IPVanish
Vi har undersøkt mange VPN-er og kommet frem til det vi synes er den beste kampen for raske og sikre Kodi-strømmer. IPVanishlar deg bryte gjennom sensurblokker, få tilgang til geobegrenset innhold og holde enhetene dine trygge på offentlig Wi-Fi, alt mens du låser filmstrømmene dine og forhindrer at tredjeparter oppdager din identitet. Tjenesten skaffer akkurat den rette balansen mellom hastighet og sikkerhet, i tillegg, slik at du kan ha full online personvern uten å ofre raske nedlastinger.
IPVanish inkluderer følgende funksjoner:
- 256-bit AES-kryptering, DNS-lekkasjebeskyttelse og en automatisk drepebryter.
- Anonym tilgang til torrenter, P2P-nettverk og alle Kodis tilleggsprogrammer.
- Stort nettverk på 850 servere i 60 forskjellige land.
- Ubegrenset båndbredde uten hastighetshetter eller gasspådrag.
- Nullloggingspolitikk for all trafikk.
IPVanish tilbyr en 7-dagers pengene-tilbake-garanti som betyr at du har en uke til å teste den risikofri. Vær oppmerksom på at Vanedannende tips lesere kan spar enorme 60% her på IPVanish årsplan, tar månedsprisen ned til bare $ 4,87 / mo.
Hva gjør URL-løsning?
Du har kanskje aldri hørt om URL Resolver før tillegget ble lagt ned. Det er fordi programvaren er designet for å fungere i bakgrunnen. Når et tillegg ber om innhold fra et nettsted for fillagring, sender det faktisk bare en "play" -kommando til URL Resolver. URL Resolver konverterer deretter forespørselen til et format vertsnettstedet kan forstå, henter strømmen og leverer den deretter til tillegget. Et stort antall uoffisielle tilleggsprogrammer bruker URL-løsning for å sende innhold frem og tilbake. Uten det ville hver forfatter måtte lage sin egen resolver, ettersom strømmer fra disse kildene bare ikke kan fungere uten en.
URL Resolver var en del av flere store depoter, inkludert TVAddons og Colossus. Når disse repoene ble lagt ned, gikk URL Resolver ned med dem. Det er ukjent hvor mange tilleggsprogrammer som var avhengig av URL Resolver for å fungere, men for å sette det i perspektiv, etter tar bort de fleste Kodi-brukere krypterte for å finne de få tilleggene som ikke brukte URL Resolver, men bare noen få var funnet.
Hva du skal gjøre nå når URL-løsningen er nede
Noen ganger vet du ikke hvor gode ting er før det kommer en massiv runde med DMCA-varsler. De sene uttakene av 2017 krøpte mer enn et dusin populære Kodi-lagre og skremte enda flere tilleggsutviklere for å stoppe arbeidet med innholdet. URL Resolver var kanskje det største tapet for Kodi-samfunnet, ettersom utallige andre tillegg var avhengige av disse skriptene for å levere streaminginnhold. Nå som URL Resolver er borte, er det noen få trinn du bør ta for å beskytte enheten din og forberede deg på fremtiden.
Deaktiver automatiske tilleggsoppdateringer
De fleste Kodi-brukere lar standardinnstillingen være på plass når de installerer nytt innhold. Det er jo hyggelig å la programvaren håndtere all oppdateringen, spesielt hvis du har massevis av tilleggsprogrammer. I kjølvannet av disse store repo-nedleggelsene er det imidlertid mulig at tredjeparter kan gripe kontrollen over offisielle depotkanaler og sende ondsinnede oppdateringer til brukerne. Av denne grunn er det en god idé å deaktivere automatiske tilleggsoppdateringer slik at du kan holde systemet ditt rent. Du kan alltid laste ned ekte oppdateringer selv hvis tilleggene kommer tilbake til livet.
- Gå tilbake til Kodis hjemmemeny, og klikk deretter på girikon.
- Velge Systeminnstillinger.
- Bla ned til giret nederst til venstre på skjermen. Klikk på den til det står Ekspert.
- Bla tilbake og velg Add-ons.
- Klikk oppdateringer, deretter endre teksten til Varsle, men ikke installer oppdateringer.
- trykk Flukt å gå tilbake til å bruke Kodi.
Ikke last ned nye URL-løsere
Rett etter nedleggelsene av DMCA, rapporterte mange brukere at favorittlagrene deres fikk en liten oppdatering. Selv URL Resolver hadde visstnok en liten ny utgivelse, for ikke å snakke om de “nye og fungerende” versjonene av tillegget som plutselig dukket opp på internett. Ingen feiret begivenhetene, selv om det var et tydelig tegn useriøse elementer hadde overtatt noen av det fjernede innholdet, distribusjon av myntgruvearbeidere og malware i stedet for god, gammeldags URL løse.
Det er tøft å sortere ut de gode Kodi-utgivelsene fra det dårlige, men i de ovennevnte tilfellene er det ganske tydelig. URL Resolver-utvikleren har sluttet å jobbe med opprettelsen, enkel og enkel. Hvis du ser en ny versjon eller blir bedt om å oppdatere tillegget, kan du ignorere det, er det falsk. Det kan være legitime personer som jobber med å fikse de ødelagte reposene og hva som ikke, men inntil offisielle ord fra de opprinnelige innholdsskaperne er utgitt, er du ikke trygg på å bruke de berørte tilleggene.

Hvordan avinstallere URL Resolver automatisk
Siden URL Resolver ikke fungerer og utvikleren har kunngjort at ingen nye oppdateringer vil bli utgitt, kan du fortsette og fjerne tillegget fra systemet ditt, bare for å være sikker. Den vanskelige delen er at Kodi ikke lar deg avinstallere avhengigheter hvis du fortsatt har aktive tilleggsprogrammer som benytter seg av skriptene. Prøv det første settet med trinnene nedenfor for å fjerne URL Resolver automatisk.
- Gå til Kodis hjemmemeny og klikk på girikon.
- Velge Systeminnstillinger.
- Bla ned til giret nederst til venstre på skjermen. Klikk på den til det står Ekspert.
- Bla tilbake og velg Add-ons.
- Se etter Administrer avhengigheter oppføring og klikk på den.
- Du blir ført til en ny skjerm. Bla nedover og se etter URLResolver.
- Dobbeltkontroller og sørg for at den grå teksten ved siden av URLResolver viser tvaddons som forfatter.
- Klikk URLResolver-oppføringen for å se detaljene.
- Klikk på Avinstaller-knappen i nedre høyre hjørne.
- Hvis du ikke har noen tilleggsprogrammer som er avhengige av URL Resolver, blir de fjernet umiddelbart. Hvis du gjør det, følg trinnene nedenfor for å avinstallere det manuelt.
Avinstaller URL Resolver manuelt
Hvis tillegg krever installert avhengighet, lar Kodi deg ikke fjerne det ved å bruke avinstallasjonsveiviseren. I stedet må vi dykke ned i filstrukturen og slette skriptet manuelt. Det er ikke så skummelt som det høres ut, spesielt hvis du er på en PC eller bærbar PC. Forsikre deg om at Kodi ikke løper i bakgrunnen, og les videre for å starte reisen.
Det første trinnet i å fjerne URL Resolver er å finne hvor Kodi lagrer tilleggsdataene dine. Du kan finne det ved å søke i systemet ditt, eller besøke stedene nedenfor:
- Android - Android / data / org.xbmc.kodi / files / .kodi / addons /
- iOS - / privat / var / mobil / Bibliotek / Innstillinger / Kodi / addons /
- Linux - ~ / .kodi / addons /
- Mac - / Brukere / [Ditt brukernavn] / Bibliotek / Søknadsstøtte / Kodi / addons /
- Windows - C: \ Brukere \ [Ditt brukernavn] \ AppData \ Roaming \ Kodi \ addons \
- Windows (alternativ) - Åpne "Start" -menyen, skriv% APPDATA% \ kodi \ addons, og trykk deretter "Enter"
Når du er i riktig mappe, bør du se listemapper som sier ting som "metadata", "plugin", "repository" og "script". Dette betyr at du er på rett sted. Bla nedover og se etter en fil med følgende navn:
- module.urlresolver
Du har kanskje flere versjoner av denne mappen, så følg disse raske trinnene for å sikre at du ser på den rette. De er valgfrie, men de kan bidra til å bekrefte at du avinstallerer riktig innhold.
- Gå inn i mappen script.module.urlresolver.
- Åpne filen som heter addon.xml i favoritttekstredigereren din.
- Øverst i filen ser du en linje som starter med følgende tekst:
- Se til slutten av denne linjen der den står leverandør-navn.
- Hvis leverandørnavnet er tvaddons, vet du at du ser på de riktige URL-løsningsfilene.
- Gå ut av xml-filen og gå tilbake til filbehandleren din.
Alt du trenger å gjøre for å fjerne URL Resolver manuelt, er å slette filen script.module.urlresolver og alt innholdet. Det er det! Nå kan du starte Kodi på nytt. Du vil sannsynligvis se mange feilmeldinger som sier at visse tilleggsprogrammer ikke fungerer. Ikke bekymre deg, vi forventet at dette skulle skje. Tenk på det som en varslingsmelding for å avinstallere de berørte tilleggene som krevde den ødelagte URL-løsningen.
Kjør en rask virusscanning
Selv om du er forsiktig, er det mulig at noen ondsinnet kode klarte å få den til systemet ditt. Kodi er tross alt en vill verden! Selv om virusscanneren din var aktiv hele tiden, er det lurt å kjøre en rask skanning for å sikre at systemet ditt er rent. Programvarebeskyttelsesprogramvaren som følger med operativsystemet ditt, vil definitivt gjøre susen. Bare oppdater virusdefinisjonene og kjør de foreslåtte skannene.
Kommer URL-løsning tilbake?
Det store spørsmålet i de fleste Kodi-brukeres sinn er om URL Resolver kan gjenopprette fra DMCA-fjernelse. Teknisk sett gjør det ikke noe ulovlig, da programvaren ikke bryr seg om du analyserer en ulovlig film eller en helt legitim videofil. Men fordi URL Resolver spiller en så integrert rolle i piratkopierte motiverte tillegg, er det vanskelig å tenke på det som en egen enhet.
Utvikleren av URL Resolver, jsergio123, kunngjort på Twitter han ville slutte med all utvikling av tillegget. En del av dette var av sikkerhetsmessige årsaker, da han trengte å beskytte seg mot ytterligere rettslige skritt. Hvorvidt han eller en annen gruppe kodere vil ta opp utviklingen i fremtiden eller ikke, er ukjent. Fra slutten av 2017 ser det imidlertid tvilsomt ut.
Alternativer til URL Resolver
Det er ingen sanne alternativer til URL Resolver. Noen kodere har laget kloner eller til og med utviklet sine egne versjoner, men de bleker i forhold til originalen og støttes ikke av samme antall tillegg. I stedet for å se etter å erstatte URL Resolver, er det beste alternativet å oppsøke tilleggsprogrammer som erstatter de som er avhengige av URL Resolver. Det vil ikke være en enkel oppgave, og derfor har vi samlet noen av de beste alternativene nedenfor.
Uoffisielle kontra offisielle tillegg
Kodis innhold kan deles inn i to kategorier: offisielt og uoffisiell. Offisielt innhold er pakket av Kodi-teamet og er garantert å være trygt og lovlig. Det følger også med hver Kodi-nedlasting, noe som sparer deg for mange installasjonstrinn. Uoffisielle tillegg er ikke bundet av de samme begrensningene og får tilgang til et bredere utvalg av innhold. URL-løsning og alle de nylig avsluttede tilleggene faller i den uoffisielle kategorien.
Enten du bruker offisielle eller uoffisielle tillegg er helt opp til deg. Du vil være tryggere, nyte innhold av høyere kvalitet og ha tilgang til pålitelige kilder hvis du holder deg til offisielle utgivelser. Å gå den uoffisielle ruten betyr et enormt utvalg av filmer og TV-serier, selv om du vil møte mange døde lenker, strømmer av lav kvalitet og til og med piratkopiert innhold.
Slik installerer du Kodi-tillegg
Før du installerer tillegg, må du gi Kodi tilgang til eksterne kilder ved å endre et av konfigurasjonsalternativene. Dette tillater ganske enkelt programvaren å hente filer fra eksterne servere eller installere nytt innhold lokalt. Det kreves å legge til alt som ikke følger med Kodi, så fortsett og slå på det før du begynner.
- Åpne Kodi og klikk på tannhjulikonet for å gå inn i Systemmeny.
- Gå til Systeminnstillinger> Tillegg
- Vipp glidebryteren ved siden av Ukjente kilder alternativ.
- Godta advarselen.
Med Kodi konfigurert kan du nå finne repo-nettadresser, legge dem til som kilder, deretter grave gjennom zip-filer og installere alle tilleggene du liker!
Merk: Uoffisielle Kodi-tillegg og depoter kan forårsake endring av innhold fra en rekke steder, hvorav noen kanskje ikke er lovlige i ditt område. Vanedannende tips forkaster eller oppfordrer ikke til brudd på copyrightbegrensninger. Vennligst vurder loven, ofrene og risikoen for piratkopiering før du får tilgang til opphavsrettsbeskyttet materiale uten tillatelse.

Spinz Repository - Filmer og sport av høy kvalitet
Spinz fikk raskt popularitet etter DMCA-nedleggelsene i 2017. Repo kommer bare med en håndfull tilleggsprogrammer, men hva som finnes der, og det fungerer bra. Høydepunktene i opplevelsen inkluderer Strictly HD, SportsDevil og Cartoon Crazy. Førstnevnte fokuserer på fantastiske 1080p-filmer, alt fra nye utgivelser til klassiske blockbusters. SportsDevil er en flott alt-i-ett-ressurs for live idrettsstrømmer og innhold på forespørsel. Sistnevnte samler noen av de beste animerte forestillingene som noensinne er laget på et praktisk sted, og gir deg flere tegneserier å se på enn det fem år gamle jeget kunne forestille deg!
Hvordan installere Spinz
Spinz-repoen fungerer akkurat som alle andre Kodi-lagre. Når du har slått på alternativet for eksterne kilder som er oppført over, er det bare å installere repoen, og grave i noen premium tillegg.
- Gå til nettleseren din SpinzTV-depot side.
- Last ned zip-filen som heter oppbevaringssted. SpinzTV -... # # # Zip.
- Lagre filen et sted som er lett tilgjengelig.
- Åpne Kodi, naviger til hovedmenyen og velg Add-ons.
- Klikk på ikonet for åpen boks.
- Velge Installer fra zip-fil.
- Finn fildatabasen. SpinzTV-fil og installer den på systemet ditt.
Når du har Spinz-repo, er det enkelt å installere tillegg. Gjenta trinnene nedenfor for hvert tillegg du vil bruke.
- Åpne Kodi og gå til Add-ons.
- Klikk på ikonet for åpen boks og velg Installer fra depot.
- Bla til tillegget du vil installere.
- Klikk på tillegget, og klikk deretter Installere.
- Tillegget ditt vil nå være tilgjengelig fra hovedmenyen.

Looking Glass Repo - Sport og filmer
The Looking Glass depot er en annen relativt ny utgivelse som mange mennesker henvendte seg til da repos som Colossus og TVAddons ble tatt ned. Mens noen mainstream-erstatninger liker å fokusere på noen få spesifikke tilleggsprogrammer, tar Looking Glass en bredere tilnærming med unikt og nisjeinnhold sammen med noen multi-purpose streamingløsninger. Det er litt utrolig hva du finner her, alt fra tegneserier til hjemmeforbedringsvideoer, sport, filmer, TV-serier, dokumentarer, fitnessvideoer og mer. Ta tak i repoen og begynn å utforske. Du finner kanskje din neste besettelse!
Slik installerer du serende glass
Looking Glass er en enkel og grei installasjon. Når du har lagt depotet til enheten din, kan du hente tilleggsprogrammer og installere så mange du vil. Følg trinnene nedenfor, så blir du satt opp på kort tid!
- Åpne PC-nettleseren din og besøk Ser glass lagring side.
- Last ned zip-filen repository.lookingglass.zip
- Lagre glidelåsen et sted som er lett tilgjengelig.
- Åpne Kodi, gå til hovedmenyen, og velg deretter Add-ons.
- Klikk på ikonet for åpen boks øverst.
- Velge Installer fra zip-fil.
- Finn repofilen du lastet ned, og installer den.
- Gå tilbake til tilleggsmenyen og velg åpen boks ikonet igjen.
- Å velge Installer fra depot.
- Bla til Ser på glass, skriv deretter inn Video-tillegg mappe.
- Bla i tilleggene og velg en å installere.
- Etter et øyeblikk kan du få tilgang til det nye innholdet ditt fra menyen, eller installere enda flere tilleggsprogrammer!

USTVnow - Legal TV Show Streams
Det offisielle USTVnow-tillegget er en lovlig Kodi-utgivelse som lenker direkte til nettstedet USTVnow. Tenk på det som en måte å få tilgang til kringkastet TV på smarttelefonen eller PC-en. Tjenesten ble designet for å hjelpe amerikanske innbyggere til å se innhold hjemmefra mens de reiser utenlands finner du alt fra standard TV-kanaler til kabelinnhold, alt tilgjengelig med bare noen få klikk. Du kan til og med oppgradere kontoen din for flere kanaler!
For mer informasjon om USTVnow eller for å få instruksjoner om hvordan du installerer det, se vår guide Installer USTVnow Kodi Add-on og USTVnow Plus.
Konklusjon
Nå som URL Resolver er nede, er det å bruke Kodi en helt annen opplevelse. Har du funnet noen gode tilleggsprogrammer som fungerer uten skriptet på plass? Gi beskjed i kommentarene nedenfor, slik at vi kan holde filmene i gang!
Søke
Siste Innlegg
UFC 218 på Kodi: How to Live Stream the Max Holloway v Jose Aldo Fight
UFC 218: Holloway vs. Aldo 2 er på vei. The Ultimate Fighting Champ...
Slik laster du ned og viser undertekster i Kodi
Mange mennesker liker å se på show eller filmer på andre språk - fo...
Slik tømmer eller fjerner du videobuffer i Kodi
Et av de mer vanlige problemene som vanlige Kodi-brukere støter på,...