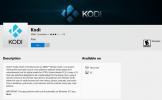Chrome Launcher-tillegg: Hvordan bla gjennom nettet fra Kodi
Hvis du bare har brukt Kodi-programvaren til å organisere og vise media, kan du kanskje ikke vite hvor mye du kan gjøre med mediasenterprogramvaren. I tillegg til å se på videoer eller spille av musikk, kan du bruke Kodi til alle slags funksjoner som du kanskje knytter til en datamaskin eller nettbrett ved å installere tilleggsprogrammer som utvider funksjonaliteten.
Dette er spesielt nyttig å vite om du bruker Kodi på en Amazon Firestick eller en annen liten Android-basert HTPC-maskinvare festet til TV-en din. I dette tilfellet kan det være irriterende vanskelig å bruke en nettleser med bare TV-fjernkontrollen for å kontrollere den. Det er her et lite, men super nyttig tilleggsprogram kan spare deg for mye tid og krefter: Chrome Launcher-tillegget for Kodi. Dette setter ganske enkelt alternativer i Kodi-systemet ditt for å åpne nettkoblinger ved hjelp av Google Chrome-nettleseren som er installert som standard på Android-systemer.

I denne artikkelen skal vi introdusere Chrome Launcher-tillegget for Kodi og vise deg hvordan du installerer og bruker den til å åpne Chrome-nettkoblinger med Kodi-systemet.
30 dager pengene tilbake-garanti
Kodi-brukere bør installere en VPN før de bruker tilleggsprogrammer
Om et øyeblikk kommer vi inn på detaljene om hvordan du installerer og bruker tilleggsprogrammet for Kodi, men først er det en viktig sak som vi bør erkjenne. Selv om Kodi-programvaren i seg selv er helt sikker å bruke, og er gratis, åpen kildekode og lovlig, er noen tillegg som er tilgjengelige for Kodi laget av tredjepartsutviklere. Fordi programvaren er åpen kildekode, kan hvem som helst lage et tillegg for det og gjøre det tilgjengelig online. Noen av disse tilleggene tillater brukere å få tilgang til opphavsrettsbeskyttet innhold ulovlig, og å bruke dem til og med utilsiktet kan føre til at du er ansvarlig for bot eller for rettsforfølgelse.
Hvis du skal bruke tillegg til Kodi, anbefales det å bruke en VPN når du gjør det. En VPN er et lite stykke programvare som du installerer på enheten din og som krypterer all dataen enheten sender over internett. Denne krypteringen betyr at ingen kan se hva du ser på eller laste ned på nettet, så du vil være trygg mot trakassering fra Internett-leverandøren din eller fra copyright-troll som prøver å observere internettbruken din.
For Kodi-brukere anbefaler vi IPVanish
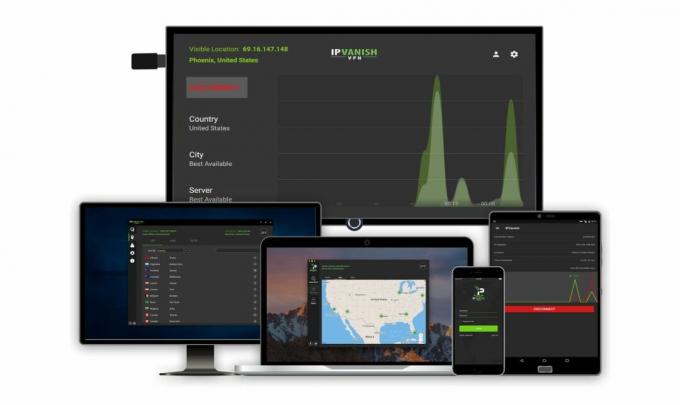
Vårt viktigste valg for en VPN-leverandør for Kodi-brukere er IPVanish. Med superhurtige tilkoblingshastigheter som betyr at ingen venter på deg, sterk 256-bit AES-kryptering for å holde dataene dine trygge og en streng policy for ikke-logging, oppfyller selskapet våre nøkkelkrav. Det store servernettverket på mer enn 850 servere i 60 land betyr at du lett kan finne serveren du trenger, og de ekstra funksjonene som kill switch og DNS lekkasjebeskyttelse betyr at du vil være like trygg som mulig. Programvaren er tilgjengelig for Android, iOS, PC og Mac, slik at du kan beskytte alle enhetene dine samtidig.
*** IPVanish tilbyr en 7-dagers pengene-tilbake-garanti som betyr at du har en uke til å teste den risikofri. Vær oppmerksom på at Vanedannende tips lesere kan spar enorme 60% her på IPVanish årsplan, tar månedsprisen ned til bare $ 4,87 / mo.
Slik installerer du Chrome Launcher-tillegget for Kodi
Når en VPN er installert og beskytter deg, er du klar til å installere Chrome Launcher-tillegget for Kodi. Siden dette tillegget er vanskelig å finne i et pålitelig depot, vil vi vise deg hvordan du gjør det Last ned den direkte fra GitHub og installer den fra en zip-fil i stedet for å finne den i en online oppbevaringssted. Slik gjør du det:
- Først, gå denne nettadressen i nettleseren din og last ned zip-filen: https://github.com/pellcorp/kodi-repository/raw/master/plugin.program.chrome.launcher/plugin.program.chrome.launcher-1.1.5.zip
- Nå lagre zip-filen til skrivebordet ditt eller et annet lett tilgjengelig sted
- Gå til Kodi startskjermen
- Klikk på Add-ons
- Klikk på ikonet som ser ut som et åpen boks
- Klikk på Installer fra zip
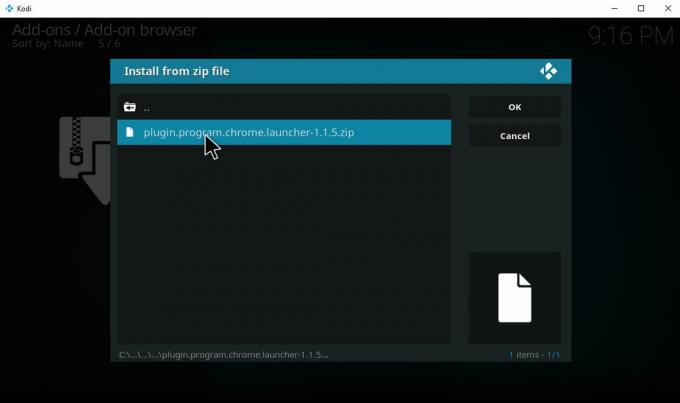
- Klikk på hvor det står Bla og naviger gjennom mappene på enheten din for å finne zip-filen du nettopp lagret. Klikk på program.chrome.launcher-1.1.5.zip
-
Vente et øyeblikk, og du vil se et varsel når tillegget er installert
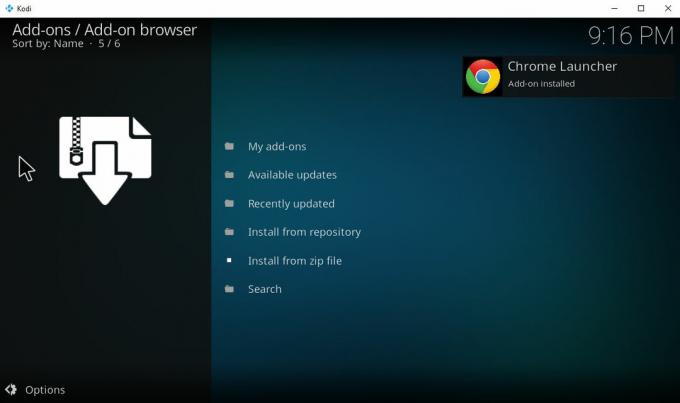
Hvordan bruke Chrome Launcher-tillegget til Kodi
Når Chrome Launcher-tillegget er installert, kan du bruke det til å enkelt åpne nettsteder på Kodi-enheten din:
- Start på din Kodi startskjermen
- Gå til Add-ons
- Gå til Programtillegg
- Klikk på Chrome Launcher
- Som standard ser du to nettsteder som allerede er satt opp i Chrome Launcher: Vimeo Couchmode og YouTube Leanback. Klikk på et av disse alternativene, så åpner det aktuelle nettstedet - Vimeo eller YouTube - i den brukervennlige kioskmodusen
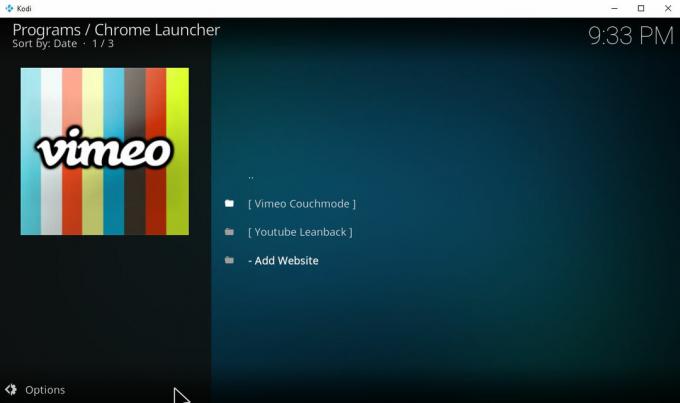
- Hvis du vil legge til dine egne lenker til Chrome Launcher, kan du også gjøre det.
- For å gjøre dette, bare gå ned til alternativet nederst på listen på startsiden for kromstarter og klikk på - Legg til nettsted.
- Dette vil få frem en tekstinntastingsboks som sier Tittel over det. Gi tittelen for den nye nettstedstarteren din - i dette eksemplet skriver vi inn Facebook og klikk deretter OK.
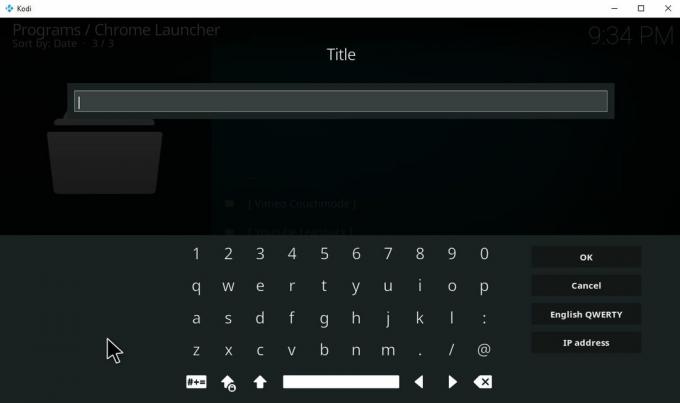
- Nå ser du en annen tekstinntastingsboks som ber om nettadressen til nettstedet du vil starte. Vi skriver inn http://www.facebook.com og trykk OK igjen.
- Til slutt får du en tredje inntastingsboks som sier Stoppe XBMC-avspilling? Som standard står det Nei og du bør vanligvis la det være slik. På denne måten vil videoene eller musikken din som spilles gjennom Kodi fortsette å spille, selv om du bruker launcher for å åpne opp et nettsted (XMBC er det Kodi pleide å bli kalt, og dette tillegget er ganske gammelt, så det har ikke blitt oppdatert i en samtidig som). I noen tilfeller, for eksempel hvis du bruker starteren for å koble direkte til en videofil, kan det være lurt å angi dette alternativet til ja slik at avspillingen av din nåværende musikk eller video stopper når du bruker starteren for å starte en ny video. Uansett, når du har skrevet inn alternativene, bør du klikke på OK
- Nå ser du en annen tekstinntastingsboks som sier Bruker du kioskmodus? Som standard er svaret satt som ja. Du vil sannsynligvis forlate det som ja, da kioskmodus er veldig nyttig - det åpner nettsteder et skjema som gjør dem enklere å bruke på en stor skjerm og / eller med en pute i stedet for en mus. Ikke alle nettsteder støtter kioskmodus, men når de gjør det er de mye lettere å bla gjennom Kodi på denne måten. Hvis du ønsker å åpne den opprinnelige versjonen av et nettsted i stedet, kan du imidlertid gå inn Nei.
- Klikk nå på OK en gang til. Vent bare et sekund, så ser du det nye alternativet i listen over nettsteder som du kan starte
- Hvis du noen gang ønsker å redigere nettstedene i starteren din, bare Høyreklikk på nettstedets navn og velg Rediger nettstedinnstillinger for å endre innstillingene som vi skrev inn før eller Fjern nettstedet for å fjerne dette alternativet fra starteren.
Konklusjon
Chrome Launcher-tillegget for Kodi er et enkelt tillegg ved at det bare gjør en ting, som er å åpne opp nettsteder fra Kodi-systemet ditt i et lettlest format. Men for den ene tingen er det veldig nyttig! Hvis du bruker Kodi på en Firestick eller en annen begrenset Android-enhet, vil dette tillegget være ekstremt nyttig for å la deg bla gjennom favorittnettstedene dine på Kodi-systemet. For denne spesielle funksjonen er tillegget ideelt.
Bruker du Chrome Launcher på Kodi-systemet ditt, eller er det en annen måte du foretrekker å integrere nettleseren din i Kodi? Gi oss beskjed i kommentarene nedenfor!
Søke
Siste Innlegg
Last ned Kodi Streams With the Sick Beard Personal Video Recorder
Ser du på en hel rekke TV-serier og ønsker at det var en måte å las...
Beste lagringssteder for Kodi 18 "Leia"
Selv om Kodi 18, kodenavnet “Leia” er ikke offisielt ute ennå - utg...
Installer Kodi for Xbox One
Etter år med ønsker og tigging og trygle har Kodi endelig kommet ti...