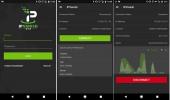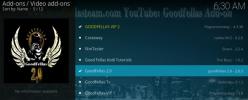Slik tar du sikkerhetskopi og gjenoppretter Kodi på alle enheter: raskt og enkelt
Å bruke Kodi er som å sette opp din egen leilighet. Du dekorerer det med de rette tilleggene, du gjør mange små tilpasninger for å gjøre ting mer intuitivt å bruke, du pynter det til og med med bakgrunnsbilder og forskjellige grensesnittstema! Men fra tid til annen kan det hende du må flytte Kodi til en ny enhet eller bare oppdatere installasjonen og starte fra bunnen av. Og med en god backup- og gjenopprettingsplan på plass, trenger du ikke å gjenoppbygge alle tilpasningene dine.

30 dager pengene tilbake-garanti
Hold Kodi Secure med en VPN
Kodi i seg selv er et utrolig trygt programvare. Noen av tredjeparts tilleggene du kan installere, bøy imidlertid disse reglene litt. Noen utvidelser har blitt funnet ved å piratkopiere videoer eller annet ulovlig innhold. Dette har satt røde flagg i offentlige etater og ISP-selskaper, og fått dem til å være spesielt oppmerksom på alle typer Kodi-trafikk.
Hvis du driver Kodi, kan du være det uvitende offeret for ISP-gasspådrag eller til og med myndighetsovervåking. Heldigvis kan bruk av VPN beskytte deg mot disse truslene. Virtuelle private nettverk krypterer data før den forlater enheten din, og gjør om vanlige pakker med informasjon til uleselig kode. Ingen kan fortelle hvem du er eller hva du streamer, slik at du kan strømme alt du liker uten å bekymre deg.
IPVanish -Den beste VPN-en for Kodi
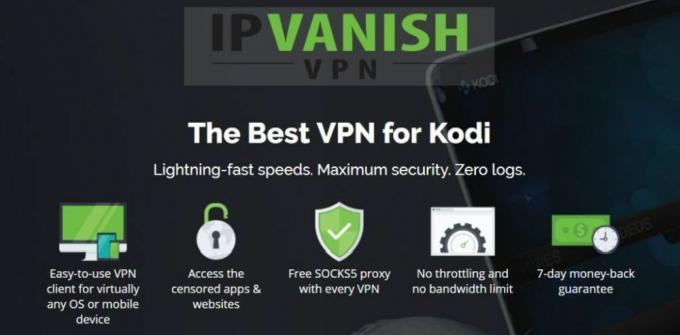
Av alle VPN-er på markedet,IPVanishskiller seg ut som det beste valget for Kodi. Den inkluderer sterk 256-biters AES-kryptering på alle data, DNS-lekkasjebeskyttelse for forbedret personvern, og automatisk drepebryter for å beskytte mot utilsiktede brudd, og en utrolig policy for null-logging på alle trafikk. IPVanish leverer også full, rask og anonym tilgang til Kodis tilleggsprogrammer uten begrensninger for P2P-trafikk eller torrentinnhold, og det fungerer på omtrent alle enheter som kan tenkes. For å fullføre det hele, kjører IPVanish et massivt nettverk av 950 servere i 60 forskjellige land, alt helt fri for båndbreddebegrensninger og hastighetsbegrensninger!
IPVanish tilbyr en 7-dagers pengene-tilbake-garanti som betyr at du har en uke til å teste den risikofri. Vær oppmerksom på at Vanedannende tips lesere kan spar enorme 60% her på IPVanish årsplan, tar månedsprisen ned til bare $ 4,87 / mo.
Om sikkerhetskopiering og gjenoppretting
Kodi er et utrolig brukervennlig programvare. Det er helt gratis og åpen kildekode, noe som betyr at hvem som helst kan installere den, og hvem som helst kan ta en titt på kildekoden. Den er også designet for å sømløst grensesnitt mot tredjepartsprogramvare. Ved å lage tilleggsprogrammer kan Kodi-samfunnet legge til funksjonalitet i kjerneprogramvaren som utviklerne aldri drømte om.
Ulempen med alt dette er at det er lett å få problemer. Installering, avinstallering og installering av mange forskjellige utvidelser etterlater spor av filer bak, noe som kan rote systemet opp over tid. Det gjelder spesielt hvis du kjører Kodi på en smarttelefon, Fire TV Stick eller annen lavdrevet enhet. For å holde Kodi rask og ren, er det en god idé å ta regelmessige sikkerhetskopier, gjøre en fabrikkoppdatering og deretter starte på nytt med gjenopprettede innstillinger.
Nedenfor er de grunnleggende trinnene du må ta for å utføre en fullstendig sikkerhetskopi og gjenoppretting. Senere vil vi skissere de beste verktøyene som trengs for jobben.
Første trinn - Gjør sikkerhetskopien
Uansett hvor uoversiktlig Kodi blir, så er det alltid et tillegg eller to du bare ikke vil dele. Kanskje det er vanskelig å finne på internett, kanskje det tok deg måneder å få den satt opp helt riktig. Uansett er det å holde bestemte informasjoner rundt det som sikkerhetskopier er til.
Det første trinnet i Kodi-oppdateringen er å lagre det nåværende oppsettet. I neste avsnitt diskuterer vi hvilke verktøy som kan hjelpe deg med dette, men vet foreløpig at du kan lagre alt fra kildelister til depoter til tilleggskonfigurasjoner, alt ved å trykke på a knapp.
Neste - Factory Refresh
Når du har sikret deg de viktige tingene, er det på tide å tømme Kodi! Fabrikkoppdatering (noen ganger kalt fabrikkgjenoppretting) er en vanlig innstilling som finnes i en rekke forskjellige Kodi-verktøy. Enkelt sagt, dette sletter alt som er forbundet med Kodi-installasjonen, inkludert tillegg, miniatyrbilder, og både innstillinger og konfigurasjonsfiler. Det vil være akkurat som om du installerte Kodi nytt fra fabrikken.
Avhengig av enheten din kan du også avinstallere Kodi og installere den manuelt på nytt. Noen ganger kan dette være raskere enn fabrikkoppdatering, spesielt hvis du er på en mobil enhet. Generelt anbefaler vi at Android- og iOS-eiere erstatter dette trinnet med en gammeldags sletting og nedlasting på nytt.
Til slutt - Gjenopprett dataene dine
Når lerretet er ryddet, er det på tide å gjenopprette de mest elskede innstillingene for å få Kodi til å kjøre igjen. Dette trinnet tar dataene du sikkerhetskopierte tidligere i prosessen, og legger dem til i den nye Kodi-installasjonen. Det er raskt, det er ufarlig, og det er enkelt å gjøre. Du vil også sette pris på at du ikke trenger å konfigurere alt fra grunnen av igjen.
Sikkerhetskopier og gjenopprett Kodi med en Kodi-veiviser
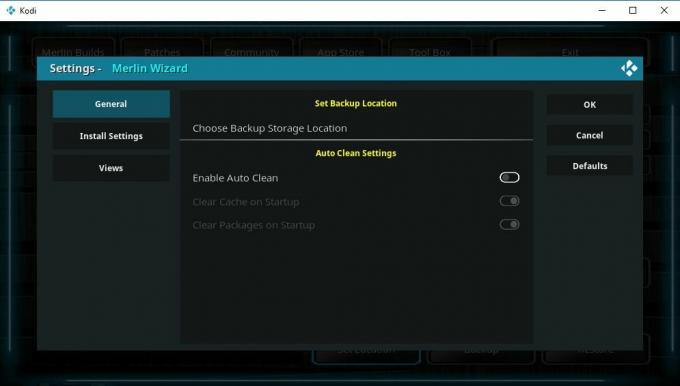
Kodi har ikke noen sikkerhetskopierings- eller gjenopprettingsfunksjoner. Jada, du kan kopiere dusinvis av filer manuelt og slette Kodi for hånd, men hvem har tid til det? Gå i stedet med et godt veivisertillegg. Det vil gjøre all sikkerhetskopiering, tilbakestilling og gjenoppretting av arbeidet for deg.
Hvordan installere Kodi-veivisere
For det meste er Kodi-veivisere akkurat som alle andre tillegg. De kommer samlet i depoter, som er store filsamlinger som er vert på eksterne servere. For å få veiviseren må du installere repoen først, deretter grave i og finne riktig tillegg inni. Kodi tilbyr flere metoder for å installere nye depoter, men vi foretrekker metoden "eksterne kilder", siden den fungerer på samme måte på alle plattformer.
Før du installerer noe, følg de kjappe trinnene nedenfor for å konfigurere Kodi til å administrere eksterne nedlastinger for deg.
- Gå til Kodis hovedmeny, og klikk deretter på tannhjulikonet for å gå inn i Systemmeny.
- Gå til Systeminnstillinger og klikk deretter på Add-ons.
- Klikk glidebryteren ved siden av Ukjente kilder. Forsikre deg om at den vender mot høyre.
- Aksepterer advarselen.
Er trollmenn trygge?
Absolutt ja. De er uten tvil enda tryggere enn andre Kodi-tillegg, siden de sjelden inkluderer koblinger til noe slags innhold, bare vedlikeholdsverktøy og sikkerhetskopieringsskript. De gjør vanligvis ikke dramatiske endringer i systemet ditt, så du trenger ikke å bekymre deg for å slette noe viktig ved et uhell. Veivisere skisserer hvilke filer de skal slette og gir deg god advarsel før du gjør det. De er trygge, og de er ganske mye tullsikre også.
Installer en veiviser for å sikkerhetskopiere og gjenopprette Kodi
Klar til å starte sikkerhetskopien og gjenopprette eventyret? Nedenfor er våre favorittveiviser-tilleggsprogrammer tilgjengelig fra Kodis uoffisielle utviklingssamfunn. Hver av dem tilbyr mange vedlikeholds- og rengjøringsverktøy, sammen med fabrikkoppdatering, sikkerhetskopiering og gjenoppretting av innstillinger. Velg en hvilken som helst veiviser, og følg deretter instruksjonene for å installere den og bruk den for å beskytte dine sensitive Kodi-data.
Brettus Build Wizard
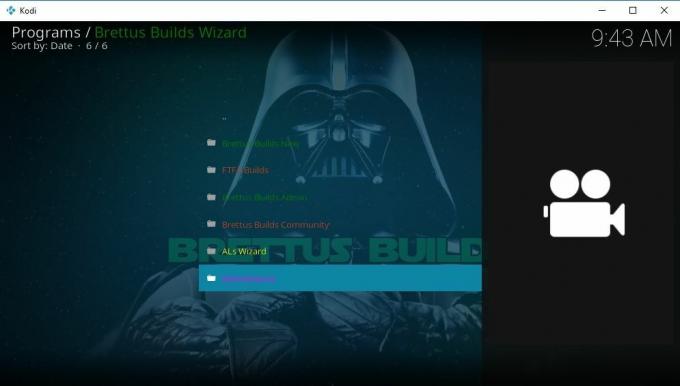
Brettus Repository har et stort utvalg av streamingtillegg, og den kommer med en unik veiviser som også er fin og enkel å bruke. I tillegg til rengjøring, sikkerhetskopiering og gjenoppretting av funksjoner, lar Brettus Wizard deg installere egendefinerte builds, fikse problematiske tillegg eller tvinge lukke Kodi. Det er til og med innebygde tilbakestillingsalternativer for fabrikk for å gjøre Kodi-rengjøringen din så automatisk som mulig.
Slik installerer du Brettus Builds Wizard
Brettus-repoen er tilgjengelig gjennom et eget depot. Du må installere den først, deretter Brettus-repoen og til slutt selve veiviseren. Prosessen er ikke veldig tidkrevende, så ikke bekymre deg!
- Åpne Kodi, gå til hovedmenyen, og klikk deretter på girikon.
- Gå til Filbehandling> Legg til kilde.
- Legg til følgende URL: http://toptutorialsrepo.co.uk/kodi/Repos/
- Skriv inn et navn som er lett å huske, for eksempel toptuts
- Klikk OK. Kodi vil automatisk legge repoen til kildelisten din.
- Gå tilbake til hovedmenyen og velg Add-ons.
- Klikk på boksikon på toppen.
- Velge Installer fra zip-fil, velg deretter repoen du oppga ovenfor.
- Bla nedover og finn filen som heter oppbevaringssted. Brettusrepo -.. # # Zip
- Installer repoen, gå deretter tilbake til menyen og velg Installer fra depot.
- Velg oppføringen som heter Brettus Builds Repository.
- Navigere til Programtillegg og se etter Brettus Build Wizard.
- Klikk for å installere veiviseren.
Bruk Brettus Wizard-sikkerhetskopien og gjenopprett Kodi
Brettus Builds er en av de mer greie trollmennene rundt, et faktum som smarttelefon Kodi-brukere absolutt vil sette pris på. Du kan enkelt konfigurere og gjenopprette sikkerhetskopier, og du kan til og med kjøre tilbakestillingsalternativer for å tilpasse hvilke biter data du vil slette. Det er den perfekte veiviseren for å få en ny start med Kodi på alle enheter.
- Gå til Kodis hovedmeny og velg Tillegg> Mine tillegg
- Finn Brettus Builds Wizard-ikonet, og klikk på det.
- Velge Konfigurer på bunnen.
- Forsikre deg om at Lagring av sikkerhetskopier er valgt, og angi deretter et sted for å lagre sikkerhetskopiinnholdet. Et sted som er lett å finne er best, som en skrivebordsmappe.
- Kjør Brettus Builds Wizard og velg Vedlikeholdsmappe.
- Velg Sikkerhetskopiere / gjenopprette innhold alternativer.
- Velg deretter Sikkerhetskopier innholdet mitt.
- Brettus vil vise deg en liste over alternativer for sikkerhetskopiering. Velge Full sikkerhetskopi for å lagre alt, eller plukke ut elementer hver for seg. Addons og kilde sikkerhetskopier er avgjørende.
- Bruke Rengjør / Tørk opsjoner i Brettus for å tilbakestille Kodi til fabrikk.
- Følg de samme instruksjonene ovenfor for å gjenopprette innstillingene, men velg Restaurere i stedet for backup.
Cosmic Saints Wizard
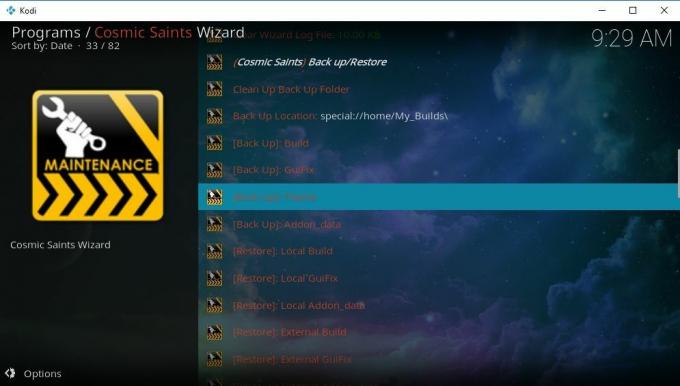
Cosmic Saints Wizard er et ypperlig verktøy for vedlikehold og sikkerhetskopiering. Den kommer med alle funksjonene du trenger for å holde Kodi ren og ryddig, og den inkluderer et praktisk apk-installasjonsprogram / avinstallasjonsprogramvare til Android og Fire TV Stick-brukere vil bli glad i! Enda bedre er at Cosmic Saints Wizard deler alternativer for sikkerhetskopiering og gjenoppretting i individuelle kategorier. Vil du ikke sikkerhetskopiere hele bygget ditt? Ingen behov, bare lagre tilleggsinnstillinger, så er du innstilt.
Installere Cosmic Saints Wizard
CS Wizard kommer som en frittstående installasjon, noe som betyr at du ikke trenger å installere et depot, bare ta add-on-filen og gå derfra.
- Besøk CSaintsWizard-plugin nedlastingsside i nettleseren din.
- Last ned navnet på zip-filen CSaintsWizard-1.2.9.zip. Lagre det et sted praktisk, slik at du får tilgang til det på et øyeblikk.
- Åpne Kodi og velg Add-ons fra navigasjonsfeltet.
- Klikk på ruteikonet, og velg deretter Installer fra zip-fil.
- Naviger til der du lagret CSaintsWizard.zip-filen, og klikk deretter OK.
- The Cosmic Saints Wizard vil installere i bakgrunnen. Sjekk hovedtilleggsmenyen om noen øyeblikk, så ser du veiviseren, klar til å kjøres.
Bruk guiden Kosmisk hellig for å sikkerhetskopiere og gjenopprette Kodi
Når CS Wizard er installert, kan du opprette eller gjenopprette en sikkerhetskopi på hvilken som helst enhet på bare noen få sekunder.
- Kjør veiviseren og velg Vedlikeholdsverktøy fra hovedmenyen.
- Rull halvveis ned til neste skjermbilde til du ser det hvite Sikkerhetskopier / gjenopprett delen.
- Først, Velg en sikkerhetskopiplassering, et sted som er lett å finne som skrivebordet ditt.
- Velg deretter de enkelte elementene du vil ta sikkerhetskopi av. Addon_data og Build er sterkt anbefalt.
- Etter at sikkerhetskopien er fullført, er du ok å tilbakestille Kodi eller avinstallere den fullstendig.
- For å gjenopprette, gå til samme seksjon og se etter individ Gjenopprett alternativer å aktivere.
Merlin Wizard
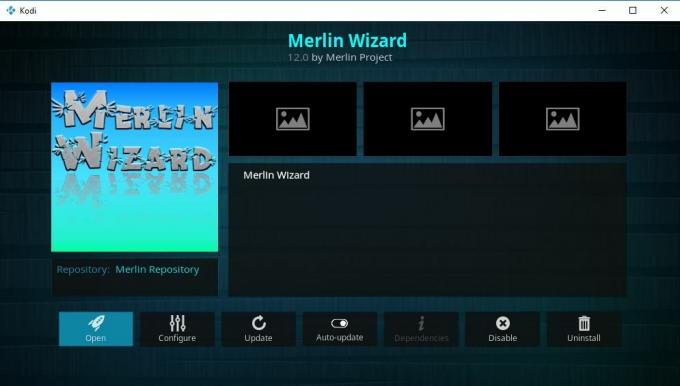
Merlin Wizard er et frittstående prosjekt som holder ting enkelt. Grensesnittet har bare noen få rengjøringsfunksjoner, ikke tusenvis av alternativer som finnes i de fleste veivisere. Rutinene for sikkerhetskopiering og gjenoppretting er også klare og enkle å finne.
Slik installerer du Merlin Wizard
Det er fint og greit å installere Merlin. Bare ta repo fra nettstedet som er lenket nedenfor, legg det til Kodi, og ta deretter tillegget!
- Besøk Merlin nedlastingsside i nettleseren din.
- Last ned navnet på zip-filen repository.merlin.zip
- Åpne Kodi og velg Add-ons fra navigasjonsfeltet.
- Klikk på ruteikonet, og velg deretter Installer fra zip-fil.
- Naviger til hvor du lagret filen repository.merlin.zip, og klikk deretter OK.
- Gå tilbake til boksikonmenyen, og velg deretter Installer fra depot.
- Å velge Merlin Repository> Programtillegg> Merlin Wizard og installer.
- Når prosessen er fullført, lansere Merlin Wizard fra hovedtilleggsmenyen når som helst.
Sikkerhetskopiering og gjenoppretting med Merlin Wizard
Merlin Wizard har kanskje ikke tusenvis av sprø funksjoner, men alternativene for sikkerhetskopiering og gjenoppretting er latterlig enkle å bruke. Bare tre knapper for å klikke, det er det!
- Kjør Merlin Wizard, og klikk deretter på Verktøykasse øverst på skjermen.
- Nederst ser du et avsnitt merket Sikkerhetskopi / gjenopprettingssenter. Start med å klikke på “Angi plassering“.
- Velg et lagringssted for sikkerhetskopi i menyen. Et sted som er lett å finne er best, som skrivebordet.
- Klikk på backup knapp. Veiviseren vil be om en bekreftelse før du begynner.
- Når det er ferdig, vil innholdet være trygt og forsvarlig. Tilbakestill fabrikken til Kodi, avinstaller den, eller gjør hva som helst!
- For å gjenopprette, gå tilbake til Merlins verktøykasse-side, klikk Gjenopprett og finn gjenopprettingsfilen som er lagret på enheten din.
Sikkerhetskopiere og gjenopprette på andre enheter
Instruksjonene og veiviserne ovenfor fungerer på alle enheter du kan installere Kodi på. Fire TV Stick? Jepp. Android TV-boks? Det kan du vedde på! Du kan følge guidene på nøyaktig samme måte, ved å erstatte klikk for fjernkontrollknapper eller trykk på berøringsskjermen. Det er noen få unike hensyn du imidlertid kan ta hensyn til for alternative enheter. Lite optimaliseringer som kan få ting til å bli jevnere enn du forventet.
Avinstaller og installer på Android-enheter på nytt
Har du Kodi på en smarttelefon eller nettbrett, spesielt en som kjører Android? Det er mye raskere å lage en sikkerhetskopi av innstillingene dine og deretter avinstallere appen manuelt enn å utføre en full fabrikkoppdatering. Hopp over tilbakestillingsdetaljene ovenfor, og fjern ganske enkelt Kodi ved å dra den til avinstalleringsikonet på telefonen. Gå tilbake til Google Play Store for å laste ned Kodi igjen, og fortsett instruksjonene ovenfor for å gjenopprette tidligere innstillinger. Lett!
Tilbakestilling av fabrikk på alternative enheter
Hvis du kjører Kodi på en enhet som ikke støtter appen, er det sannsynlig at du brukte mye tid på å prøve å installere programvaren i utgangspunktet. Det er ikke nødvendig å avinstallere Kodi for å utføre en sikkerhetskopi og gjenoppretting. Bare kjør alternativet for tilbakestilling av fabrikken i en av veiviserne, og appen din vil være så god som ny. Faktisk kan du gjøre vanlige sikkerhetskopier spare deg for mye mas i fremtiden, så ikke nøl med å oppdatere din på månedlig basis.
Overfør innstillinger med sikkerhetskopier
Sikkerhetskopiering av Kodis data trenger ikke å bli parret med en øyeblikkelig tilbakestilling og gjenoppretting av fabrikken. Du kan lagre innstillingsdataene dine på hvilken som helst enhet, flytte filen til en annen maskinvare og deretter bruke en veiviser for å gjenopprette derfra. Dette er en rask og enkel måte å porte innstillingene dine på en enhet til en annen. Den beste brukssaken for dette er å sette opp Kodi på din PC eller bærbare datamaskin, lage en sikkerhetskopi, flytte innholdet til TV-boksen eller smarttelefonen og deretter gjenopprette det derfra. Bam, øyeblikkelig Kodi-tilpasning hvor som helst du vil!
Konklusjon
Kodi er et utrolig stykke programvare som tilbyr et stort antall tilpasningsmuligheter. Det er fint og enkelt å holde dataene dine trygge, takket være tilleggsutstyr fra tredjepart. Lagre oppsettet, send det til en annen enhet, gjenopprett det etter en fabrikkinnstilling, og fortsett å strømme som om ingenting skjedde!
Har du problemer med ytelsen etter tilbakestilling av fabrikken? Sjekk ut vår guide på håndtere bufring i Kodi.
Synes du at denne guiden var nyttig? Har du en annen veiviseranbefaling du tror stemmer for jobben? Legg igjen en kommentar i avsnittet nedenfor!
Søke
Siste Innlegg
Installer USTVnow Kodi Add-on og USTVnow Plus
Det er noe trøstende med å se live-tv fra hjemlandet når du er i ut...
Goodfellas 2.0-tillegg for Kodi: Hvordan enkelt installeres og brukes
Goodfellas 2.0 er den andre store versjonen av Goodfellas-tillegget...
Se CBC Sports på Kodi - For de beste innen kanadisk sport
Canadian Broadcasting Corporation, også kjent som CBC, er Canadas o...