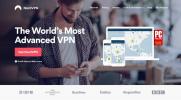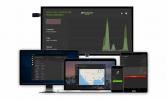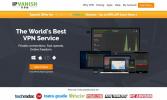Slik tilbakestiller du Kodi til fabrikkinnstillinger: raske arbeidsmetoder
For noen brukere er det en av Kodis store gleder å laste ned en ny addon eller build og deretter leke rundt for å se hva den kan gjøre. Andre foretrekker å finne riktig bygge- eller tilleggsvalg for å passe deres behov og deretter holde seg til det. Uansett hvilken type Kodi-bruker du identifiserer som det sannsynligvis vil være en tid når du trenger det tilbakestill Kodi til fabrikkinnstillinger.
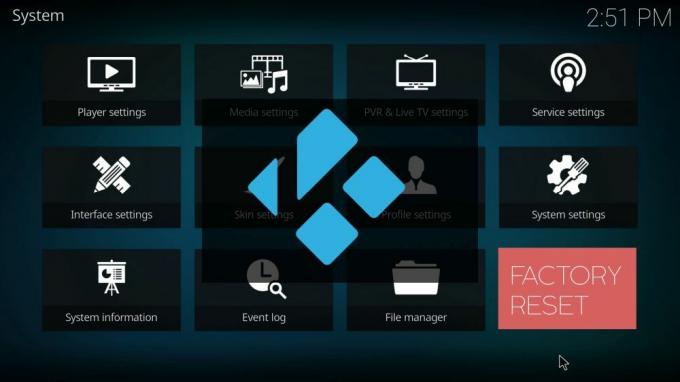
Kanskje du befinner deg fast i en utdatert bygg som ikke lenger oppdateres. Kanskje har du bare lastet ned for mange tillegg. Uansett årsak, det er en rekke metoder du kan bruke for å slette alt og slå Kodi tilbake til et rent, nytt oppsett. Og i denne guiden vil vi gi deg trinnvise guider som er enkle å følge, til de mest pålitelige og effektive.
Før du bruker Kodi - Installer en VPN
Det anbefales alltid å bruke en VPN når du bruker Kodi for å streame innhold, men spesielt for live-strømmer av sportsbegivenheter eller betal-per-view-TV. Dette er fordi selv om Kodi i seg selv er helt lovlig, er det noen eksterne tillegg som kan gi tilgang til innhold ulovlig. Det er ikke uhørt for Kodi-brukere å motta juridiske merknader for brudd på opphavsretten som et resultat av bruk av disse appene, med noen til og med utsatt for ytterligere straff. Men med en VPN blir din online aktivitet anonymisert, noe som betyr at du er beskyttet mot risikoen for slike juridiske konsekvenser.
Å velge riktig VPN å bruke med Kodi kan være en vanskelig beslutning, så vi har kommet med en anbefaling basert på de viktigste kriteriene de fleste Kodi-brukere leter etter. Disse er:
- Rask tilkoblingshastighet - VPN-er kan bremse onlinehastighetene dine, noe som er dårlig for strømming, men en god VPN bør ha en ubetydelig innvirkning.
- Sterkt personvernbeskyttelse - De beste VPN-ene tilbyr ingen brukerdatalogging, sterk kryptering og forskjellige andre sikkerhetsfunksjoner som drepebrytere for å beskytte personvernet ditt.
- Ingen data eller trafikkbegrensninger - Noen VPN-er har nedlastingsgrenser og tillater ikke visse filer å lastes ned. Men de beste har ingen begrensninger på filtypene datamengder du bruker.
- Bred server tilgjengelighet - Jo større utvalg av globale proxy-servere som er tilgjengelige, desto bedre er tilkoblingshastighetene og innholdsområdet du får tilgang til.
Den beste VPN for Kodi - IPVanish
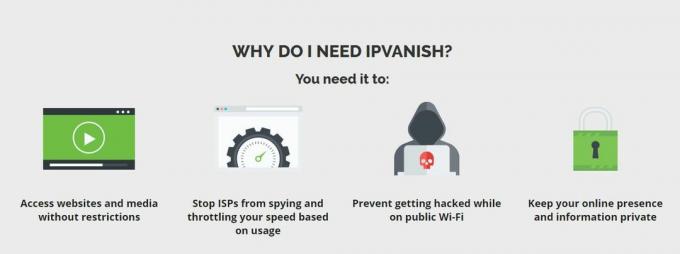
Basert på disse kriteriene, anbefaler vi IPVanish som den beste VPN-en for Kodi-brukere. Det garanterer ditt personvern på nettet takket være funksjoner som inkluderer 256-biters AES-kryptering, DNS-lekkasjebeskyttelse, en automatisk drepebryter og en streng policy for ikke-logging. Deres tilkoblingshastigheter er utmerkede på tvers av alle servere, og etter vår erfaring har Kodi-strømmer en tendens til å være bufferfrie. IPVanish tilbyr mer enn 850 proxy-servere i 60 land. De har ingen båndbreddegrenser eller datarestriksjoner, noe som betyr at du kan se hva du vil når du vil, selv om det kommer fra torrent- og P2P-filer. Og de tilbyr også dedikerte apper for nesten alle enheter du til og med ønsker å bruke, inkludert Amazon Fire TV Stick.
IPVanish tilbyr en 7-dagers pengene-tilbake-garanti som betyr at du har en uke til å teste den risikofri. Vær oppmerksom på at Vanedannende tips lesere kan spar enorme 60% her på IPVanish årsplan, tar månedsprisen ned til bare $ 4,87 / mo.
Hvordan tilbakestille Kodi til fabrikkinnstillinger
Kodi er omtrent den mest tilpassbare mediespilleren på markedet akkurat nå, men det er en funksjon som fortsatt er fraværende fra til og med den nyeste versjonen av programvaren. Dette er et alternativ for tilbakestilling eller ny start. Det var noe skravling i Kodi Community om hvorvidt en slik funksjon kan være inkludert i Kodi v.17 Krypton, men den var ikke der, noe som betyr at ventetiden fortsetter.
Heldigvis, hvis du trenger å tilbakestille Kodi til fabrikkinnstillinger nå, er det en rekke forskjellige alternativer tilgjengelig for deg. Vi har beskrevet de mest effektive av disse for deg nedenfor, med en trinn-for-trinn-guide som forklarer hvordan du utfører tilbakestillingen, samt hvilke enheter hver metode er mest egnet for. Bare velg riktig metode for deg, følg guiden, så skal du sitte igjen med en ren versjon av Kodi å leke med.
Alternativet Ares Wizard Fresh Start
Ares Wizard er et populært verktøy som brukes av mange Kodi-brukere for å få tilgang til noen av de mest populære eksterne tilleggene. Men den inneholder også en fin liten funksjon som gjør at du også kan tilbakestille Kodi til fabrikkinnstillingene. Den store fordelen med å bruke Ares Wizard for å tilbakestille Kodi til fabrikkinnstillinger, er at den gir deg muligheten til å beholde noen utvalgte data hvis du ønsker det. For å bruke Ares Wizard Fresh Start-alternativet, må du først installere Ares Repository og Ares Wizard-programvaren, som kan gjøres som følger:
- For det første må du laste ned depotfilen. Du kan gjøre dette på følgende lenke: http://ares-repo.eu/. Når du er der, kan du laste ned filen som heter aresproject.zip
- Åpne Kodi 17, velg deretter Add-ons etterfulgt av tilleggsleser ikon, som ser ut som en åpen boks og er plassert øverst til venstre på skjermen.
- Klikk på menyen Installer fra zip Naviger deretter til hvor du lagret zip-filen til Ares Repository, og klikk på åpen. Dette vil installere Ares Repository på Kodi. Du må se en bekreftelse når den er lastet ned.
- Du må nå installere Ares Wizard. For å gjøre dette, gå tilbake til add-on nettlesermeny igjen og denne gangen klikk på Installer fra depot.
- Neste klikk på Ares Project> programtillegg> Ares Wizard> Installer. Ares Wizard vil nå laste ned til din Kodi. Igjen vil den gi en bekreftelsesvarsel når den er lastet ned. Ares Wizard skal nå være tilgjengelig under Programtillegg fanen på Kodi-hjemmesiden.
Når Ares Wizard har lastet ned, er det noen få enkle trinn å følge for å kjøre Fresh Start-funksjonen.
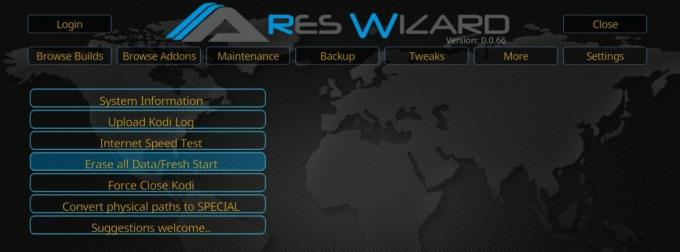
- Åpne Ares Wizard addon og på hjemmesiden velger du Mer fanen øverst på skjermen.
- Velg Slett alle data / Ny start alternativet som er det fjerde elementet nede på menyen.
- Det vises en advarselboks som sier Dette vil slette alle tillegg osv. Fra Kodi. Er du sikker? Å velge
- Nå vises det en alternativboks som lar deg velge hvilke data du vil beholde. Alternativene inkluderer alle medier som er lagret i favorittene dine, kilder lagt til filbehandleren og eventuelle tilleggsinnstillinger. Når du har bestemt deg for hva, om noe, å beholde, velg
- Ares Wizard vil nå tilbakestille Kodi til fabrikkinnstillinger. Når prosessen er ferdig, vil det dukke opp et nytt vindu som forteller deg Kodi må være stengt. Trykk OK for å forsøke å lukke Kodi. Velg OK.
- Når du neste gang åpner Kodi, skal den nå ha blitt gjenopprettet til fabrikkinnstillingene.
Indigo (Fusion) alternativ for fabrikkgjenoppretting
Det var konsternitet i Kodi-samfunnet tidligere i år da det populære depotet til TVAddons forsvant og tok med seg en hel rekke Kodis favoritt addons og ingen mangel på nyttige funksjoner også. TVAddons er nå tilbake og med det en fungerende versjon av den populære Indigo (Fusion) addon. Indigo er et multifunksjonelt Kodi-verktøy som lar brukere gjøre endringer i forskjellige funksjoner og innstillinger. Og blant disse funksjonene er et verktøy kjent som Fabrikkgjenoppretting som lar deg gjenopprette Kodi til fabrikkinnstillinger.

For å bruke denne funksjonen i Indigo, må du først laste ned det nye TVAddons-depotet. Dette kan gjøres som følger, selv om brukere bør fortsette med forsiktighet ettersom ryktene kretser om hvem som faktisk kontrollerer TVAddons i disse dager. Det er opprettet nære koblinger til et firma med opphavsrettsadvokater i Canada, og snakk om spionprogramvare for å overvåke Kodis brukers aktivitet er blitt dempet. Det er ingen grunn til å tro at Indigo er direkte berørt av dette, men allikevel fortsetter alle brukere på egen risiko.
- Åpne Kodi og klikk på tannhjulikonet for å gå inn i System
- Gå til Filbehandling> Legg til kilde og skriv inn følgende nøyaktig i URL-boksen: http://fusion.tvaddons.co
- Gi det nye depotet et navn, for eksempel fusion2, og klikk deretter OK.
- TVAddons Repository vil nå laste ned til enheten din. En varslingsboks vises når installasjonen er fullført.
Når TVAddons er lastet ned, må du installere Indigo-tillegget. Dette kan gjøres ved hjelp av følgende enkle trinn.
- Å velge Add-ons fra Kodi-hovedmenyen fulgt av tilleggsleserikonet, som ser ut som en åpen boks og ligger øverst til venstre på skjermen.
- Klikk på menyen Installer fra zip-fil. Velg filen som heter Fusion2 (eller hva du bestemte deg for å kalle det). Klikk deretter på mappen som heter Begynn-her.
- Installer filen som heter program.indigo -... # # # zip og vent på varsel om at installasjonen er fullført.
- Gå tilbake til Kodi-hovedmenyen og velg Addons. Finn indigo addon og åpne den. Du blir deretter bedt om å laste ned og installere flere filer. Klikk
- Når disse nedlastningene er ferdige, er du klar til å bruke Indigo-tillegget.
Når du åpner Indigo-tillegget, vil du se hovedmenyen i midten av skjermen. Det er et alternativ som heter Fabrikkgjenoppretting. Velg dette og følg deretter de enkle instruksjonene på skjermen, så vil du kunne fjerne alle tidligere konfigurasjonsinnstillinger og nyte en ny start med Kodi.
Andre metoder for å gjenopprette Kodi til fabrikkinnstillinger
Avhengig av type enhet du bruker Kodi med, er det en rekke andre enkle metoder som kan hjelpe deg med å gjenopprette Kodi til fabrikkinnstillinger. Alle disse enkle metodene skal fungere, selv om de fleste ikke inkluderer muligheten til å beholde noen som helst data og vil også kreve at du også installerer Kodi fra bunnen av.
Windows: For de som kjører Kodi på en Windows-enhet, kan du ta turen til Legg til eller fjern programmer siden i Innstillinger, og avinstaller Kodi-appen fullstendig. Du må deretter installere Kodi på nytt fra enten zip-filen (hvis du fremdeles har den på enheten) eller laste ned en ny versjon fra internett.
Mac: Den samme prosessen skal også fungere for Mac-brukere. Du kan avinstallere Kodi-appen fullstendig og deretter installere den på nytt fra en av de to kildene nevnt ovenfor.
Android: Hvis du bruker Kodi på en Android-enhet, kan du navigere til Android App Manager. Velg Kodi herfra og velg deretter de to følgende alternativene fra neste meny:
- Slett data
- Tøm cache
Dette skulle fjerne ytterligere data fra Kodi og gjenopprette appen til sin opprinnelige tilstand.
Fire TV Stick: Hvis du bruker Kodi på en Fire TV-pinne, er det to alternativer tilgjengelig for å gjenopprette programvaren til fabrikkinnstillingene.
- Fire Stick Factory Reset: Fire Stick selv har et alternativ for å returnere enheten til fabrikkinnstillinger. Dette finner du i innstillinger Men dette alternativet vil fjerne alle apper og data som er lagret på Fire Stick, ikke bare Kodi. Hvis det ikke er noe problem, kan du bruke dette verktøyet til å slette Kodi og deretter laste ned programvaren igjen.
- Android-alternativet: Fordi en Fire Stick egentlig er en Android-enhet, bør Android-metoden gitt ovenfor fungere på en Fire Stick. For å utføre denne metoden, må du klikke på Hjem> Innstillinger> Program> Administrer installerte applikasjoner> Kodi. På neste side kan du igjen klikke på alternativene Tøm data og Slett hurtigbuffer. Vi foreslår at du klikker på hver to ganger for å være sikker på at prosessen er fullført. Når du åpner Kodi på nytt, burde den ha blitt gjenopprettet til fabrikkinnstillingene.
Vi har hatt noen rapporter om denne metoden som forårsaker at Kodi ikke kunne starte etterpå. Hvis det er tilfelle, prøv å følge metoden en gang til. Hvis det fortsatt ikke fungerer, må du slette Kodi-tillegget og installere det manuelt på nytt.
Søke
Siste Innlegg
De beste Navi-X-alternativene for Kodi for å levere god streamingopplevelse
Kodi mediesentermiljø gjør det enkelt å se på filmer, TV-serier, sp...
Slik oppdaterer du Kodi i Firestick and Fire TV, rask og enkel guide
Amazon Fire TV og Fire TV Stick enheter gjør det enkelt å se alle d...
Slik strømmer du filmer til Amazon Fire TV Stick med Kodi
Kodi-programvaren med åpen kildekode har tusenvis av fantastiske fu...