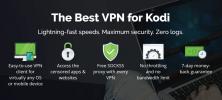Facebook Kodi Add-on: Slik ser du Facebook på Kodi
Det virker som om omtrent alle er på Facebook disse dager. Det sosiale nettverket er praktisk talt allestedsnærværende, uansett hvor du er i verden. I dag skal vi snakke om å installere et tillegg til Kodi-systemet ditt slik at du kan se Facebook på Kodi.
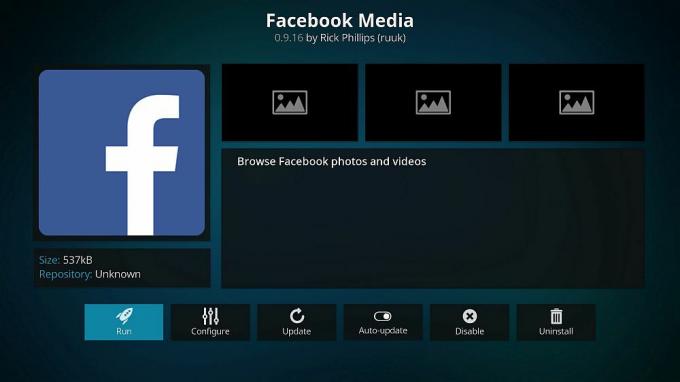
Kodi er et flott stykke programvare for visning av medier på harddisken din, og det gjør et praktisk mediesenter for stuen eller annen delt plass. Men du kan gjøre Kodi enda mer nyttig ved å installere tilleggsprogrammer som øker funksjonaliteten. Du kan finne tillegg for omtrent hva som helst, fra mediestrømming til spill. Og nå kan du til og med bla gjennom Facebook-informasjonen din på Kodi-maskinen din ved å bruke Facebook Media-tillegget. Dessverre er det ingen måte å bruke de mer komplekse Facebook-funksjonene som meldinger eller hendelser på Kodi-systemet ditt. Men du kan bruke Facebook Media-nettleseren til å se på bilder og videoer på Facebook, samt for å se vennelisten din. Les videre for mer om hvordan du installerer og bruker Facebook-tillegg for Kodi.
30 dager pengene tilbake-garanti
Du bør vurdere å skaffe deg et VPN for Kodi
Som du kanskje vet, er selve Kodi-programvaren gratis, åpen kildekode og helt lovlig å bruke. Hvis du imidlertid skal begynne å installere tilleggsprogrammer, må du være forsiktig. Noen tillegg støttes ikke offisielt av Kodi og er opprettet av tredjepartsutviklere. Det betyr at noen ganger kan disse tilleggene gi deg tilgang til opphavsrettsbeskyttet innhold. Dessverre, hvis du får tilgang til opphavsrettsbeskyttet materiale over en usikker internettforbindelse, selv av ulykke, kan du være erstatningsansvarlig for bøter fra rettighetshaveren eller for rettsforfølgelse håndheving.
For å holde deg trygg, trenger du en VPN. Et virtuelt privat nettverk fungerer ved å kryptere alle dataene som etterlater maskinen din via internettforbindelsen og deretter dirigere de krypterte dataene til en av VPN-leverandørens servere, der de dekrypteres og sendes på vei. Når du har en VPN på plass, er alt du trenger å gjøre å sette programvaren i gang, og så kan du surfe på internett som vanlig. Men hvis noen prøver å sjekke internettbruken din - til og med Internett-leverandøren din - vil de ikke kunne se hvilke nettsteder du har besøkt eller hvilket innhold du måtte ha hatt tilgang til.
Men hvordan vet du hvilken VPN-leverandør du skal velge? Dette er faktorene vi synes er viktigst: rask tilkoblingshastighet, programvare tilgjengelig for flere operativsystemer, ingen logging og mange servere i flere land.
Vi anbefaler IPvanish

Vi anbefaler IPVanish til bruk med Kodi. Denne tjenesten tilbyr lynraskt tilkoblingshastighet, over 850 servere i mer enn 60 land, a strenge retningslinjer for ikke-logging, sterk 256-AES-kryptering og programvare tilgjengelig for PC, Mac, Android og iOS.
IPVanish tilbyr en 7-dagers pengene-tilbake-garanti som betyr at du har en uke til å teste den risikofri. Vær oppmerksom på at Vanedannende tips lesere kan spar enorme 60% her på IPVanish årsplan, tar månedsprisen ned til bare $ 4,87 / mo.
Slik installerer du Facebook-tillegget for Kodi
Først vil vi vise deg hvordan du installerer Facebook Media-tillegget. Dette er veldig enkelt å gjøre ettersom tillegget offisielt støttes av Kodi og er vert i standard Kodi-repository. Det betyr at du ikke engang trenger å legge til et tredjeparts lagringssted for å installere dette tillegget. Bare følg disse trinnvise instruksjonene:
- Start på Kodi-startskjermen
- Klikk på Add-ons
- Klikk på ikonet som ser ut som et åpen boks
- Klikk på Installer fra depot
- Gå til Kodi-tilleggslager
- Gå til Programtillegg
- Bla ned til Facebook Media
- Klikk på den og en boks som beskriver tillegget vises. Klikk installere på den nederste menyen
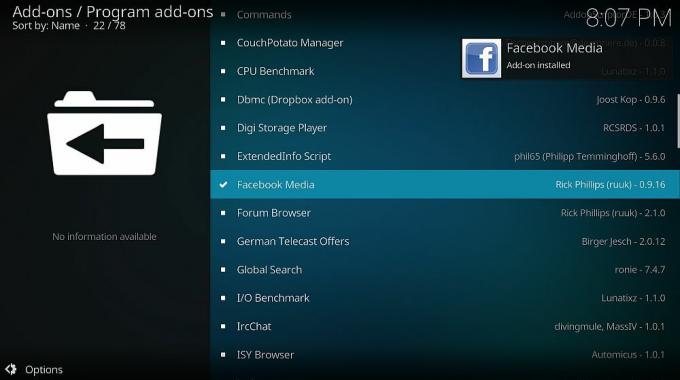
- Vent litt, så ser du et varsel når tilleggsprogrammet er installert
- Det er det!
Slik autoriserer du Facebook-tillegget for Kodi
Nå er tillegget installert, vi kan begynne å bruke det. Før du bruker Facebook-tillegget for første gang, må du imidlertid autorisere Kodi til å ha tilgang til Facebook-kontoen din. Ikke bekymre deg, det ser bare på grunnleggende informasjon som hva som er på profilen din. Og du trenger bare å gjøre dette en gang - etter at du har konfigurert det, logger du deg på automatisk når du bruker tillegget i fremtiden.

Slik autoriserer du Facebook-tillegget:
- Start på Kodi-startskjermen
- Gå til Add-ons
- Gå til Programtillegg
- Klikk på Facebook Media
- Klikk på Initial
- Du ser en nettadresse på skjermen. Gå til den adressen i nettleseren din
- Skriv inn koden som er på skjermen på nettleseren din, og klikk enter
- Du blir omdirigert til Facebook og bedt om tillatelse for Kodi til å få tilgang til kontoen din. Klikk på fortsett
- Du vil se en bekreftelsesmelding i nettleseren din
- Se nå tilbake i Kodi. Etter et øyeblikk bør du se et popup-ordtak Autorisasjonen er fullført
- Klikk ok
- Vent nå et øyeblikk mens brukerdataene dine blir samlet inn
- Når alt er fullført, vil en popup si bruker lagt til med navnet ditt nedenfor. Klikk ok
- Nå er Facebook-tillegget klart til bruk
Slik bruker du Facebook-tillegget for Kodi
Når tillegget er installert og autorisert, er du nå klar til å bruke tillegget for å se bilder, videoer og mer. Slik bruker du Facebook-tillegget for Kodi:
- Start på Kodi-startskjermen
- Gå til Add-ons
- Gå til Programtillegg
- Klikk på Facebook Media
- Du ser en velkomstskjerm med alternativer for album, videoer, venner, Bilder av meg, og Videoer av meg
- Klikk på Album for å se alle bildene du har lagt ut på Facebook, inkludert tidslinjebilder og profilbilder. Når du klikker på tittelen på et album, kan du bla gjennom bildene dine. Når et bilde ble lagt ut sammen med en tekstbeskrivelse, vil beskrivelsen vises i gul skrift øverst til venstre på skjermen
- Du kan endre modus til lysbildefremvisning for å se alle albumets bilder etter hverandre
- Tilsvarende viser videoer-delen alle videoene du har lagt ut på Facebook
- Hvis du vil bruke vennene, bildene av meg eller videoer av meg, må du godkjenne forbindelsen til kontoen din på nytt. Bare følg instruksjonene ovenfor igjen for å gi tillegget tillatelse til å få tilgang til vennelisten din og bildene og videoene du er merket i
- Venner-delen viser deg profilbilder og navn på Facebook-vennene dine i en liste
- Bilder av meg og videoer av meg-seksjoner fungerer akkurat som bilder- og videodelen, men med mediene du er merket i stedet for det du lastet opp
- Klikk på Album for å se alle bildene du har lagt ut på Facebook, inkludert tidslinjebilder og profilbilder. Når du klikker på tittelen på et album, kan du bla gjennom bildene dine. Når et bilde ble lagt ut sammen med en tekstbeskrivelse, vil beskrivelsen vises i gul skrift øverst til venstre på skjermen
- Når som helst, hvis du vil endre Facebook-brukeren for tillegget, trykker du bare på ned-knappen for å få frem alternativpanelet til venstre. Her kan du legge til en ny Facebook-konto eller bytte til en annen konto
Konklusjon
Facebook Media-tillegget for Kodi er en enkel, men effektiv måte å se Facebook-innholdet ditt på Kodi-systemet. Hvis du har album fullt av favorittbilder som du har lastet opp til Facebook, kan du bruke dette tillegget for å vise en attraktiv lysbildefremvisning av bildene dine. Du kan også se videoer gjennom tillegget og se vennelisten din. Dessverre er funksjonaliteten til tillegget ganske begrenset fordi du ikke kan sende meldinger eller se Facebook-feeden din. Likevel er det et nyttig tillegg som du har installert, og det er veldig enkelt å bruke.
Bruker du Facebook Media-tillegget til Kodi? Eller er det et annet tillegg du foretrekker å bruke for å surfe på sosiale medier? Gi oss beskjed i kommentarene nedenfor!
Søke
Siste Innlegg
Lab Kodi Addon
Laben er en veldig enkel og ryddig ny addon som inneholder de to ti...
Slik oppdaterer du Kodi-biblioteket både automatisk og manuelt
De Kodi programvare er et kraftig åpen kildekode-mediesenter som du...
UFC Fight Night 127 på Kodi: Werdum vs Volkov Live Streams for å se på nettet
UFC kommer tilbake til London 17. marsth for sin siste Fight Night ...