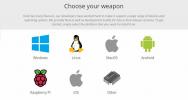Slik installerer du Kodi på Mac
Kodi er en av de mest populære mediesenterlederne rundt. Det er raskt, det er gratis, og det er tilgjengelig på et bredt utvalg av enheter, inkludert Mac, iOS og til og med Fire Stick og Fire TV. Standardinstallasjonen inkluderer ikke strømningsressurser, men hvis du finner den rette Kodi bygge, kan du bruke en forhåndskonfigurert versjon av programvaren og se film med en gang.

I løpet av sine år med utvikling har Kodi bare blitt enklere å bruke. Installasjon er et blunk for de fleste enheter, og på noen plattformer kan du til og med installere Kodi gjennom en app store. Er du en Apple-fan som er klar til å prøve det? Les videre for vår fulle guide for hvordan du installerer Kodi på en Mac. Det er enklere enn du kanskje tror!
30 dager pengene tilbake-garanti
Før du bruker Kodi, må du skaffe deg en god VPN
Kodi er åpen kildekode og fullstendig lovlig å bruke. Noen av tredjeparts tilleggene du kan bruke, er imidlertid kjent for å få tilgang til potensielt ulovlig innhold. Du kan aldri fortelle hva visse Kodi-tillegg inneholder, og dette har ført til at en rekke ISP-er har begynt å blokkere eller strupe Kodi-trafikk. Selv om du bruker Kodi på din Mac av helt legitime grunner, kan det hende du finner internetthastighetene dine kunstig redusert, eller verre.
VPN-er kan beskytte deg mot trusler mot personvernet ditt, uansett hvor de kommer fra. VPN-er krypterer all din online trafikk så det er umulig å lese. Hackere, offentlige etater og til og med internettleverandøren din kan ikke bestemme hvilke strømmer og tillegg du har tilgang til eller hvilke filer du laster ned på datamaskinen din. VPN-er holder Kodi private og sikre, og de kommer med en rekke andre fordeler også.
Er du usikker på hvilken VPN du vil bruke? Vi har en komplett guide til hvordan du gjør det bruk en VPN med Kodi. Nedenfor er den anbefalte tjenesten vår for optimal bruk av Kodi, en tjeneste som er både rask og sikker for alle dine online strømningsbehov!
IPVanish - Beste VPN for Kodi

IPVanishhar den perfekte kombinasjonen av funksjoner som gjør det til en rask, sikker og elegant VPN å bruke med Kodi på Mac. Det er raskt nok til å støtte HD- og 4K-videoer, den har sterke personvernregler for å holde deg trygg, og den gir ubegrenset båndbredde uten å blokkere P2P- eller torrent-trafikk. Med IPVanish kan du få tilgang til alt av Kodis tillegg og innhold uten begrensninger.
På den mer tekniske siden av tingene tilbyr IPVanish 256-bit AES-kryptering på alle data og har et stort nettverk på over 1000 servere i 60+ forskjellige land, nok til å garantere at du vil kunne finne en lynrask tilkobling hvor som helst i verden!
Lær mer om IPVanish og dets utrolige funksjoner til fulle IPVanish anmeldelse.
IPVanish tilbyr en 7-dagers pengene-tilbake-garanti som betyr at du har en uke til å teste den risikofri. Vær oppmerksom på at Vanedannende tips lesere kan spar enorme 60% her på IPVanish årsplan, tar månedsprisen ned til bare $ 4,87 / mo.
Installere Kodi på Mac - trinnvis guide
Når du har fått en god VPN på plass, er det på tide å laste ned og installere Kodi. Merk at appen ikke er tilgjengelig i Mac app store, og du trenger en Intel Mac som kjører OS X 10.8 eller nyere for å kjøre programvaren. Følg trinnene nedenfor, så strømmer du film på kort tid!
Trinn 1 - Velg en versjon

Før du selv laster ned Kodi, må du vite hvilken versjon du skal få. Kodi-utviklingsteamet har noen få versjoner av programvaren som er tilgjengelig for publikum. Avhengig av dine behov, kan du velge en annen type nedlasting når det er på tide å installere Kodi.
Den første versjonen er utvikling bygger, noen ganger kalt "nightlies". Disse versjonene oppdateres ofte med alle de nyeste funksjonene og rettelsene. De blir imidlertid ansett som ustabile og krasjer ofte eller forårsaker problemer med systemet ditt. Med mindre du vet hva du gjør, er det best å unngå dev build for din Mac.
Den andre typen Kodi-nedlasting er pre-release bygger. Disse er mer stabile enn utviklingen bygger, men de vurderes som alfa-programvare som pågår. Du får flere funksjoner med en forhåndsutgivelse enn med standard nedlasting, men igjen, kan du oppleve tilleggsforlikeligheter og hyppige krasj som et resultat.
Endelig er det anbefalt bygg. Dette er den beste, mest stabile versjonen av Kodi-programvaren som er testet for å være så sikker og operativ som mulig. Med mindre du har spesifikke versjonsbehov fra et tillegg, er det best å følge den anbefalte versjonen av programvaren. Du kan alltid oppgradere senere når en ny anbefalt versjon slippes. Kodi er tross alt helt gratis!
I skrivende stund anbefalte versjonen av Kodi er v17.6 “Krypton”. Kodi v18 “Leia”Er i alfa og vil være den anbefalte versjonen senere i 2018 etter hvert som programvaren modnes.
Trinn 2 - Last ned filen

Med mindre du installerer et tilpasset bygg, bør du alltid laste ned en ren versjon av Kodi fra det offisielle nettstedet. Dette sikrer at du får en kopi av programvaren du kan stole på at skal fungere og er helt virusfri.
Åpne en nettleser på Mac-en og besøk kodi.tv/download. Bla ned og klikk på Apple-ikonet som sier Mac os. Et lite vindu bør åpne seg med noen faner og noen få nedlastingsalternativer.
Forsikre deg om at du er på “anbefalt”-Fanen for å få den beste versjonen av Kodi for din Mac. Klikk på den blå knappen som sier “Installer (64 bit)”Og du vil automatisk laste ned en .dmg-fil med Kodi.
Trinn 3 - Pakk ut Kodi

Kodi er lagret som en diskbildefil, som nesten er som en virtuell CD. Dataene er inneholdt i en enkelt fil som er enkel å manipulere og installere. Noen apper, inkludert Safari, vil automatisk montere Kodi-diskbildet. Hvis de ikke gjør det, er alt du trenger å gjøre Dobbeltklikk filen og din Mac vil montere den manuelt. Kodi-diskbildet skal da vises som en ny enhet i Finder.
Trinn 4 - Installere Kodi
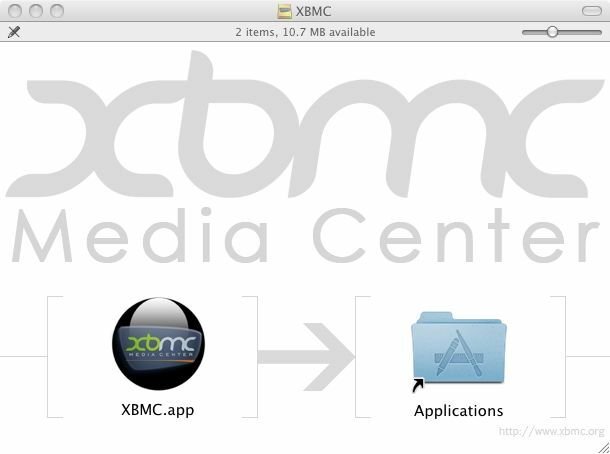
Når .dmg-filen er lastet ned og montert, er du klar til å installere Kodi på Mac-en. Alt du trenger å gjøre er å dra og slippe programmet til applikasjonsmappe, eller hvor enn du vil installere Kodi.
På dette tidspunktet kan du støte på en melding fra MacOS Gatekeeper-advarsel om at du ikke kan åpne filen fordi den er fra en uidentifisert utvikler. Dette er systemets inngjerdede hage i praksis, som prøver å forhindre brukere i å installere apper utenfor økosystemet for Mac App Store.
Hvis du lastet ned Kodi fra det offisielle nettstedet som vist over, har du ingenting å bekymre deg for. Du kan ganske enkelt Høyreklikk eller kommando-klikk Kodi-ikonet og velg “åpen”For å omgå portvokteren helt.
Trinn 5 - Rydde opp
Når du har installert Kodi på din Mac, kan du trygt demontere diskbildet. Bare klikk på støte ikonet ved siden av appikonet i Finder-sidefeltet, akkurat som om Kodi var et CD-bilde. Alternativt kan du dra og slippe det monterte Kodi-ikonet i papirkurven for å fjerne festet og fjerne systemet for den unødvendige filen.
Slik oppdaterer du Kodi på Mac

Kodi er et dynamisk programvare som mottar flere oppdateringer hvert år. Store versjoner følger med hver 12. måned eller så, noe som betyr at du vil oppdatere din kopi av appen med jevne mellomrom. For sikkerhetshensyn gjør ikke Kodi dette automatisk. Du må laste ned og installere den nye versjonen manuelt.
Kontroller først din Kodi-versjon
Før du graver deg inn og starter oppdateringsprosessen, må du forsikre deg om at det faktisk er nødvendig med en oppdatering! Utgivelser av små versjoner er vanligvis valgfrie (for eksempel 17.1 til 17.4), men hvis det er en stor økning i antall (17 til 18), vil du definitivt oppdatere. Følg trinnene nedenfor for å sjekke ditt nåværende versjonsnummer og sammenligne det med den siste Kodi-utgivelsen for Mac.
- Kjør Kodi på Mac-en.
- Gå til Kodis hjemmemeny og klikk på girikon.
- Bla til Systeminformasjon og klikk på Sammendrag side.
- Se i nedre høyre hjørne av skjermen. Kodis versjonsnummer blir oppført der det står versjonsinfo.
- Legg merke til bygge nummer. Det skal være noe som “Kodi 17.6”
- I nettleseren din besøk den offisielle Kodi-nettstedet på Kodi.tv
- Klikk på nedlasting knappen øverst til høyre.
- Bla til nedlastingsikonene og velg MacOS.
- Et lite vindu dukker opp. Forsikre deg om at du er på “anbefalt”-Fanen, ikke“ Utviklingsbygg ”.
- Sammenligne den gjeldende Kodi-versjonen i stor skrift til ditt installerte versjonsnummer. Hvis den er høyere, er det på tide med en oppgradering.
Last deretter ned Kodi
Alt du trenger å gjøre for å oppdatere Kodi er å følge installasjonstrinnene ovenfor. Besøk nettstedet, klikk på MacOS-ikonet, last ned det nyeste anbefalte bygget, og installer det slik du vil ha innhold fra en CD. Det er det!
En viktig merknad: hvis du oppgraderer Kodi, trenger du ikke å avinstallere den gamle versjonen først. Den nye utgivelsen vil ganske enkelt oppdatere alle nåværende filer mens du lar innstillingene og tilleggene være intakte. Hvis du fjerner Kodi før du får den nye versjonen, mister du alle tilpasningene dine.
Hvordan avinstallere Kodi på en Mac
Kodi for Mac er samlet som en komplett applikasjon, noe som er nyttig i tilfelle du ønsker å avinstallere programmet av en eller annen grunn. For å slette de fleste av Kodis filer, drar du bare ikonet i papirkurven. Mac-en vil automatisk fjerne nesten alle spor av Kodi fra harddisken på et øyeblikk.
Kodi oppretter en brukerdata fil som er lagret andre steder på datamaskinen din. Dette hjelper med å bevare informasjon mellom oppgraderinger. Hvis du vil fjerne dette også, bare gå til din Bibliotekmappe (Skrivebord> Gå> hold "alternativtasten"> Bibliotek) og bla gjennom et av følgende kataloger:
- Macintosh HD / Brukere / DIN BRUKER / Bibliotek / Applikasjonsstøtte / XBMC
- Macintosh HD / Brukere / DIN BRUKER / Bibliotek / Applikasjonsstøtte / Kodi
Plasseringen kan endres avhengig av din versjon av Kodi, men en av disse mappene vil eksistere. Nå er det bare å dra hele mappen (XBMC eller Kodi) til søpla.
Avanserte Kodi-konfigurasjoner - Autostart og Gatekeeper
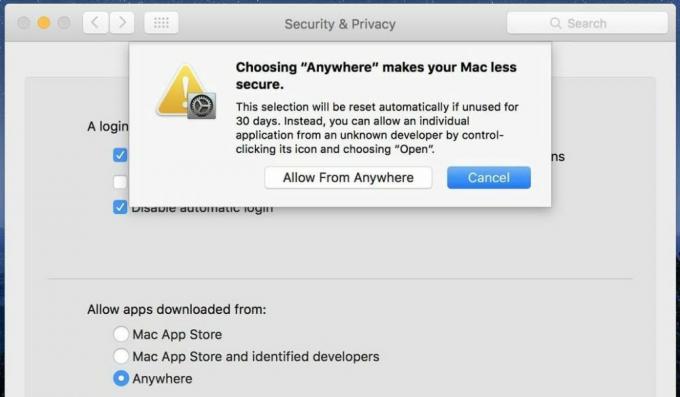
Kodi og MacOS gjør generelt alt det tunge løftet, noe som frigjør deg til å bruke mindre tid på å administrere programvare og mer tid på å glede deg over filmstrømmer. Det er et par manuelle forbedringer du kan gjøre for å gi din Kodi-opplevelse et lite løft. Disse er helt valgfrie og bør bare forsøkes av mer avanserte brukere.
Kodi Autostart
Vil du at Kodi skal starte så snart du logger deg på Mac-en? Det er en enkel måte å gjøre dette på, og det vil gi deg raskere tilgang til strømmer hver gang. Bare følg trinnene nedenfor.
- Gå til Systemvalg.
- Å velge "kontoer“.
- Velg “Innloggingsartikler“.
- Klikk på i tillegg til på bunnen.
- Å velge Kodi fra rullegardinmenyen.
Alternativt kan du høyreklikke på Kodi-appen på kaien og velge “Åpent ved innlogging”For å stille inn de samme autostartalternativene.
Deaktiver portvakt for raskere oppgraderinger
MacOS Gatekeeper kan være frustrerende for alle som installerer tilpasset programvare som ikke er app-butikk som Kodi. Du kan omgå det ved å høyreklikke på appikonet under installasjonen, eller du kan deaktivere det helt for jevn installasjon hver gang.
- I OS X gå til Apple-menyen > Systemvalg > Sikkerhet og personvern > Generell
- Lås opp hengelås ikonet nederst i vinduet. Du trenger administratorpassordet for å gjøre dette.
- I delen som sier "Tillat applikasjoner lastet ned fra:" velger du "Hvor som helst“
- Du vil motta en advarsel om deaktivering av portvokteren. Aksepterer det for å fortsette.
Noen nyere versjoner av MacOS skjuler alternativet for å deaktivere Gatekeeper. I disse tilfellene må du bruke Terminal-appen for å undertrykke den.
- Start terminalen fra kl applikasjoner > verktøy
- Skriv inn følgende kommando nøyaktig slik den vises: sudo spctl –master-deaktiver
- Truffet komme tilbake og skriv inn administratorpassordet.
Konklusjon
Kodi er et utrolig stykke programvare som kan gjøre nesten hva som helst. Du kan bruke den til å streame musikk, se storfilmer, få tilgang til utenlandske filmer, se på TV viser, fange anime med tilpassede undertekster og administrer alle mediene på enheten din, inkludert bilder og DVD!
En av Kodis mest imponerende evner er det faktum at det kjøres på et så stort utvalg av enheter. Du kan bruke den på Mac, Windows, Android, iOS og mer, alt med nøyaktig samme grensesnitt og tilleggsprogrammer. Hvis du har brukt Kodi på en plattform, kan du bruke den på dem alle, noe som gjør det til en av de mest allsidige mediasenter-appene som noen gang er opprettet.
Søke
Siste Innlegg
Pulsar Kodi-tillegg: Hvordan installere og feilsøking
Kodi er en av de beste måtene å se live sport, filmer og TV-serier ...
Ares Fitness-tillegg for Kodi: Slik ser du på treningsøkter på Kodi med Ares Fitness
De fleste ser Kodi som det ultimate underholdningssenteret. Med den...
Kodi 18 Leia: Alpha 1 er ute, her er det som er nytt
Et nytt år, en ny større utgivelse for open source mediesenter Kodi...