Slik styrer du Kodi over Internett med Kodi-webgrensesnittet
Kodi har en fantastisk funksjon som mange ikke vet om: nettgrensesnittet. Nylig oppdatert til en ny versjon kalt Chorus2, er nettgrensesnittet en fin måte å kontrollere avspillingen av medier på Kodi-systemet fra en annen enhet. Hvis du har Kodi installert på smart-tv-en din, og du vil kontrollere den fra den bærbare datamaskinen, eller hvis du har Kodi på skrivebordet og vil du bla gjennom filene dine fra telefonen din, så gjør nettgrensesnittet dette enkelt, og du trenger ikke engang å installere noen programvare.

I dag skal vi lede deg gjennom hvordan du installerer og bruker denne funksjonen slik at du kan lene deg hvordan du kontrollerer Kodi med nettgrensesnittet.
30 dager pengene tilbake-garanti
Hvorfor du bør få en VPN å bruke sammen med Kodi
Vi kommer til å komme inn på alle detaljene om hvordan du bruker nettgrensesnittet på bare et sekund. Men først ønsket vi å snakke om et sikkerhetsspørsmål når vi bruker Kodi. Som du kanskje vet, er Kodi-programvaren gratis, åpen kildekode og fullt lovlig å bruke. Imidlertid liker mange mennesker å bruke tredjeparts tillegg med Kodi, som
Covenant, BoB løsnet, eller MP3-strømmer. Fordi disse tilleggene er utviklet av tredjeparter, er de ikke offisielt godkjent av Kodi devs, og noen av disse tilleggene kan gi deg tilgang til opphavsrettsbeskyttet innhold ulovlig.Av denne grunn er det viktig å beskytte deg selv hvis du skal bruke Kodi-tillegg. Det anbefales ikke å bruke disse tilleggsprogrammene over en usikker tilkobling, da det er enkelt for Internett-leverandøren å observere internettaktiviteten din. Hvis du blir fanget ved å bruke disse tilleggene for å streame innhold ulovlig, kan du få bot eller tiltale.
Derfor anbefaler vi at Kodi-brukere får et VPN for å kryptere nettrafikken. En VPN holder deg trygg ved å kryptere alle dataene du sender over internett, noe som gjør det umulig for Internett-leverandøren din å observere hva du gjør på nettet. Med en VPN vil ingen kunne se hvilke nettsteder du besøker eller om du strømmer innhold eller ikke. Dette beskytter deg mot juridiske problemer når du bruker tillegg for Kodi.
IPVanish - beste VPN for Kodi
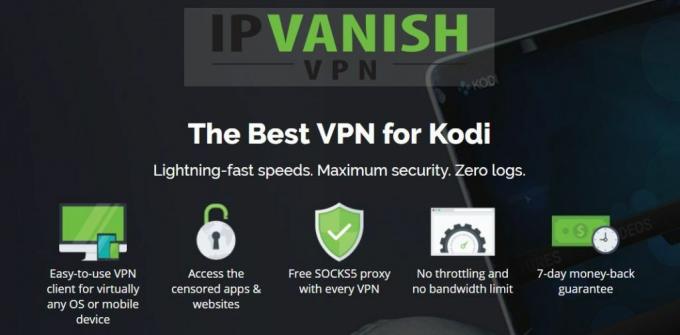
For Kodi-brukere anbefaler vi IPVanishVPN-leverandør takket være lynraske tilkoblingshastigheter og høye sikkerhetsnivå. De bruker sterk 256-bits kryptering og har ingen loggføringspolicy for å holde deg trygg. De har et nettverk på mer enn 850 servere i 60 land, og den brukervennlige programvaren er tilgjengelig for Android, iOS, PC og Mac.
IPVanish tilbyr en 7-dagers pengene-tilbake-garanti som betyr at du har en uke til å teste den risikofri. Vær oppmerksom på at Vanedannende tips lesere kan spar enorme 60% her på IPVanish årsplan, tar månedsprisen ned til bare $ 4,87 / mo.
Slik aktiverer du Kodi-webgrensesnittet
Før du kan begynne å bruke nettgrensesnittet for Kodi, må du tillate fjernkontroll av Kodi-systemet. Slik gjør du det:
- Åpne opp Kodi og begynn på deg startskjermen
- Gå til System (tannhjulikon)
- Gå til Tjenesteinnstillinger
- Klikk på Kontroll
- Aktiver nå innstillingen for Tillat fjernkontroll via HTTP

- Sjekk at Nettgrensesnitt seksjonen har Kodi webgrensesnitt - Chorus2 valgt
Når dette er gjort, trenger du bare å finne IP-adressen til Kodi-systemet. Hvis du ikke vet IP-adressen din, kan du finne den slik:
- Start på din Kodi startskjermen
- Gå til System (tannhjulikon)
- Gå til Systeminformasjon

- Se i Nettverk seksjon
- Du vil se all informasjonen om Kodi-systemet ditt. Skriv ned din IP adresse (vanligvis ser det ut som 192.168.1.16) og deg portnummer (som er 8080 som standard)

Nå har du alt du trenger for å begynne å kontrollere Kodi gjennom nettleseren. Slik åpner du nettgrensesnittet i et nettleservindu:
- Åpne din nettleser (du kan bruke Chrome, Firefox, IE eller en annen nettleser. Det har ikke noe å si hvilken du bruker)
- Skriv inn IP-adressen og portnummeret ditt i adressefeltet, i formatet IP-adresse: port. Adressen du bruker vil vanligvis se ut som 192.168.1.16:8080
- Nå ser du nettgrensesnittet. Du kan bokmerke nettstedet slik at du enkelt får tilgang til webgrensesnittet senere

- Du kan åpne et webgrensesnitt på så mange enheter du vil. Dette er nyttig når du har venner rundt, og du vil la dem kontrollere Kodi også, slik at de kan sette på musikk eller videoer. Bare få vennene dine til å koble seg til wifi-nettverket ditt og gi dem adressen til webgrensesnittet, så kan de også kontrollere Kodi
Hvordan bruke webgrensesnittet til å kontrollere Kodi
Når du har åpnet webgrensesnittet, kan du begynne å bruke det til å kontrollere Kodi-enheten din. Først av alt, bør du se på den grå linjen nederst på skjermen. Det er her informasjon om media som spilles av for øyeblikket vises. Du kan bruke knappene bakover, fremover og spille / pause til venstre for å kontrollere hva som spilles for øyeblikket. Til høyre finner du kontroll for volum, gjenta og stokk. I midten ser du et miniatyrbilde og en beskrivelse av mediene som spilles av nå.

Hvis du trenger å bruke en fjernkontroll - for eksempel at du vil ha opp- og ned-knapper for å navigere gjennom Kodi-menyene - klikker du bare på miniatyrbildet til det aktuelle mediet som spilles av. Dette bringer opp en fullstendig fjernkontroll med piltastene, en valgt knapp, en hjemmeknapp og mer.
Når du vil legge på en ny sang eller video, er det slik. Se helt til venstre på skjermen, til den hvite linjen nede på siden. Her er det ikoner for musikk, filmer, TV-serier, nettleser, tilleggsprogrammer og mer. Hvis du klikker på musikkikonet, vil du se musikksamlingen din vises med et miniatyrbilde for hvert ikon. Her kan du arrangere musikken din etter nylig lagt til, sjangre, artister og album. Når du har funnet albumet du vil spille, klikker du på miniatyrbildet for å se albumdetaljer og klikker deretter på den blå avspillingsknappen. Dette vil starte musikken som spilles av på Kodi-systemet.
Du kan gjøre det samme for å begynne å spille filmer eller TV-serier. I dette tilfellet er det bare å bruke film- eller TV-programikonene for å bla gjennom videosamlingene dine. Klikk på et miniatyrbilde for å se flere detaljer om filmer eller episoder, og klikk på den blå avspillingsknappen for å starte avspillingen.

Endelig er en veldig nyttig funksjon tilleggsdelen. Ved å bruke dette kan du faktisk bla gjennom og åpne filer, også fra tilleggsprogrammer ved hjelp av webgrensesnittet. For å gjøre dette, start med å klikke på tilleggsikonet helt til venstre. Du vil se en liste over miniatyrbilder for alle tilleggene dine. Når du klikker på et miniatyrbilde, vil du kunne navigere i undermenyene til det tillegget fra webgrensesnittet. Du kan velge en ny brikke til media for å begynne å spille eller endre innstillingene fra webgrensesnittet.

Noen få nyttige funksjoner på nettgrensesnittet du bør vite om: øverst til høyre er en søkefelt. Du kan når som helst bruke dette til å søke gjennom video- og lydfilene dine, så det er en fin måte å finne noe raskt på. Lengst til høyre er en svart boks som viser din nåværende kø for kommende elementer som skal spilles. Du kan bruke ikonet med tre prikker oppå hverandre for å kontrollere denne køen, for eksempel å tømme eller oppdatere spillelisten. Det er til og med et alternativ for å lagre spillelisten for senere hvis du vil. Partymodus er en måte å spille et tilfeldig utvalg av musikken din på på shuffle.
Til slutt kan du tilpasse webgrensesnittet og endre mange av innstillingene for både grensesnittet og Kodi-systemet ditt ved å bruke innstillingsikonet helt til venstre. Ved å klikke på dette får du opp hele innstillingsmenyen du kan lese gjennom.
Hvordan bruke webgrensesnittet for å spille musikk over Internett
Her er en utrolig nyttig funksjon som til og med noen avanserte Kodi-brukere ikke vet om: du kan faktisk spill musikk og noen videoer fra Kodi-samlingen din til en annen enhet over internett ved å bruke nettet grensesnitt. Hva dette betyr er at hvis du for eksempel har Kodi installert på skrivebordet ditt, og du kontrollerer det ved å bruke webgrensesnitt fra den bærbare datamaskinen, så kan du spille av mediene som er lagret i Kodi på skrivebordet på den bærbare datamaskinen din vi vil. Normalt krever denne typen avspilling komplisert installasjon av mediaservere, men ved bruk av nettgrensesnittet er det dødt enkelt.
Dette er hva du skal gjøre:
- Åpne opp Kodi på hovedmaskinen
- Åpne opp nettgrensesnitt på sekundærmaskinen
- I nettgrensesnittet ser du faner som sier Kodi og lokal øverst til høyre. Klikk på lokal
- Du vil se at fargene på grensesnittet endres fra blått til rosa. Nå vet du at du jobber med den sekundære maskinen din
- Bla gjennom musikk- og videofilene på din hovedmaskin ved hjelp av webgrensesnittet. Når du finner et spor eller fil du vil spille, bare trykk på play-tasten i nettgrensesnittet
- Når du treffer avspilling, begynner media å spille på den sekundære enheten. Du kan se køen til kommende medieelementer i lokal til høyre, og du kan bruke pause, bakover, fremover og blandingstastene på nettgrensesnittet for å kontrollere avspilling

Konklusjon
Nettgrensesnittet er en lite kjent, men utrolig nyttig funksjon i Kodi. Med den kan du kontrollere Kodi fra en annen enhet, bla etter filer i Kodi-systemet og til og med spille av media fra Kodi på surfeenheten.
Grensesnittet kan ta en stund å mestre, fordi det har så mange funksjoner, men det er veldig enkelt å aktivere og begynne å bruke. Vi anbefaler på det sterkeste at du sjekker det!
Bruker du nettgrensesnittet for Kodi, eller foretrekker du å bruke et fjernkontrollprogram for din telefon eller nettleser? Gi oss beskjed om tankene dine om hvordan du kontrollerer Kodi i kommentarene nedenfor.
Søke
Siste Innlegg
Super Mospy Kodi Add-on: Live TV Streams for Spanish Community
Kodi addons har en vane å være veldig fokusert på engelsktalende in...
Invictus Kodi-tillegg fra Team Illuminati - Hvordan installere det og omvisning
Invictus-tillegget for Kodi er et live IPTV-tillegg fra Team Illumi...
Invictus Kodi-tillegg fra Team Illuminati - Hvordan installere det og omvisning
Invictus-tillegget for Kodi er et live IPTV-tillegg fra Team Illumi...


