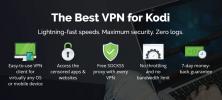Retrospect Kodi Add-on: Hvordan installere og se europeisk TV-innhold på Kodi
De fleste TV-seriene og filmene vi snakker om her på vanedannende tips, er fra USA. Tross alt er de store kanalene som HBO, NBC og ESPN det folk ser mye av tiden. Men det er så mange flere TV-kanaler der ute fra land rundt om i verden, som viser en blanding av original programmering og engelske show som har blitt tekstet eller dubbet til andre språk.
Hvis du vil se noen av disse internasjonale TV-kanalene på datamaskinen din, bør du sjekke ut Retrospekt-tillegget for Kodi. Denne tillegget for Kodi media center-programvaren lar deg streame innhold fra en rekke europeiske land hvis show du vanligvis ikke ser, inkludert Nederland, Sverige og Norge.

Retrospekt-tillegget ble opprinnelig kalt XMBC Online TV, så hvis du har lurt på hva som skjedde med det tillegget, er det blitt oppdatert med et nytt navn. Les videre for informasjon om hvordan du installerer og bruker Retrospect-tillegget, og for flere forslag til Kodi-tillegg som du kan bruke til å se på internasjonal TV.
30 dager pengene tilbake-garanti
Få en VPN før du bruker Kodi-tillegg
Før vi kommer inn på detaljene om hvordan du installerer tilleggsprogrammet Retrospect, er det en viktig sak vi må dekke først. Selv om Kodi-programvaren i seg selv er åpen kildekode og lovlig å bruke, tilleggene til programvaren er opprettet av tredjepartsutviklere og faller inn i et lovlig grått område. Når du laster ned eller streamer opphavsrettsbeskyttet materiale over en usikker tilknytning, kan du være erstatningsansvarlig for bøter fra rettighetshaveren eller til og med påtale fra rettshåndhevelse. Og det vil ingen! Hvis du skal bruke tillegg for Kodi til å strømme innhold, må du beskytte deg mot juridiske problemer.
Den beste måten å holde deg trygg når du streamer, eller når du bruker internett generelt, er å bruke en VPN. Et virtuelt privat nettverk er et programvare som kjører på datamaskinen din og krypterer alle trafikk du sender ut, slik at ingen kan se hvilke nettsteder du besøker eller hvilket materiale du er nedlasting. Til og med Internett-leverandøren din vet ikke hva du laster ned eller ser på, ettersom alt de kan se er datamengden du bruker, ikke hva innholdet i disse dataene er. Det betyr at hvis rettighetshavere eller rettshåndhevelse mistenker at du laster ned ulovlig, kan de tvinge Internett-leverandøren til snu postene deres for internettbruken din, men postene dine viser bare kryptert trafikk som ikke kan sees av andre.
Men hvordan velger du en VPN? Det er mange VPN-leverandører som tilbyr alle mulige avtaler. Vi tror at det er noen få hovedfaktorer du bør huske på når du velger VPN:
- Selskapets loggføringspolicy. Noen VPN-leverandører fører logger over din online aktivitet, som egentlig er en oversikt over hvor du er og alt du laster ned fra internett. Det er omtrent det motsatte av den typen personvern vi prøver å installere her! Du vil finne en VPN-leverandør som ikke fører noen logger om bruken din, så det er ingen oversikt over aktiviteten din online noe sted.
- VPNs tilkoblingshastighet. Å bruke en VPN vil alltid bremse forbindelsen din litt, ettersom trafikken må reise via en ekstra server for å bli kryptert. Men en god VPN vil ikke gjøre en merkbar forskjell for surfingen din, mens en dårlig VPN kan redusere internett til å gjennomsøke. Når du streamer video, er det spesielt viktig å ha en rask og pålitelig VPN-forbindelse.
- Hvilke typer trafikk selskapet tillater. Det er mange typer trafikk som du kanskje vil sende over internettforbindelsen: laste inn websider, se på video, laste ned fra torrents eller bruke VoIP-applikasjoner som Skype. Noen VPN-er vil begrense hvilken type trafikk de tillater. For eksempel er det vanlig å forby å bruke torrenter eller andre P2P-nedlastinger via en VPN-forbindelse. Hvis du vil bruke denne typen trafikk i sikkerhet, må du sørge for at VPN-leverandøren din støtter dem.
Vår anbefalte VPN er IPVanish
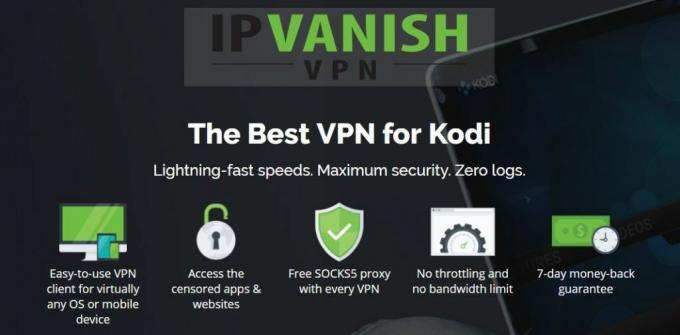
Med alle disse faktorene tatt i betraktning er VPN-leverandøren som vi anbefaler for bruk med Kodi IPVanish. Denne tjenesten lar deg bruke alle typer trafikk uten begrensninger, og den har ingen båndbreddekap, så du trenger aldri å bekymre deg for å gå over datatillegget ditt. Det viktigste er at selskapet har en streng policy for ikke-logging, så det vil alltid holde informasjonen din privat og sikker.
IPVanish tilbyr mer enn 850 servere i over 60 land, så det er alltid en server tilgjengelig når og hvor du trenger en. Den har også lynrask tilkoblingshastighet, så du vil ikke vente mens videoer buffer. For din sikkerhet er trafikken kryptert med sterk 256-bits kryptering for både L2TP og OpenVPN.
I tillegg har IPVanish programvare som kan kjøres på en PC, Mac, Android eller iOS-system, og den tillater opptil fem samtidige tilkoblinger. Det betyr at du kan kryptere trafikken fra alle enhetene dine og til og med bruke dem til å laste ned sikkert og samtidig. Ekstra funksjoner som en kill switch for å forhindre at du ved en tilfeldighet laster ned over en usikker tilkobling og muligheten til å sykle IP-adressen din etter et angitt antall minutter gir deg enda større sikkerhet.
IPVanish tilbyr en 7-dagers pengene-tilbake-garanti som betyr at du har en uke til å teste den risikofri. Vær oppmerksom på at Vanedannende tips lesere kan spar enorme 60% her på IPVanish årsplan, tar månedsprisen ned til bare $ 4,87 / mo.
Slik installerer du retrospekttillegget på Kodi
Det er to deler i denne installasjonsprosessen: legge til depotet og deretter installere tilleggsprogrammet. Vi vil lede deg gjennom hver del nedenfor.

Fra Rieter Repository (for øyeblikket ikke tilgjengelig)
MERKNAD: I skrivende stund er Rieter-repo tom. Utbygger har gjort det klart at situasjonen kan utbedres i tide. Vi aner ikke når Rieter-repoen vil være tilbake for fullt, men vi vil gi denne installasjonsveiledningen for når den vil gjøre det. For de som leter etter et alternativ, se SuperRepo installasjonsveiledning etter dette avsnittet.
Det første trinnet for å installere Retrospect-tillegget, er å legge til depotet som er vert for det. Et depot er et sted der alle dataene som kreves for tilleggsprogrammet er lagret, så vi må legge dette stedet til vårt Kodi-system for å installere tilleggsprogrammet.
- Start på Kodi-startskjermen
- Gå til SYSTEM deretter til File manager
- Velge Legg til kilde
- En boks merket Legg til filer kilde vises. Klikk på
- Skriv følgende adresse i tekstboksen: https://www.rieter.net/install. Forsikre deg om at du skriver adressen nøyaktig riktig, inkludert http://, eller det vil ikke fungere
- Legg til bunnen av boksen, skriv et navn til depotet. Vi kaller det Rieter
- Klikk på OK
- Vent et øyeblikk til du ser en melding om at kilden er lagt til
- Nå installerer vi selve depotet. For å gjøre dette, gå tilbake til startskjermen til Kodi
- Gå til SYSTEM og deretter til innstillinger
- Klikk på Legg til-ons
- Klikk på Installer fra zip
- Se gjennom listen for Installasjon av tilbakeblikk og klikk på det
- Finn en zip-fil kalt net.rieter.xot.repository-x.x.x.zip. X-ene representerer versjonsnummeret og vil endres over tid
- Klikk på zip-filen, og depotet blir installert
- Vent et øyeblikk, så ser du et varsel om at depotet er lagt til systemet ditt
Med depotet lagt til din Kodi-installasjon, kan du gå videre og installere selve Retrospect-tillegget. Følg disse trinnene for å gjøre dette:
- Start på Kodi-startskjermen
- Gå til SYSTEM og deretter til innstillinger
- Gå til Add-ons
- Å velge Installer fra depot
- Finn mappen som heter Retrospect (tidligere XMBC Online TV) Tillegg og klikk på det
- Å velge Video-tillegg
- Finn et alternativ som sier Retrospect (Inkludert alle kanaloppdateringer) og velg den
- Dette vil ta deg til en side som beskriver tillegget. Velge Installere fra menyen til venstre
- Vent et øyeblikk, så ser du et varsel når installasjonen er fullført
- Det er det. Du er klar til å se på!
Fra SuperRepo Repository (fungerer som en sjarm)
Først må du installere SuperRepo på datamaskinen din. En detaljert guide er tilgjengelig her.
- Gå til Add-ons
- Å velge Installer fra depot
- Åpne opp SuperRepo [alle], finn Video-addons
- Bla ned til Retrospect (tidligere XMBC Online TV), klikk på den
- Dette vil ta deg til en side som beskriver tillegget. Velge Installere fra menyen
- Vent med å installere avhengigheter, og varselet når installasjonen er fullført.
- Du er god å gå.
Bruke retrospekt-tillegget for Kodi

Slik begynner du å se på TV med Retrospect:
- Start på Kodi-startskjermen
- Gå til VIDEOER og deretter til Add-ons
- Finne Retrospect og klikk på den
- Du finner et antall seksjoner: Kids, nasjonal, Annen, Radio, Regional, Sport, Tech, og video
- Velg en seksjon, så ser du en liste over kanaler på forskjellige språk. For eksempel kan du se:
- Nickelodeon: TV-kanalen for barn, på engelsk
- Nickelodeon (Norge): den samme kanalen, men dubbet på norsk
- Nickelodeon (Sverige): den samme kanalen, men kalt på svensk
- Velg kanalen du ønsker, og velg deretter et TV-show fra listen du vil se på
- Du vil se en liste over episoder av det showet. Klikk på episodens navn for å åpne strømmen
- Len deg tilbake og nyt showet ditt
Du vil finne at dette tillegget har et bredt spekter av europeiske kanaler, inkludert lokale og nasjonale kanaler. Den har også mange amerikanske show som har blitt dubbet eller subbed til andre språk, så det er flott for internasjonale seere. I tillegg, hvis du er en engelsktalende som lærer et andrespråk, er det en fin måte å se favorittprogrammene på det nye språket ditt på!
Noen av landenes TV-kanaler dekket av Retrospect inkluderer:
- Nederland
- Belgia
- Sverige
- Norge
- Litauen
- Latvia
Et problem med dette tillegget er at mange av kanalene som er oppført ofte ikke fungerer hele tiden. Hvis du ser et ° -symbol ved siden av navnet på kanalen, betyr det at kanalen for øyeblikket er frakoblet og ikke vil strømme. Dette fordi det er relativt få mennesker som ser på og streamer disse kanalene.
Du vil også finne at de fleste kanaler har standard eller lav kvalitet. Noen ganger finner du en HD-kanal; disse kan identifiseres med det grønne HD-symbolet ved siden av kanalnavnet.
Slik viser du bare kanaler på språket ditt
Et problem med retrospekt-tillegget er at du ikke kan sortere kanaler i menyen etter språk. Som standard er alle kanaler inkludert i de samme listene, så du vil se alternativer for, for eksempel, norsk eller svensk, kanaler selv om du ikke snakker disse språkene, noe som kan være forvirrende.
Men det er en måte å fikse dette på! Med metoden nedenfor kan du endre innstillingene dine slik at de bare viser kanaler på de valgte språkene, mens du skjuler kanaler på språket du ikke snakker:
- Naviger tilbake til Add-ons skjerm og hold musepekeren over Retrospect oppføring i listen, og høyreklikk deretter og trykk c. Dette vil bringe opp kontekstmenyen for tillegget.
- Å velge Tillegg innstillinger fra denne menyen, og velg deretter Konfigurer fra menyen til venstre.
- Å velge kanaler øverst i innstillingsboksen.
- Du ser et alternativ som heter Kanalspråk. Bruk dette alternativet til å velge språk og sjekke at kanalene som er oppført er aktivert.
- Velg nå hvert språk som du ikke snakker, og endre alternativet for hver enkelt til Funksjonshemmet.
- Trykk på OK-knappen nederst når du er ferdig.
Andre tillegg for internasjonale TV-seere
Hvis du elsker å se på TV fra andre land enn USA, så er det enda flere Kodi-tillegg som kan hjelpe deg med å finne dette innholdet. Vi anbefaler at du sjekker ut følgende tillegg for flott internasjonal visning:
- iPlayer WWW-tillegg for Kodi, for å se de britiske TV-kanalene fra BBC
- UK Turk Playlists add-on for Kodi, som inkluderer alternativer for å se tyrkisk TV og filmer
- Kodi Live TV-tillegg for Kodi, som har innhold på italiensk, fransk, tysk, spansk, portugisisk, russisk, tyrkisk, rumensk, gresk og polsk
- Laget i Canada IPTV tillegg for Kodi, som er vert for kanadiske kanaler på både engelsk og fransk, samt innhold fra USA og Storbritannia
Søke
Siste Innlegg
Ares Wizard fungerer ikke: De beste alternativene til Ares for Kodi, er de trygge?
Fjernelse av DMCA (Digital Millennium Copyright Act) fortsetter å g...
Beste nyhetstillegg for Kodi
De fleste bruker Kodi for å streame filmer, ta tak i live sportsfee...
Canelo vs Golovkin på Kodi: Live Stream Canelo vs GGG Supremacy Fight
Kommer snart 16. septemberth 2017 er den Supremacy boksesuperfight ...