Beste Exodus gafler for Kodi: Alternativer til Exodus og hvordan du installerer dem
Som fans av open source media center-programvaren Kodi kanskje vet, er det noen ganger problemer med å bruke de mest populære tilleggene. Exodus, et av tilleggene som var tilgjengelig fra tredjepartsutviklere, var et av samfunnets mest populære valg for streaming av filmer, TV-serier og mer. Imidlertid har skaperne av Exodus kommet under lovlig press fra rettighetshaverne om å avvikle tillegget. Nå, i siste halvdel av 2017, blir ikke Exodus lenger oppdatert. Hvis du fortsatt har Exodus installert på Kodi-systemet så kan det fortsette å fungere en stund, men den vil ikke motta flere oppdateringer og vil snart være utdatert.

Hvis du er en ivrig Exodus-bruker, eller bare noen som vil ha et nytt Kodi-tillegg for streaming av TV-serier og filmer, er alt ikke tapt! Ettersom Kodi-programvaren og Exodus-tillegget begge er åpen kildekode, betyr det at hvem som helst kan kopiere, endre og laste opp sin egen versjon av programvaren på nytt. Disse endringene kalles “gafler”, og de representerer en måte for samfunnet å fortsette å bruke og endre programvare selv når de opprinnelige koderne ikke lenger oppdaterer tilleggsprogrammet. Resultatet av dette er at det finnes et antall gafler med Exodus som du kan bruke som erstatning på Kodi-systemet.
Nedenfor skal vi gå gjennom de beste Exodus-gaflene for Kodi og viser deg funksjonene deres og hvordan du installerer hver enkelt.
30 dager pengene tilbake-garanti
Hvorfor du bør skaffe deg et VPN når du bruker Kodi
Rett før vi kommer til tilleggene, må vi vurdere viktigheten av sikkerhet. Disse tilleggene er fra tredjepartsutviklere og støttes ikke offisielt av Kodi, og de gir tilgang til opphavsrettsbeskyttet innhold. Dette betyr at hvis du blir brukt av tilleggene for å streame innhold over en usikret internettforbindelse, kan du være erstatningsansvarlig for en bot.
For å unngå dette, anbefaler vi at du får et VPN før du bruker noen Kodi-tillegg for streaming. Dette er et lite stykke programvare som du installerer på maskinen din og som krypterer data som sendes via internettforbindelsen. En VPN beskytter deg ved å kryptere all trafikken som kommer ut av maskinen din, slik at ingen kan se hva du har tilgang til eller om du har strømmet innhold. Når det kommer å velge VPN, det er fire faktorer som vi vurderer: raske tilkoblingshastigheter, støtte for flere forskjellige operativsystemer, mange servere i mange forskjellige land og ingen logging.
Vi anbefaler IPVanish
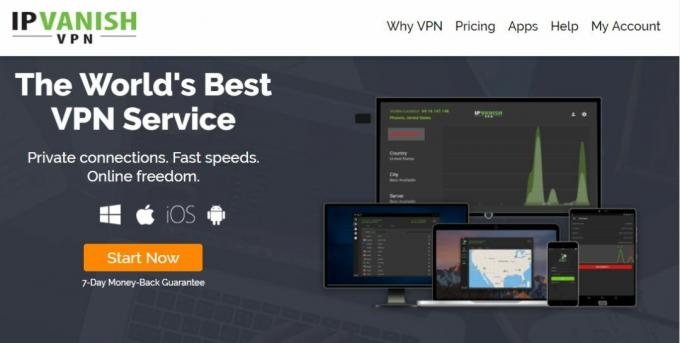
Med disse faktorene i bakhodet er VPN-en vi anbefaler for Kodi-brukere IPVanish. Den raske tilkoblingshastigheten er ideell for streaming av video, og den har over 850 servere i mer enn 60 land, så det er mange alternativer å velge mellom. Selskapet har en streng policy for ikke-logging, og programvaren støtter Android, iOS, PC, Mac og til og med Amazon Fire TV-pinnen.
Hvis du vil prøve IPVanish, har vi et spesielt tilbud som er eksklusiv til vanedannende tips lesere! Du kan få en enorm 60% rabatt på den årlige planen, som fungerer til bare $ 4,87 per måned. Det er til og med en 7-dagers pengene-tilbake-garanti slik at du kan kjøpe selvtillit.
Med en VPN valgt og installert, kan vi gå videre til å installere Exodus erstatningstillegg. Vi kommer til å anbefale fem Exodus-gafler for deg å prøve, som hver er veldig lik den gamle Exodus-tillegget og veldig lik de andre. Velg en eller prøv dem alle og se hvilken du foretrekker.
De mest populære eksodusalternativene
Covenant

Covenant er tilgjengelig både i Ares depot og også som en nedlasting fra GitHub. Vi har fulle instruksjoner om hvordan du installerer Covenant for Kodi. I tilfelle du føler deg litt lat i dag, her er GitHub-løsningen nedenfor:
- Du må besøke følgende nettadresse for å få den siste versjonen av Covenant: https://github.com/Colossal1/repository.colossus/tree/master/plugin.video.covenant
- Klikk på den sist oppdaterte versjonen av zip-filen, og klikk på neste skjermbilde Nedlasting.
- Åpne Kodi, og gå til Addons Meny. Når du er der, velg addon nettleser ikon, som ligner en åpen boks.
- Klikk på Installer fra zip, Finn deretter hvor du lagret zip-filen til Covenant du nettopp lastet ned (den blir vanligvis lagret automatisk i nedlastingsmappen).
- Klikk på Covenant fil for å installere den. Vent til varselet om at installasjonen har vært vellykket, og at Covenant nå skal være klar og vente på addons-siden din.
Slik bruker du Covenant når den er installert:
- Start på Kodi-hjemmesiden din
- Gå til Add-ons
- Gå til Video-tillegg
- Å velge Covenant
- Nå ser du alternativer for Filmer, TV-serier, Mine filmer, Mine TV-serier, nye filmer, nye episoder, kanaler, verktøy og søk

- Klikk på et alternativ, for eksempel nye filmer. Dette gir en liste over de nyeste filmene som er lagt til for å se. En beskrivelse av filmen sammen med en plakat vil vises i boksen til venstre, og filmens kjøretid vises i hvit tekst til høyre
- Tillegget vil søke gjennom en rekke lenkeleverandører. Du kan se fremdriften med fremdriftslinjen på skjermen
- Når den er fullført, vil den vise deg en haug med lenker. Klikk på navnet på en hvilken som helst lenke for å åpne strømmen, så begynner videoen å spille
- Hvis det er noe du vil endre, går du tilbake til Covenants hovedmeny og klikker på Innstillinger. Dette henter innstillingsvinduet for detaljert konfigurasjon av avspilling, kontoer, bibliotek, nedlastinger, undertekster og mer. Du kan også sette opp Trakt-kontoen din her hvis du bruker denne tjenesten
Gurzil

Slik installerer du Gurzil:
- Begynn på Kodi-hjemmesiden din
- Klikk på innstillingsikon, så gå til Filbehandler
- Klikk på Legg til kilde
- Klikk på ruten der det står <Ingen>
- Skriv inn denne URLen: http://mediarepos.org/kodistuff/ Sørg for å skrive det nøyaktig som skrevet, inkludert http://, eller så fungerer det ikke
- Gi kilden et navn. Vi kaller det mediarepos
- Klikk OK
- Gå tilbake til startskjermen
- Klikk på Add-ons
- Klikk på ikonet som ser ut som et åpen boks
- Klikk på Installer fra zip-fil
- Klikk på mediarepos, så videre reposmash.zip
- Vent et øyeblikk, så ser du et varsel når kilden er installert
- Klikk på Installer fra depot
- Klikk på -SMASH Repo
- Klikk på Video-tillegg
- Klikk på Gurzil
- Det åpnes en skjerm som beskriver tillegget. Å velge Installere fra menyen nederst
- Vent et øyeblikk, så ser du et varsel når tillegget er installert

Slik bruker du Gurzil når den er installert:
- Start på Kodi-hjemmesiden din
- Gå til Add-ons
- Gå til Video-tillegg
- Å velge Gurzil
- Nå ser du alternativer for Filmer, TV-serier, Mine filmer, Mine TV-serier, nye filmer, nye episoder, kanaler, verktøy og søk. Du vil merke at dette er nøyaktig det samme som Covenant, og det fungerer på samme måte

- Klikk på et alternativ, for eksempel nye filmer. Dette gir en liste over de nyeste filmene som er lagt til for å se. En beskrivelse av filmen sammen med en plakat vil vises i boksen til venstre, og filmens kjøretid vises i hvit tekst til høyre
- Tillegget vil søke gjennom en rekke lenkeleverandører. Du kan se fremdriften med fremdriftslinjen på skjermen
- Når den er fullført, vil den vise deg en haug med lenker. Klikk på navnet på en hvilken som helst lenke for å åpne strømmen, så begynner videoen å spille
Elysium

Slik installerer du Elysium:
- Begynn på Kodi-hjemmesiden din
- Klikk på innstillingsikon, så gå til Filbehandler
- Klikk på Legg til kilde
- Klikk på ruten der det står <Ingen>
- Skriv inn denne URLen: http://nan.aftermathwizard.net/nanrepo/ Sørg for å skrive det nøyaktig som skrevet, inkludert http://, eller så fungerer det ikke
- Gi kilden et navn. Vi kaller det nanrepo
- Klikk OK
- Gå tilbake til startskjermen
- Klikk på Add-ons
- Klikk på ikonet som ser ut som et åpen boks
- Klikk på Installer fra zip fil
- Klikk på nanrepo, så videre repository.elysium-2017.06.10.zip
- Vent et øyeblikk, så ser du et varsel når kilden er installert
- Klikk på Installer fra depot
- Klikk på Elysium depot
- Klikk på Video-tillegg
- Klikk på Elysium
MERK: Hvis du får feilen "Mislyktes i å installere en avhengighet", og Elysium vil ikke installere den, fordi du må installere tilleggsprogrammet Artwork. I stedet for nr. 16 ovenfor, klikk på Programtillegg og deretter på Elysium Artwork. Så fortsett ...

- Det åpnes en skjerm som beskriver tillegget. Velg Installer fra menyen nederst
- Vent et øyeblikk, så ser du et varsel når tillegget er installert.
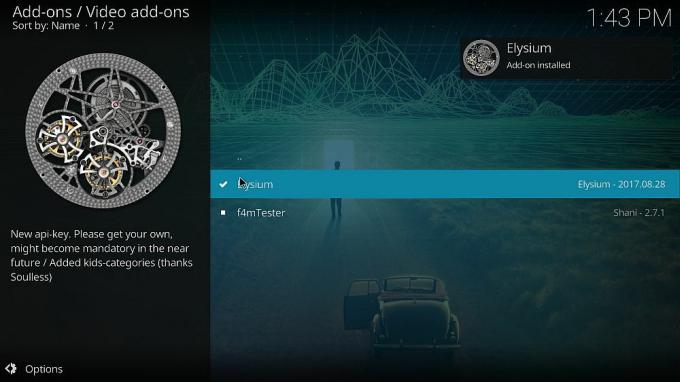
Slik bruker du Elysium når den er installert:
- Start på Kodi-hjemmesiden din
- Gå til Add-ons
- Gå til Video-tillegg
- Å velge Elysium
- Nå ser du alternativer for Filmer, TV-serier, søkelys, nye filmer, nye TV-serier, My Elysium, TV-kalender, kanaler, verktøy, søk og Changelog

- TV-kalenderen er en nyttig funksjon, så vi vil prøve det. Klikk på TV-kalenderen, så ser du en liste over datoer som går bakover fra i dag. Klikk på en hvilken som helst dato og en liste over TV-episoder som sendes på den datoen vil vises. Tittelen vil si showet, episodenummer og episodens navn, og en beskrivelse av episoden sammen med et miniatyrbilde vises i boksen til venstre. Klikk på en tittel for å åpne episoden
- Tillegget vil søke gjennom en rekke lenkeleverandører. Du kan se fremdriften med fremdriftslinjen på skjermen
- Når den er fullført, vil den vise deg en haug med lenker. Klikk på navnet på en hvilken som helst lenke for å åpne strømmen, så begynner videoen å spille
Specto

Slik gjør du det installer Specto:
- Begynn på Kodi-hjemmesiden din
- Klikk på innstillingsikon, så gå til Filbehandler
- Klikk på Legg til kilde
- Klikk på ruten der det står <Ingen>
- Skriv inn denne URLen: http://mediarepos.org/kodistuff/ Sørg for å skrive det nøyaktig som skrevet, inkludert http://, eller så fungerer det ikke
- Gi kilden et navn. Vi vil kalle det mediarepos
- Klikk OK
- Gå tilbake til startskjermen
- Klikk på Add-ons
- Klikk på ikonet som ser ut som et åpen boks
- Klikk på Installer fra zip-fil
- Klikk på mediarepos, så videre reposmash.zip
- Vent et øyeblikk, så ser du et varsel når kilden er installert
- Klikk på Installer fra depot
- Klikk på -SMASH Repo
- Klikk på Video-tillegg
- Klikk på Specto-... Fork
- Det åpnes en skjerm som beskriver tillegget. Å velge Installere fra menyen nederst
- Vent et øyeblikk, så ser du et varsel når tillegget er installert.

Slik bruker du Specto når den er installert:
- Start på Kodi-hjemmesiden din
- Gå til Add-ons
- Gå til Video-tillegg
- Å velge Specto-... Fork
- Nå ser du alternativer for Filmer, TV-serier, kanaler, My Specto, Siste filmer, Siste episoder, verktøy og søk
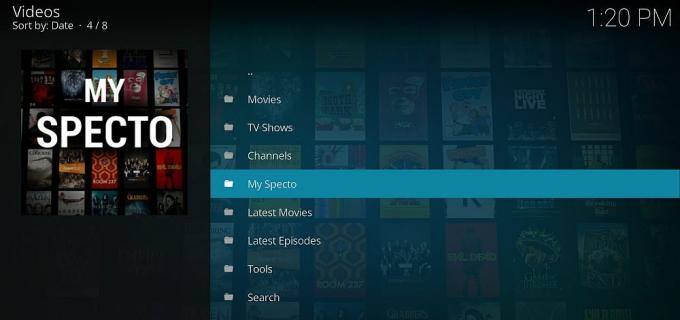
- Klikk på et alternativ, for eksempel siste episoder. Dette gir en liste over de nyeste episodene med TV-serier som er lagt til for å se. Tittelen vil si showet, episodenummer og episodens navn, og en beskrivelse av episoden sammen med et miniatyrbilde vises i boksen til venstre. Klikk på en tittel for å åpne episoden
- Tillegget vil søke gjennom en rekke lenkeleverandører. Du kan se fremdriften med fremdriftslinjen på skjermen
- Når den er fullført, vil den vise deg en haug med lenker. Klikk på navnet på en hvilken som helst lenke for å åpne strømmen, så begynner videoen å spille
Ingen navn

Slik installerer du No-Name:
- Først må du legge til Colossus depot. Dette er hvordan.
- Nå, klikk på Add-ons
- Klikk på Installer fra depot
- Klikk på Colossus Repository
- Klikk på Tilleggsdepot
- Klikk på AGENT 47 og vent til depotet skal installeres

- Gå tilbake til Add-ons, klikk på Installer fra depot
- Velge AGENT 47
- Klikk på Video-tillegg
- Klikk på Ingen navn
- Det åpnes en skjerm som beskriver tillegget. Velg Installer fra menyen nederst
- Vent et øyeblikk, så ser du et varsel når tillegget er installert
Slik bruker du No-Name når det er installert:
- Start på Kodi-hjemmesiden din
- Gå til Add-ons
- Gå til Video Add-ons
- Å velge Ingen navn

- Nå ser du alternativer for Filmer, TV-serier, Barn, 3D-filmer, Live TV, Søk, Tøm hurtigbuffer-DB og Innstillinger. Dette tillegget er litt annerledes enn de andre, så menyene ser forskjellige ut, men funksjonene er veldig like
- I 3D-filmseksjonen er for eksempel et spesielt utvalg av filmer som kan sees på en 3D-TV. Klikk på tittelen på en film for å starte strømmen
- Alternativt er Live TV-funksjonen også unik for dette tillegget. Klikk på Live TV for å få en liste over IPTV-leverandører. Klikk på navnet på et pakke for å få opp listen over kanaler, for eksempel Sky Movies Action eller BBC One. Klikk på navnet på en kanal for å starte live-strømmen
GLEM IKKE: BRUK ET VPN - vi har en spesialtilbud som er eksklusivt for lesere avhengighetsskapende tips (60% avslag)
Konklusjon
Enhver av disse gaflene kan fungere som erstatning for tilleggsmodulen Exodus. Nå som Exodus ikke lenger oppdateres, er det lurt å bytte til et av disse tilleggene i stedet for å sikre at alt fortsetter å fungere som det skal. Covenant-tillegget er den mest populære Exodus-gaffelen, så det er den som de fleste brukerne har flyttet til. Imidlertid kan du prøve ut alle disse gaflene og finne den som fungerer best for deg. Det er bare små forskjeller mellom gaflene, med funksjoner som Trakt-støtte for pakt, live-tv-alternativer for No-Name, og TV-kalenderfunksjonen for Elysium er det som skiller faktorer.
Hvilken av disse er din favoritt Exodus-erstatning? Eller er det en annen gaffel som vi savnet? Gi oss beskjed i kommentarene nedenfor!
Søke
Siste Innlegg
Beste arabiske Kodi-tillegg: Slik ser du arabiske filmer, TV-serier på Kodi
Enten du vil se TV-serier, filmer eller direktesendinger, Kodi medi...
LUCKY-TV Kodi Add-on: Beste tillegg for streaming av TV-show på Kodi
Det er flere TV-nettverk som kringkaster innhold enn noen gang før,...
SMASH Repo fungerer ikke
SMASH Repository var hjemsted for forlatte add-ons, nisjeavgivelser...



