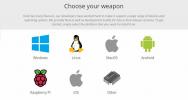Hvordan bruke en spillkontroller med Kodi
Har du hørt nyhetene? Kodi 18 “Leia”, programvarens massive oppdatering for 2018, legger til støtte for videospill! Gratis nedlastbare titler, emulerte klassikere og alt derimellom, alt tilgjengelig fra det samme grensesnittet du bruker for film- og TV-seriestrømmer. Hvis du trodde Kodi var et underholdningskraftverk før, var det bare å vente til du får tak i det Kodi 18!

Det er greit å spille med tastatur og mus, men hva med emulerte titler fra gamle skolen laget for kontrollører? Tror du virkelig at du får den beste opplevelsen å slå knapper på et flatt skrivebord? Kodi-teamet ligger ett skritt foran og har allerede gitt ut profiler for et bredt utvalg av videospillkontrollere. Alt du trenger å gjøre er å installere den riktige, koble til gamepaden og begynne å spille!
Nedenfor ser vi nærmere på de offisielle tilleggene til spillkontrollere tilgjengelig for Kodi 18.
30 dager pengene tilbake-garanti
Sikre din Kodi-aktivitet med en VPN
Virtuelle private nettverk er en nødvendighet i dagens moderne digitale verden. Hackere lurer i åpne nettverk, offentlige etater spionerer etter uskyldige borgere, og Internett-leverandører samler inn og selger data til høystbydende. Du er aldri trygg på en usikker tilkobling, og det er grunnen til at en VPN kan forvandle dine daglige aktiviteter til det bedre.
Når et virtuelt privat nettverk kjører i bakgrunnen, blir alle dataene kryptert før de forlater enheten. Dette gjør det umulig å avgjøre hvor trafikken kommer fra og hvor den skal, og forhindrer at tredjeparter spionerer på aktiviteten din. Det gir deg også kraften til å bruke Kodi som du synes passer. Hvis ingen vet hva du spiller, kan du gjøre hva du vil, enkelt og greit.
Beste VPN for streaming - IPVanish
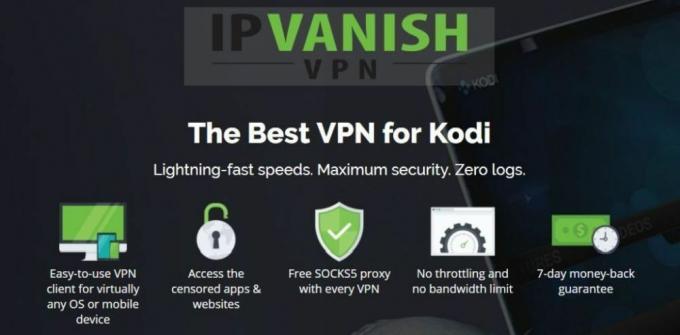
IPVanish har alle de riktige funksjonene for å gjøre dine Kodi-strømmer trygge, sikre og forsinkelsesfrie. Tjenesten låser opp dataene dine med 256-bit AES-kryptering, beskytter identiteten din med både en automatisk drepebryter og DNS-lekkasjeforebygging, og har en fantastisk policy for null-logging for all trafikk for å sikre at informasjon aldri faller i feil hender. Sikkerhetskopiering av alt dette er et utrolig nettverk med over 950 servere i 60 forskjellige land, hver lyn lynraskt og klar til å streame!
IPVanish tilbyr en 7-dagers pengene-tilbake-garanti som betyr at du har en uke til å teste den risikofri. Vær oppmerksom på at Vanedannende tips lesere kan spar enorme 60% her på IPVanish årsplan, tar månedsprisen ned til bare $ 4,87 / mo.
Før du installerer en kontroller på Kodi
Gamepads kan brukes til å spille spill på Kodi, navigere på menyskjermene og mer. Det er et par ting som er verdt å merke seg før du dykker inn og begynner å installere kontrollere, ettersom de ikke alltid vil gjøre det du vil rett utenfor boksen.
Hva gjør kontrollerprofiler?
Kodis offisielle kontrollerprofiler gjør det enkelt å konfigurere gamepad til å fungere med visse emulerte systemer. For eksempel, hvis du har en Xbox 360-kontroller, men vil prøve ut en gammel Super Mario Bros. spill på en NES-emulator, vil du raskt innse at programvaren ikke kjenner igjen oppsettet.
Ved å installere en kontrollerprofil for systemet du emulerer, vil du ha øyeblikkelig tilgang til de rette knappene hver gang. Hver profil konfigurerer automatisk det tilkoblede gamepadet for å bruke den beste utformingen. Du kan til og med endre innstillingen manuelt uten å miste data.
Trygge profiler
Kodi-tillegg kommer i to grunnleggende varianter: offisielle og uoffisielle. Det siste er det folk flest henvender seg til når de trenger live-TV eller massevis av filmvisningsalternativer. Førstnevnte inkluderer alt som er utviklet eller godkjent av Kodi-teamet og utgitt i deres oppbevaringslager. Offisielle tillegg er alltid trygge, alltid lovlige og alltid gratis. Kontrollerprofilene som er omtalt nedenfor er offisielle tilleggsprogrammer og vil ikke skade systemet eller Kodi-installasjonen din på noen måte.
Enhetskompatibilitet
Kodi kjører på et bredt utvalg av enheter, alt fra smarttelefoner til TV-bokser, nettbrett og Amazon Fire TV Sticks. Å bruke en kontroller med Kodi og tilleggene nedenfor krever imidlertid et USB-grensesnitt. Det er mulig du får litt funksjonalitet fra en Bluetooth- eller trådløs kontroller, men det er bedre å feste seg med en plug-in-enhet for bedre responstid.
Versjonskompatibilitet
De fleste kontroller- og spilltilleggene som er bygget av Kodi-samfunnet og Kodi-teamet, er bare kompatible med Kodi 17 og Kodi 18. Hvis du har en eldre versjon av Kodi, vil du sannsynligvis ikke kunne installere eller bruke noen av tilleggene nedenfor.
Deaktivert som standard
De fleste Kodi-brukere vil finne at gamepadene deres ikke fungerer i programvaren, selv etter at de har installert riktig profil. Dette er et utrolig vanlig problem og er direkte relatert til Kodi som deaktiverer kontrollerstøtte som standard. Hvis du ikke får svar etter å ha konfigurert ting, kan du prøve å følge trinnene nedenfor.
- Gå til Kodis hovedmeny, og klikk deretter på tannhjulikonet for å gå inn på Innstillinger-skjermen.
- Velg System ikon etterfulgt av Input.
- Til høyre ser du et element som heter “Konfigurer tilkoblede kontrollere”. Trykk på det.
- Kodi ber deg om det aktiver tilleggskonfigurasjonen. Velg “Ja”.
- Et nytt vindu åpnes som viser din installerte gamepad sammen med eventuelle profiler du har satt opp. Du trenger ikke å gjøre noe her, ganske enkelt Klikk “OK” for å lagre og avslutte.
Slik installerer du spillkontrollere på Kodi

Nedenfor vil vi lede deg gjennom hele prosessen med å installere gamepad-profiler som skal brukes med Kodi.
Trinn 1 - Gjør din gamepad klar
Før du starter Kodi, kan du runde opp alle spillpaneler du vil bruke med programvaren, og ha den klar. Først av alt, må du koble kontrolleren til PC-en din før du starter Kodi, da noen ganger ikke vil den gjenkjenne spillpanelet hvis du legger til den mens den kjører. Det er også verdt å sørge for at kontrolleren din fungerer utenfor Kodi før du bruker den til et spill. Bruk operativsystemets enhetsbehandling for å teste og konfigurere gamepads individuelt.
Trinn 2 - Installere kontrollere tillegg
Når gamepad-en er koblet til og klar, er det på tide å installere ting på Kodi! Start med å starte programvaren på enheten din, og bruk deretter tastaturet til å navigere til hovedtilleggsmeny. Velg ikon for åpen boks øverst på navigasjonsfeltet. Bla nedover og velg “Installere fra depot” etterfulgt av Kodi-tilleggslager. På neste skjermbilde nær toppen ser du en kategori som heter Tillegg til spill. Klikk på dette, og skriv deretter inn Kontrollerprofiler seksjon.
Kodis offisielle depot leveres med fantastiske 50+ kontrollerprofiler som er klare til bruk. De fleste av disse er fokusert på spesifikke systemer, inkludert Atari 2600, PlayStation, Sega Genesis, SNES og Game Boy Advance. Den eneste forhåndsinstallerte profilen vil være Kodis standardoppsett, som støtter en kablet Xbox 360-kontroller. For å legge til mer, bare bla gjennom listen og klikk på et system du planlegger å emulere. Du blir ført til en ny skjermbilde med informasjon om profilen. Velg "Installer" nederst, så er du klar!
Kontrollerprofiler er utrolig bittesmå filer, så ikke nøl med å laste ned så mange du tror du trenger. Du kan alltid administrere eller slette dem senere hvis de begynner å rote opp stedet.
Trinn 3 - Konfigurer kontrollerne
Du vil sannsynligvis ikke trenge å konfigurere de lagt til spillpanelene, men bare i tilfelle du har lyst til å tilpasse ting, slik gjør du det.
- Start på Kodis hovedmeny, og klikk deretter tannhjulikonet til gå inn på Innstillinger-skjermen.
- Velg System ikon etterfulgt av Input, velg deretter “Konfigurer tilkoblede kontrollere” til høyre.
- Hvis Kodi ber deg om det aktiver tilleggskonfigurasjonen, velg “Ja”.
- Et nytt vindu åpnes og viser dine installerte profiler. Velg den du vil redigere.
- Klikk på det øverste listelementet under "Ansiktsknapper" -delen. Den tildelte knappen blir erstattet av en ledetekst.
- På kontrolleren din, trykk på knappen spør meldingen om å trykke. Hvis det for eksempel står "Trykk på A", velger du knappen på kontrolleren du vil bruke for profilens A-knapp.
- Gjenta prosessen med hver oppgave for det emulerte systemet.
- Når du er ferdig, Klikk "OK" for å lagre endringene og avslutte kontrolleroppsettet.
Skaff spill via Internet Archive ROM Launcher
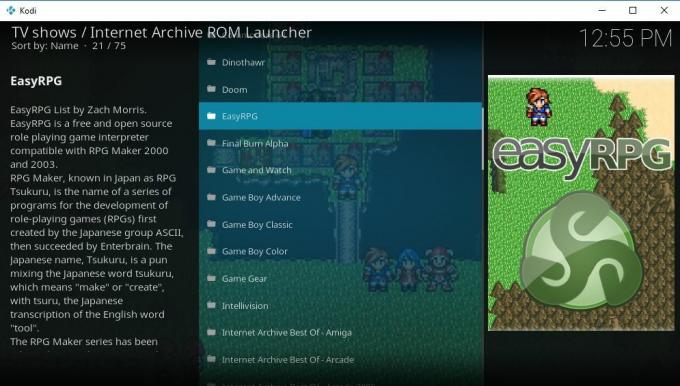
Nå som du har lastet kontrollerprofiler, hva med noen spill? Kodis innebygde og tilleggsemulatorer sørger for en flott plattform å sitte og suge til litt retro-godhet. Og med Internet Archive ROM Launcher, kan du hage noen gamle titler uten å forfølge over internett hver gang du husker et spill. Bare følg trinnene nedenfor for å installere IARL.
Hvordan installere ROM Launcher
Internet Archive ROM Launcher er full av hundrevis av spill. Det er en flott ressurs å lese gjennom når du kjeder deg og ikke er sikker på hva du vil spille. Enda bedre, det er helt gratis å bruke, og enkelt å installere, også!
Merk: Det kan hende du må levere dine egne emulatorer for å spille av ROM-ene som er streamet av bæreraketten. Du kan bruke programvare du allerede har installert, eller sjekke ut Kodi RetroPlayer for en bedre alt-i-ett-løsning.
- Åpne nettleseren din og besøk den offisielle Zach Morris Repository nettstedet.
- Last ned filen med navnet repository.zachmorris-1.0.0.zip Husk å lagre det et sted som er lett tilgjengelig.
- Start Kodi og gå til hovedtilleggsmeny.
- Velg ikon for åpen boks på toppen.
- Velge Installer fra zip-fil og finn filen ovenfor.
- Når installasjonen er fullført, gå tilbake til den åpne boksen-menyen og velg Installer fra depot.
- Å velge Zach Morris-tillegg fra listen.
- Navigere til Game Add-ons> Game providers og installer Internet Archive ROM Launcher-tillegget.
- Når nedlastingen er fullført, gå til tilleggsmenyen, velg Mine tillegg> Alle, kjør deretter ROM-launcher.
- Velge “Konfigurer” fra ikonene, og velg deretter Eksterne lanseringer.
- Fortell Kodi hvor emulatorene dine befinner seg, og klikk deretter OK.
- Start tillegget, velg ditt system, velg et spill og begynn å strømme!
Hva er den beste kontrolleren for Kodi?
Nå som Kodi støtter flere spill, er det på tide å sette seg ned og vurdere seriøs kontrollalternativer på alvor. Gamepads er tilgjengelige i alle størrelser, konfigurasjoner og prisklasser som kan tenkes. Nedenfor er noen av favorittene våre som fungerer bra med en rekke titler og ikke vil koste deg en arm og et bein.
Xbox-kontroller
Microsoft har lagt langt for å sikre at Xbox 360- og Xbox One-kontrollere er perfekt kompatible med Windows-basert PCer. For det meste skal du være i stand til å bare koble kontrolleren til, vente på at installasjonen er fullført og deretter starte gaming.
Xbox-kontrollerne har den tydelige fordelen med både analoge pinne- og d-pad-knapper, perfekt for å spille moderne spill eller klassiske titler. Oppsettet er ergonomisk og lett å huske, og kontrollerne er konkurransedyktige priser. Du kan ikke gå galt med en god Xbox-gamepad du kan bruke med Kodi. Det er et flott utgangspunkt på basisnivå for alle dine emuleringsbehov.
PlayStation-kontroller
Har du en PS3- eller PS4-kontroller som ligger rundt? Disse lager overraskende gode emuleringsspill, spesielt siden de skyver d-puten nærmere tommelen. Knappoppsettet er kjent, prispunktet er helt riktig, og ergonomien er god nok til å la deg spille i flere timer uten ubehag. Ulempen er at PlayStation-kontrollere trenger tredjepartsprogramvare for å kjøre på de fleste operativsystemer. Hvis du imidlertid er i ferd med å jakte på de riktige driverne, er dette et godt alternativ for Kodi-spill.
Logitech Gamepads
Logitech lager massevis av forskjellige PC-tilbehør, alt fra tastaturer til USB-dongler. Selskapet legger ut en rekke enkle, rimelige kontrollere, også. En av de mest populære er Logitech F310. Denne spillkontrollen etterligner PS3-kontrollerens design med speilvendte analoge pinner, fire ansiktsknapper, en d-pute og utløserknapper på toppen. Grepene har til og med behagelige gummisider for å gi deg et bedre tak når ting blir intenst.
iBuffalo Classic USB Gamepad
Gå til standard for retro-emulasjonsvifter. iBuffalos SNES-stil USB-kontroller ser ut og føles fantastisk. Det har fire ansiktsknapper, to utløsere, en solid d-pad og noen morsomme ekstrautstyr. Ingen analog pinne her, men hvis du planlegger å holde deg til NES- og Game Boy-æra-spill, vil dette billige alternativet gjøre deg helt fint.
Konklusjon
Kodi har vært en uerstattelig ressurs for gratis mediehåndtering og underholdning i mange år. Med sitt steg inn i spillverdenen har du en mindre grunn til å lukke programmet, og en grunn til å fortsette å ha det moro. Og med riktig kontroller, vil du aldri vite forskjellen mellom Kodi og en dedikert konsoll!
Søke
Siste Innlegg
Pulsar Kodi-tillegg: Hvordan installere og feilsøking
Kodi er en av de beste måtene å se live sport, filmer og TV-serier ...
Ares Fitness-tillegg for Kodi: Slik ser du på treningsøkter på Kodi med Ares Fitness
De fleste ser Kodi som det ultimate underholdningssenteret. Med den...
Kodi 18 Leia: Alpha 1 er ute, her er det som er nytt
Et nytt år, en ny større utgivelse for open source mediesenter Kodi...