Slik installerer du flere bygg på Kodi
Kan du ikke få nok Kodi i livet ditt? Kodi bygger er her for å redde dagen! Samfunnsbygg er komplette tilpasninger av Kodi-grensesnittet, og endrer programvarens utseende og tilføyelse mens du legger til massevis av unike kilder og strømmer utvidelser. Ved å installere en build kan du få øyeblikkelig tilgang til et vell av filmer, sport, TV-serier og mer, alt uten å måtte gjøre alt manuelt. Hvis du synes en bygning er bra, kan du prøve installere flere bygg for å multiplisere underholdningsalternativene dine!

30 dager pengene tilbake-garanti
Før du bruker Kodi, må du skaffe deg en god VPN
Kodi er åpen kildekode og lovlig å bruke på et bredt utvalg av enheter, inkludert Fire Stick og Fire TV. Noen av tredjepartstilleggene du kan bruke, er ikke fullt så pålitelige, ettersom de har funnet tilgang til potensielt ulovlig innhold uten å informere brukerne. Dette har ført til at selskaper og Internett-leverandører har tatt ekstreme tiltak for å spore og strupe Kodi-tilkoblinger, selv om du bruker det for helt legitime midler.
Den gode nyheten er at VPN-er kan beskytte deg mot disse personvernstruslene. VPN-er krypterer all Internett-trafikken din, så det er umulig å lese. Hackere, offentlige etater og til og med tjenesteleverandøren din vil ikke kunne bestemme hva du gjør på internett eller hvilke strømmer eller tillegg du har tilgang til. Det er en god idé å bruke en VPN hvis du bare surfer på internett eller sjekker kontoer på sosiale medier. Hvis du vil være trygg, må du bare gjøre det bruk en VPN med Kodi.
IPVanish - Beste VPN for Kodi

IPVanish har alle de rette funksjonene som gir deg en utrolig Kodi-streamingopplevelse. Det er raskt nok til å støtte HD og til og med 4K-videoer, det har en sterk personvernpolicy for å beskytte deg og det blokkerer ikke P2P- eller torrent-trafikk, som lar deg få tilgang til alle Kodis tillegg og innhold uten begrensning. På toppen av dette leverer VPN 256-bit AES-kryptering på alle data og kjører et utrolig nettverk på over 950 servere i 60 forskjellige land, nok til å garantere at du alltid vil kunne finne en lynrask forbindelse hvor som helst i verden, alt uten å risikere online personvern!
Finn ut om IPVanish er så raskt og sikkert som det hevdes ved å sjekke ut vårt fulle IPVanish anmeldelse.
IPVanish tilbyr en 7-dagers pengene-tilbake-garanti som betyr at du har en uke til å teste den risikofri. Vær oppmerksom på at Vanedannende tips lesere kan spar enorme 60% her på IPVanish årsplan, tar månedsprisen ned til bare $ 4,87 / mo.
Forstå Kodi Builds
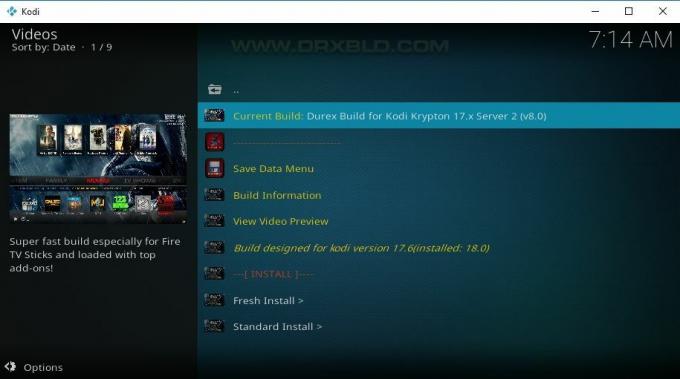
Fellesskapets bygninger for Kodi gjør i hovedsak to ting: endre utseendet og følelsen av programvaren, og legg til tilpassede tillegg for streaming av innhold. Førstnevnte er som å endre Kodi-temaer, bare mer komplette og intensive. Det siste er akkurat som å installere depoter og tilleggsprogrammer selv, bare med innebygde inneslutninger trenger du ikke å gjøre det manuelt. Sett dem sammen, så har du et Kodi-bygg, den beste måten å få en tilpasset Kodi-opplevelse rett ut av boksen!
Nedenfor ser vi nærmere på prosessen med å installere og administrere Kodi builds. Du trenger å vite denne informasjonen før du kan installere flere bygg, så les opp og bli kjent med alt.
Installere Kodi Builds
Noen ganger virker det som om det er så mange metoder for å installere Kodi builds som det er builds å installere. Noen kommer som sin egen frittstående pakke, noen er enkle tema-bytter, noen er totale konverteringer. De fleste av de beste buildene er installert gjennom samme prosess, men en du kan gjenta på hvilken som helst Kodi-enhet uavhengig av plattform.
Kodi-bygg lages vanligvis av forskjellige samfunnsgrupper. Disse utviklerne har ofte et dedikert depot for innholdet, sammen med en Kodi-veiviser. For å få tilgang til build-en, må du først installere depotet, deretter veiviseltillegget, deretter selve buildet. Dette høres ut som en tidskrevende prosess, men det tar egentlig ikke mer enn noen få øyeblikk å få ballen til å rulle.
En av de største ulempene ved installasjonsprosessen er nedlastningene i seg selv. Tillegg veier vanligvis noen få MB hver, men en bygging kan være 100 MB, 200 MB eller 500 MB totalt. Dette fordi de kommer med tilleggsprogrammer og kunstverk pakket sammen. Serverne som vert for disse filene er vanligvis ikke veldig raske, noe som betyr at du kan sitte og stirre på fremdriftsmåler i oppover en halv time, ikke i stand til å gjøre noe med Kodi eller risikere å avbryte overføring.
Starter installasjonen
Før du faktisk kan installere en build eller den tilhørende veiviseren, må du gi Kodi tillatelse til å få tilgang til eksterne filer. Dette er en rask innstillingsknapp som ikke vil ha noen negativ innvirkning på mediesenteret. Bare følg trinnene nedenfor, så blir du satt.
- Åpne Kodi og klikk på tannhjulikonet for å gå inn i System-menyen.
- Gå til Systeminnstillinger> Tillegg
- Veksle på glidebryteren ved siden av "Ukjente kilder" alternativ.
- Godta advarselen som dukker opp.
Typer bygginstallasjoner
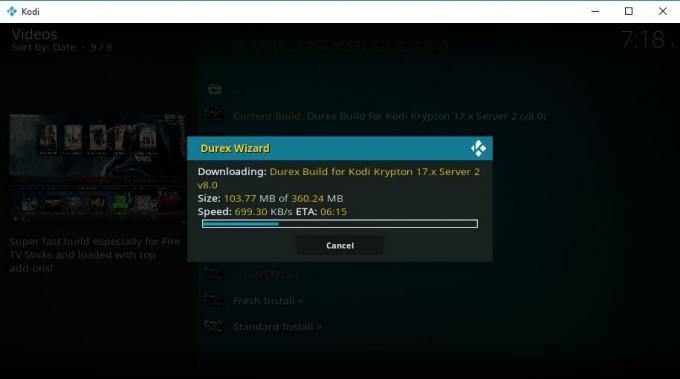
Når du gjør deg klar til å installere de fleste byggene, vil du ofte finne flere forskjellige menyer fylt med mange alternativer å velge mellom. Disse utgjør mer støy enn hindringer, ettersom de fleste mennesker kan fly gjennom skjermene på bare noen få sekunder. Nedenfor er en rask oversikt over alternativene du vil se når du installerer hvert bygg.
- Jarvis, Krypton, Leia - Bygg tilpasses vanligvis for spesifikke versjoner av Kodi. Å installere feil kan føre til noen frustrerende feil.
- Lite vs vanlig - Noen bygg leveres med en valgfri “lite” -versjon. Dette er generelt ment for TV-boks og Fire Stick-installasjoner, men du kan absolutt bruke den på din standardenhet hvis du verdsetter et raskt grensesnitt over skinnende utseende.
- servere - Mange bygg kan installeres fra flere servere. Velg en du vil, og hvis nedlastingen er for treg, kan du avbryte og prøve en annen server.
- Standard vs Fresh Install - Til slutt, før du begynner nedlastingen, vil du få muligheten til en standardinstallasjon eller en ny installasjon. Sistnevnte sletter alt på Kodi slik at du kan bruke build as-is, mens førstnevnte lar dine data være intakte. Hvis du installerer flere bygg, velger du alltid standard.
Når en Kodi bygger installert, må du ofte starte Kodi på nytt eller laste inn profilen på nytt. Å lukke og starte programmet igjen er vanligvis den beste løsningen, ettersom noen bygg gjør mange endringer som ikke trer i kraft før Kodi blir frisk. Hvis en build ikke ber om å gjøre dette automatisk, kan du alltid slå det av manuelt og starte Kodi igjen etterpå.
Bytte Kodi-temaer

Når du har installert en build, vil Kodi forvandle seg til å ta i bruk sitt utseende og preg. Nye tillegg vises også, men de er ikke bundet til selve byggingen, de er faktisk tilgjengelige for alle Kodi-temaer. Dette betyr at du kan installere en build, få samlingen av tilleggsprogrammer, og deretter bytte tema for å endre utseendet og følelsen, alt uten å påvirke builden.
Det er enkelt å bytte tema på Kodi. Følg trinnene nedenfor, og du kan veksle mellom design på bare noen få sekunder. Og hvis du vil gå tilbake til Kodis standardutseende, velger du ganske enkelt Estuary hud.
- Gå til Kodi-hovedmenyen.
- Velg tannhjulikonet, eller finn innstillingsside på ditt nåværende tema.
- Velge Grensesnittinnstillinger, som noen ganger bare kalles grensesnitt.
- Finne Hud, som skal være under Look and feel-kategorien.
- Under konfigurasjonssiden for hud ser du et alternativ til bytt gjeldende tema.
- Velg din nye hud fra denne menyen. Oppsettet byttes umiddelbart.
- Gå tilbake til å bruke Kodi som normalt.
Installere flere bygg på Kodi - den enkle måten
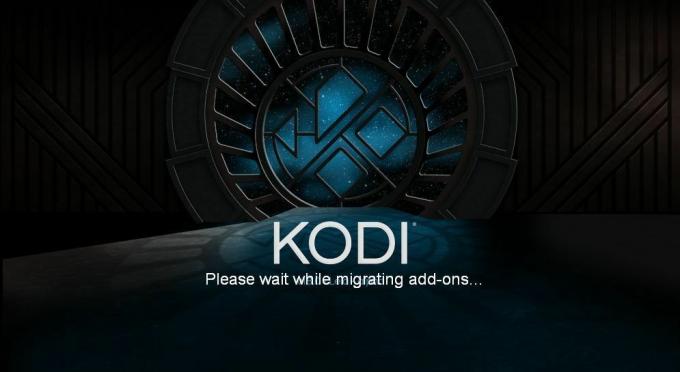
Det er vanskelig å administrere flere Kodi-bygginger på et enkelt system. Fordi hver og en egentlig er en total konvertering av programvaren, prøver hver build å ta kontroll over Kodi fra grunnen. De legger alle til utvidelser, alle endrer kilder, og de foreslår alle at du gjør dette mens du fjerner andre bygg i prosessen. Dette er ikke bare konkurranse blant skapere, det er en metode for å sikre at Kodi kjører problemfritt på maskinvaren din under en enhetlig, optimalisert konfigurasjon.
Er flere bygg mulig?
Dessverre vil du på de fleste enheter og i de fleste tilfeller bare kunne kjøre én Kodi-installasjon om gangen, og dermed en bygging av gangen. Dette skyldes måten programmet deler ressursmapper på tvers av installasjoner. Du kan se en "migrerende tilleggsskjerm" når du lanserer en ny eller beta-versjon av Kodi. Dette er programmet som kopierer data fra den ene installasjonen til den andre, og synkroniserer dem for å forhindre inkompatibiliteter.
Det er fremdeles mulig å installere flere Kodi-bygg på samme enhet, selv om det vil være noen begrensninger. Følg guiden nedenfor for å komme i gang.
Beste metoden - Installer bygger og bytter skins
Builds har to hovedkomponenter: endringer i hud og grensesnitt og tilleggsvalg. Tillegg fester seg hele tiden, så du må fjerne dem manuelt hvis du vil slette dem fra systemet ditt. Skins er derimot ikke byttbare, slik at du kan veksle rundt dem mens du holder en build-tillegg på plass, og gjør det mulig å kombinere builds til en enkelt opplevelse.
For å installere flere builds, start med å velge buildene du ønsker og installere dem som normalt. Sørg for å velge “standard” når alternativet vises på riktig veiviser, ellers sletter du det forrige byggeinnholdet ditt ved et uhell. Når du har minst to bygg på plass, bruker du instruksjonene ovenfor for å bytte Kodi-temaer. Dette vil holde tilleggene på plass, men lar deg endre utseendet og følelsen for å passe til den nye bygningen.
Hovedbegrensningen for denne metoden er at du ikke bare får det nåværende byggets utvalg av innhold, du ser tillegg fra alle installerte bygg. Utseendet og følelsen vil forandre seg avhengig av hudvalget ditt, men det er det folk flest er ute etter når de installerer en build.
Foreslått Kodi Builds

Er du usikker på hvilke bygg for å velge eller hvordan du installerer dem? Ikke bekymre deg, vi har deg dekket! Nedenfor er et utvalg av noen av våre favorittbygg for Kodi som tilbyr et fantastisk utvalg av strømmer, alt fra nye filmer til live sport eller hele TV-serier, klare til å gå.
- Beste Kodi Builds for Fire TV
- Collusion Kodi Build
- Dominus Kodi Build
- Ingen grenser Magic Build
- Terrarium Kodi Build
- Titanium Build
Kodi fungerer ikke? Slik gjenoppretter du standard Kodi-tema manuelt
Å installere flere bygg for Kodi kan føre deg inn i vanskelige situasjoner. Ikke alle bygg er laget med de høyeste kvalitetsstandardene i tankene. Noen kan krasje systemet ditt, andre lanserer ikke engang, og andre er bare dårlige. Selv om du ikke får tilgang til de vanlige bygge- og temabehandlingsmekanismene på Kodi, kan du enkelt gjenopprette standardinnstillingene.
For å manuelt gjenopprette standard Kodi-utseendet, er alt du trenger å gjøre finn Kodis "userdata" -mappe opprettet under installasjonen, naviger til Underkatalog "addons", deretter slett mappen som inneholder problemtemaet. Hvis du for eksempel er på Windows, installerte Kodi uten å endre basekatalogen, og bruker en ødelagt bygg som heter "Fluffy", er dette mappen du vil slette:
C: \ Users \ dittbrukernavn \ AppData \ Roaming \ Kodi \ Userdata \ fluffy
Hvis du ikke er sikker på hvor Kodi userdata-mappen din ligger, er nedenfor de vanligste stedene for de fleste større operativsystemer. Du kan også skanne systemet for "userdata" hvis katalogene nedenfor ikke er tilgjengelige.
- Android - Android / data / org.xbmc.kodi / files / .kodi / userdata /
- iOS - / privat / var / mobil / Bibliotek / Innstillinger / Kodi / userdata /
- Linux - ~ / .kodi / userdata /
- Mac - / Brukere // Bibliotek / Applikasjonsstøtte / Kodi / userdata /
- Windows - Start> Kjør> skriv% APPDATA%, trykk
Konklusjon
Kodi builds kan forvandle din video streaming opplevelse. De endrer utseendet på programvaren, de legger til massevis av unike funksjoner og strømmingskilder, og de kan få Kodi til å løpe raskere og jevnere på enheter som Fire TV. Uansett hvilke (eller hvor mange) bygger du installerer, så lenge du har Kodi i hjertet av mediesenteret ditt, vil du ha det bra.
Søke
Siste Innlegg
Beste Kodi-tillegg for streaming av Disney-filmer
Disney har vært underholdende både de unge og de unge i hjertet i e...
Titanium Kodi Build; Hvordan installere Titanium på Kodi, på riktig måte
Supreme Builds Wizard er hjem til en rekke populære Kodi-bygninger,...
XVideos Kodi Porn Tillegg: Hvordan installere xVideos raskt og enkelt
Kodis økosystem med åpen kildekode tillater et bredt utvalg av till...



