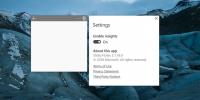Slik justerer du volumet for hodetelefoner automatisk i Windows 10
Windows har så langt tilbake som Vista kunnet identifisere flere lydinngangs- og utgangsenheter koblet til et system. Den lar deg uavhengig styre volumet for disse enhetene og kan endre voluminnstillinger når du er tilkoblet / koblet fra en enhet. Windows 10 er ikke annerledes, men hvis du ikke hører hodetelefoner i volummikser, vil dette ganske enkelt ikke fungere. Windows 10 vil oppdage hodetelefonene som ny maskinvare og lyd vil selvfølgelig bli dirigert gjennom dem, men for å administrere dem som en separat lydinngang / -utgangsenhet må du legge dem til først. Dette er hvordan.
Forsikre deg om at lyddriveren er installert riktig og at du kjører den nyeste versjonen. For å gjøre dette, gå til Enhetsbehandler og sjekk om en oppdatering er tilgjengelig for lyddriveren. Hvis til tross for at lyddriveren er oppdatert, blir hodetelefonene dine ikke oppdaget i Volummikser, er det to måter å håndtere dette på. Det ene er å bruke standardinnstillingene for Windows Sound, og det andre er å bruke lyddriverens eget lydkontrollpanel. Vi skal diskutere hvordan du bruker begge deler.
Windows lydinnstillinger

Trinn 1: Koble til hodetelefonene. Høyreklikk høyttalerikonet i systemstatusfeltet og velg Lyder.
Steg 2: Høyreklikk på den standardhøyttaleren som er oppført der i avspillingsfanen, og velg "Vis utkoblede enheter" og "Vis deaktiverte enheter". Hodetelefonene du har koblet til, vil nå vises som en deaktivert enhet.
Trinn 3: Høyreklikk på deaktiverte hodetelefoner, og velg "Aktiver".

Trinn 4: Dette skal aktivere hodetelefonene. Nå må du angi dem som standardenhet. Velg dem og klikk på knappen "Sett standard". Fjern hodetelefonene og koble dem til igjen. Både høyttalere og hodetelefoner vil begynne å vises som separate enheter i Volummikser. Du kan nå administrere volumene deres uavhengig av hverandre. Windows vil huske nivået for hver enkelt, og når du kobler til hodetelefonene, vil det automatisk justere volumet til det siste settet for enheten.

Lyddriverens lydkontrollpanel
Trinn 1: Koble til hodetelefonene.
Steg 2: Åpne lyddriverens lydkontrollpanel. Systemet vi testet dette på kom med Bang & Olufsen-høyttalere, og vi trengte å gå gjennom lydkontrollpanelet for det. For andre systemer kan dette kontrollpanelet komme fra en annen produsent, avhengig av hvilke høyttalere du har. Hvis det absolutt ikke er noe der, må du gå gjennom Windows egne lydinnstillinger.
Trinn 3: Koble til høyttalerne. På lydkontrollpanelet må du legge til den andre enheten. Disse innstillingene, og hvor du finner dem, vil avvike fra kontrollpanel til kontrollpanel. For Bang & Olufsen lydpanel måtte vi gå til Avanserte innstillinger og aktivere avspilling og innspilling av flere strømmer.

Når du legger til denne andre enheten, vises nå høyttalerne og hodetelefonene du har koblet til separat i lydenheter når du høyreklikker høyttalerikonet i systemstatusfeltet og velger Volummikser.

Trinn 4: Når hodetelefonene fortsatt er koblet til systemet ditt, gjør dem til standardenhet. Koble hodetelefonene og koble dem til igjen.
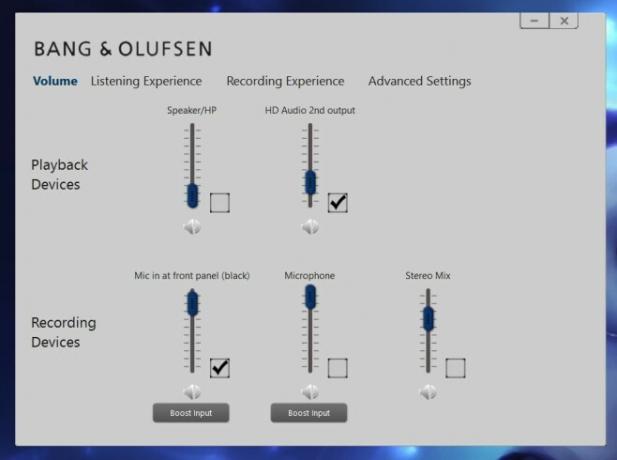
Det er alt som trengs. Windows 10 lar deg ha mer enn en standardenhet som vist ovenfor. Det er intelligent på den måten at det vet hvilken enhet som er tilkoblet og hvilken som ikke er det, og som effektivt vil rute lyd deretter. Når hodetelefonene er koblet til, vil det spille lyd gjennom dem. Når hodetelefonene fjernes, vil høyttalerne automatisk brukes.
Søke
Siste Innlegg
Hvordan fikse Microsoft Store-apper som ikke oppdaterer til ny versjon på Windows 10
Det er en veldig merkelig feil i Windows 10 som forhindrer brukere ...
StayFocused er en flott måte å fokusere på viktige oppgaver, bruker Pomodoro-teknikk
Å håndtere tiden effektivt for å overholde de stramme fristene er u...
Få detaljert informasjon om prosesstråder med ProcessThreadsView
En tråd for utførelse er den minste behandlingsenheten som kan plan...