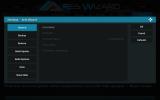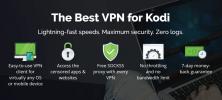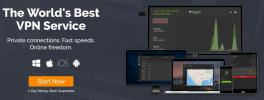Hvordan overføre Kodi Builds til Amazon Fire Stick og andre enheter
Så du har brukt utallige timer på å sette opp Kodi med byggingen du ønsker. Du har da brukt like mye tid på å finpusse det etter din smak. Nå har du nettopp fått en splitter ny Amazon Fire TV Stick-enhet, og perspektivet med å måtte gjøre alt på nytt er litt deprimerende, ikke sant? Hva om du enkelt kunne overføre bygningen din - og alle dens tilpasninger - til din Fire Tv Stick? Vel å overføre en Kodi Build til Fire Stick - eller en hvilken som helst annen enhet - er faktisk ikke så vanskelig, hvis du vet hvordan du gjør det.

I dag begynner vi med å forklare hva bygg er. Vi antar at de fleste av dere allerede vet det, men for de som ikke gjør det, vil vi sikre at vi alle starter fra samme side. Vi vil deretter guide deg gjennom overføringen av en Kodi Build til en Fire TV Stick ved hjelp av to forskjellige metoder. Og før vi konkluderer, vil vi også diskutere å overføre en Kodi-build til en annen type enhet.
30 dager pengene tilbake-garanti
For lagt til personvern mens du bruker Kodi, bruk en VPN
Internett-leverandører har vært kjent for å overvåke brukerens online aktivitet. De gjør det for å sikre at ingen bryter vilkårene og betingelsene deres. Og når de mistenker at noen kan være det, kan de reagere ved å stryke ned hastigheten, sende dem varsler om brudd på copyright eller til og med avbryte tjenesten. En VPN beskytter personvernet ditt ved å kryptere alle data inn og ut av datamaskinen din ved å bruke sterke algoritmer som gjør det nesten umulig å sprekke. Ikke en gang Internett-leverandøren din vil vite hvor du skal eller hva du gjør på nettet. Som en bonus, ved å bruke riktig lokaliserte servere, tillater en VPN å omgå geografiske begrensninger.
Å velge VPN kan være en utfordring når du vurderer de mange leverandørene som er tilgjengelige. Blant de viktigste faktorene du må vurdere er en rask tilkoblingshastighet for å unngå bufring, en politikk uten logging for ytterligere å beskytte personvernet ditt, ingen bruksbegrensninger for å få tilgang til alt innhold på full hastighet og programvare som er tilgjengelig for enheten din.
Den beste VPN-en for Kodi-brukere: IPVanish

Vi har testet flere VPN mot våre viktigste kriterier, og leverandøren vi anbefaler for Kodi-brukere er IPVanish. Med servere over hele verden, ingen speed cap eller throttling, ubegrenset båndbredde, ubegrenset trafikk, en streng ingen loggføringspolicy og klientprogramvare tilgjengelig for de fleste plattformer, IPVanish leverer imponerende ytelse og verdi.
IPVanish tilbyr en 7-dagers pengene-tilbake-garanti som betyr at du har en uke til å teste den risikofri. Vær oppmerksom på at Vanedannende tips lesere kan spar enorme 60% her på IPVanish årsplan, tar månedsprisen ned til bare $ 4,87 / mo.
Hva er en Kodi Build?
Et Kodi-bygg kan sees på som et forhåndskonfigurert sett med tillegg, depoter, snarveier, skinn, parametere og / eller andre innstillinger. De er laget av Kodi-utviklere for å gjøre brukernes liv enklere. I stedet for å installere flere depoter og tilleggsprogrammer hver for seg, installerer du en enkelt build som tar seg av alt. Som tillegg er installasjoner mesteparten av tiden installert fra et depot. Resultatet av å installere en Kodi build er det utvikleren anser for å være den perfekte Kodi installasjonen.
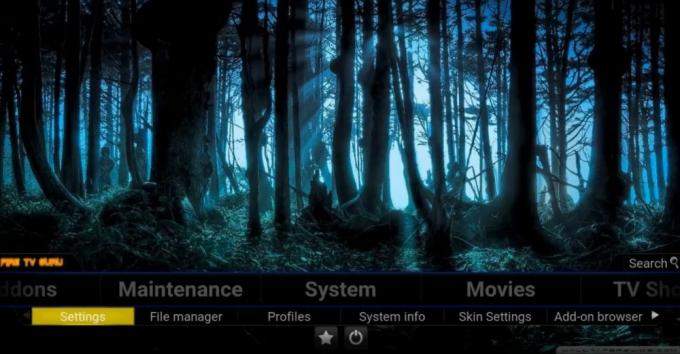
Det er “spesialiserte” bygg som for eksempel bygg som setter sitt primære fokus på filmer, eller andre som fokuserer på TV-serier eller sport. Det er også bygg som er rettet mot bestemte typer maskinvare eller metoder for brukerinndata. For eksempel er noen builds laget for å utnytte berøringsskjerminngang bedre. Og det er konstruksjoner som er laget for å kjøre maskinvare med reduserte funksjoner som Amazon Fire Stick.
En stor fordel med Kodi builds er at de kan skjule kompleksiteten ved å bruke Kodi. For eksempel kan en Kodi-build inkludere en Filmseksjon som inneholder snarveier til forskjellige deler av de flere tilleggene den installerte. Som bruker trenger du ikke å vite om noen av disse tilleggene. De er skjult for deg.
Hvorfor overføre bygninger til en annen enhet?
Jeg hører deg spørre "hvis det er så enkelt å installere en build, hvorfor skulle jeg bry meg om å overføre den til en annen enhet?" Dette er et veldig godt spørsmål, og det er flere grunner til det. En av dem, og det er sannsynligvis den viktigste, er at du kan ha gjort noen tilpasninger for å bygge. Du kunne ha lagt til noen tillegg du følte manglet i det, konfigurert andre tillegg med dine egne personaliserte innstillinger som IMDB eller Trakt-kontoinformasjon for tilleggsprogrammer som støtter denne typen integrering.
En annen grunn er bare at det noen ganger kan ta ganske lang tid å installere builds. På grunn av det store antallet tilleggsutstyr som installeres, er det ikke uvanlig at det tar flere minutter å bygge installasjoner. Noen ganger kan det ta kortere tid å overføre build til målenheten din for å installere en build på nytt.
Dette er ikke bare for bygninger
Prosessene og metodene som er beskrevet her er ikke bare for builds. Du kan bruke dem til å overføre staten hvis din nåværende Kodi-installasjon også. Se for deg at du har brukt uker på å installere tilleggsprogrammer, justere innstillingene deres til din smak, velge skins og skjermsparere. Faktisk har du gjort betydelig mer arbeid som noen som har installert en build. Du vil absolutt ikke være nødt til å gjøre det på nytt bare fordi du bytter plattformer.
Sannheten er at prosedyrene våre ikke overfører bygg. Det de faktisk gjør er å overføre gjeldende status for Kodi-installasjonen, tilleggene, skins, skjermsparere og alt sammen med alle dine tilpassede innstillinger og justeringer.
Overføre Kodi Build
Det er flere måter denne oppgaven kan utføres på. Det avhenger av tilkoblingen kilden og målenhetene dine har. Denne guiden forutsetter at du overfører bygg fra en datamaskin til en Fire TV Stick-enhet og også til andre typer enheter, inkludert en annen datamaskin. Og som vi ser, kan den også brukes til å overføre innstillingene dine til samme datamaskin. Tro oss, når vi først har forklart hvorfor dette kan være nyttig, vil du ikke synes det er så bisart lenger.
Merk: Alle prosedyrene som er beskrevet nedenfor forutsetter at du allerede har installert Kodi på målenheten din, og at du har kjørt den minst en gang.
Finne byggfilene på kildeapparatet
I et nøtteskall, overføring av bygg fra en enhet til en annen er bare et spørsmål om å overføre tre kataloger eller mapper. Mappene det gjelder er navngitt addons, media, og brukerdata. De er alle plassert i Kodi-datamappen, men det er her det blir mer komplisert. Plasseringen av Kodi-datamappen varierer avhengig av operativsystem. Her finner du dem på de vanligste Kodi-operativsystemene.
- Windows: C: \ Brukere \BRUKERNAVN\ AppData \ Roaming \ Kodi \ (erstatter BRUKERNAVN med ditt faktiske brukernavn)
- Linux: ~ / .kodi /
- Mac os: / Brukere /BRUKERNAVN/ Bibliotek / Søknadsstøtte / Kodi / (erstatter BRUKERNAVN med ditt faktiske brukernavn)
Merk: Under MacOS er denne mappens innhold skjult som standard. For å vise den, åpner du en terminal og naviger til mappen ovenfor ved å skrive inn følgende kommando
CD / Brukere /BRUKERNAVN/ Bibliotek / Søknadsstøtte / Kodi /
Deretter skriver du inn følgende kommando for å vise alle skjulte filer i mappen.
chflags nohidden ~ / Library
- iOS: / privat / var / mobil / Bibliotek / Innstillinger / Kodi /
Merk: Det er ingen måte å se skjulte filer eller mapper fra iOS. Du kan derfor ikke overføre en build direkte fra eller til en iOS-enhet. Det er måter rundt den begrensningen, men de er utenfor omfanget av denne artikkelen. Dette er tilfeller der det kan være enklere å bare installere bygget på den nye enheten på nytt.
- Android: Android / data / org.xbmc.kodi / files / .kodi /
Merk: Det kan hende du må be filutforskeren din vise skjulte filer. Dette alternativet er vanligvis tilgjengelig via innstillingsmenyen for filutforskeren.
- LibreELEC / OpenELEC: /storage/.kodi/
Overføre et bygg til en Amazon Fire TV Stick (eller en hvilken som helst Android-enhet uten ekstern lagring)
Målet vårt med denne artikkelen er å vise deg hvordan du overfører en Kodi build til en Fire TV Stick-enhet, et stykke maskinvare med begrensede grensesnittfunksjoner. I motsetning til andre lignende enheter har Fire TV Stick ingen USB-port, slik at du ikke kan koble den til en datamaskin, og du kan ikke koble noen ekstern lagringsenhet, for eksempel en USB-nøkkel eller ekstern harddisk, til den. Det eneste du har er en WiFi-tilkobling med svært begrensede muligheter for lokalt nettverkstilgang.

Installere ES File Explorer på Amazon Fire TV Stick
Gitt den begrensede tilkoblingen til enheten, er den eneste måten vi kan overføre en build på gjennom nettverket. Det er to måter du kan gjøre det på, via det lokale nettverket eller ved å bruke Dropbox online lagringstjeneste. Begge krever at du installerer ES file explorer på Fire TV Stick
Merk: Hvis du bruker en annen type Android-enhet uten eksternt lagringsanlegg, kan du installere ES File Explorer fra Google Play Store.
Installere ES File Explorer på Amazon Fire TV Stick

Gå til din Fire Tv Stick Startskjermen ved å trykke på Hjem -knappen på fjernkontrollen. Derfra klikker du på Søk som er øverst på siden Hjem-skjermmeny.
Søk etter es-fil ved å skrive det inn ved hjelp av skjermtastaturet.
Velg søkeresultatene fra søkeresultatene ES File Explorer app.
Å velge nedlasting å begynne å laste ned og installere ES File Explorer på Fire TV Stick.
Når installasjonen er fullført, klikker du på Åpne for å starte ES File Explorer på Fire TV Stick.
Du er nå klar til å bruke den.
Metode 1: Direkte overføring ved hjelp av det lokale nettverket
Denne metoden forutsetter at kildedatamaskinen er koblet til samme nettverk som Fire TV Stick, og at Kodi-datamappen er tilgjengelig fra en nettverksdeling.
Klikk på Es File Explorer-appen som vi nettopp har installert og lansert Nettverk fra menyen på venstre side. Fanen utvides og du må deretter klikke LAN. Klikk deretter på høyre side Scan knapp.
Dette vil starte en skanning av det lokale nettverket for tilgjengelige enheter. Kildedatamaskinen din skal snart vises. Du kan deretter navigere i delingene for å finne Kodi-datamappen med addons, media og brukerdata mapper i den.
Hvis du ikke ser kildecomputeren til riktig deling og ikke kan navigere til hvor de tre mappene er plassert, kan du sjekke delingsparametrene på kildecomputeren. Og hvis du endrer noe, vær tålmodig da noen delingsendringer kan ta noen minutter å tre i kraft.
Når du kan se de tre mappene på kildeenheten i ES File Explorer på Fire Tv Stick, er du klar til å begynne å kopiere dem. Hold fjernkontrollens Velg-knapp og klikk på hver av addons, media, og brukerdata mapper.
Fire TV Stick sitt brukergrensesnitt er litt vanskelig å bruke, men du må nå gå tilbake til menyen til venstre, gå ned til bunnen og finne og klikke på Kopiere knapp. Ikke bekymre deg, det høres mer komplisert ut enn det faktisk er.
Gå tilbake til fanen Nettverk på venstre side. Denne gangen, klikk lokal og naviger til Android / data / org.xbmc.kodi / filer / .kodi /. Når du er der, klikker du på Lim inn knapp. Du blir spurt om du vil overskrive de eksisterende filene. Dette er nøyaktig hva vi vil gjøre, så klikk Overskriv.
Avhengig av størrelsen på bygningen du overfører, kan kopieringen ta flere minutter. Når kopien er fullført, kan du starte Kodi og bekrefte at alt er riktig installert. Den nye huden kan ta en liten stund å fullføre det opprinnelige oppsettet, og da skal det fungere normalt.
Metode 2: Bruke Dropbox
Den andre metoden forutsetter at du er kjent med Dropbox, og at du allerede har en Dropbox-konto og har kopiert de tre mappene (addons, media, og brukerdata) til Dropbox. Det er et par fordeler ved å bruke denne metoden. For det første kan den brukes mellom enheter som ikke er koblet til samme nettverk. Faktisk kan de være på forskjellige kontinenter. Alt som kreves er at begge enhetene har tilgang til Internett. Den andre fordelen er at det ikke krever å endre noe til kildedatamaskinen når det gjelder andeler og alt.
Det første trinnet er å kopiere alle tre addons, media, og brukerdata mappen til Dropboxen din fra kildedatamaskinen. Måten å oppnå er forskjellig avhengig av operativsystem, men vi antar at du er kjent nok med Dropbox og operativsystemet ditt til å fullføre dette trinnet.
Nå, på Fire TV Stick med ES File Explorer startet, klikker du på nettverket en gang til fra venstre meny, men denne gangen, klikk Sky heller enn LAN.
Klikk deretter på Ny øverst til høyre og velg deretter Dropbox fra de tilgjengelige alternativene. Du blir bedt om å logge på Dropbox-kontoen din.
Når du er koblet til Dropbox-kontoen din, navigerer du til plasseringen til mappen addon, media og userdata. Så, som forklart i forrige seksjon, holder du fjernkontrollens Velg-knapp og klikker på hver av addon-, media- og userdata-mappene.
Klikk også på Kopier-knappen, som vi viste før. Gå deretter tilbake til Nettverk-fanen på venstre side, klikk Lokal og naviger til Android / data / org.xbmc.kodi / files / .kodi / og til slutt klikker du på Lim inn-knappen. Når du blir spurt om du vil overskrive de eksisterende filene, klikker du Overskriv.
Tiden det vil ta, avhenger i stor grad av internettbåndbredden din og størrelsen på bygget. Regner med at det vil ta betydelig lengre tid enn direkteoverføringen forklart tidligere.
Overføre en bygning til andre typer enheter
Overføring av filer til en Amazon Fire TV Stick er en av de mest kompliserte overføringene du vil møte. Å overføre en build til en hvilken som helst annen enhet er et stykke kake sammenlignet med den. Hvis målenheten din kjører Android, kan du selvfølgelig installere ES File Explorer på den og bruke en av de to metodene som er beskrevet tidligere.
Det er utallige måter du kan gå på for å overføre addons, media og userdata mapper til andre enheter. Vi konsentrerer oss om to av dem, ettersom de er de mest brukte metodene
Metode 1: Direkte overføring ved hjelp av det lokale nettverket enhetene
Denne ligner på den første metoden for å overføre filer til en Fire TV Stick, men i stedet for å bruke ES-filutforsker, vil du bruke måloperativsystemets filutforsker eller -behandler. Metoden skiller seg veldig fra det ene systemet til det andre, noe som gjør det nesten umulig for oss å gi deg detaljene instruksjonene vi vanligvis gir.
Du må være litt kjent og komfortabel med både kilden og destinasjonsoperativsystemene. Og selv om vi ikke virkelig kan fortelle deg hvordan du gjør hvert trinn, kan vi fortelle deg hva de er.
Åpne filutforskeren eller -behandleren fra målenheten, avhengig av hvordan den heter.
Naviger deretter til det lokale nettverket og finn kildenheten. Naviger på enhetens mapper til du kommer til hvor tilleggene, mediene og userdataene er plassert og kopier dem.
Deretter må du navigere tilbake til den lokale enhetens Kodi-mappe og lime inn de tre kopierte mappen.
Metode 2: Bruke noen eksterne lagringsmedier
Den siste metoden vi skal utforske innebærer å bruke noen eksterne lagringsmedier, for eksempel en USB-nøkkel. Kravet er selvfølgelig at begge enhetene støtter denne typen enheter. Prosessen varierer for forskjellige operativsystemer, men det krever ganske enkelt at du kopierer de tre mappene fra kildeenheten til USB -tasten, fjern nøkkelen og koble den til målenheten og kopier de tre mappene igjen fra USB-tasten til målenhetens Kodi Mappe.
Med denne siste metoden kan kilden og målenhetene være den samme. Se for eksempel at du kjørte Kodi på en Raspberry Pi med Raspbian-operativsystemet. Uansett grunn bestemmer du at du heller vil bytte til LibreELEC-operativsystemet. I så fall ville du kopiert de tre mappene fra Raspbian til USB-nøkkelen og deretter formatert Raspberry Pi SD kort og installer LibreELEC og kopier til slutt de tre mappene fra USB-tasten tilbake til Raspberry Pi og voilà! Du har nå en identisk Kodi bortsett fra at den nå kjører på LibreELEC.
Pakk den opp
Det er sannsynligvis flere måter å overføre en Kodi build til Fire Stick og andre enheter, men målet vårt var å fortelle deg om de vanligste og enkleste måtene. Og siden overføring av build ikke er mer enn å kopiere tre mapper fra kildeapparatet til målet, er det ikke rakettvitenskap. Ved hjelp av et program som ES File Explorer er oppgaven relativt enkel og rask, og krever minimal forberedelse.
Har du noen gang prøvd å overføre en build fra en Kodi-enhet til en annen? Vil du bry deg om å dele opplevelsen din med oss? Vi er spesielt interessert i å høre om problemer du måtte ha møtt og hvordan du løste dem. Og hvis du har uløste problemer, hvorfor ikke nevne dem også. kanskje en annen leser vil være i stand til å hjelpe. Bruk kommentarene nedenfor for å dele opplevelsen din.
Søke
Siste Innlegg
Ares Wizard for Kodi
I løpet av de siste månedene er et stort antall av de mest fremtred...
Elektra Vault Kodi Add-on: Slik installerer du Elektra Vault og hurtigbruksguide
Hvis du elsker sjangerfilmer, høyt rangerte TV-serier eller streame...
Kodi Colossus Repo fungerer ikke, er frakoblet. Alternativer til Colossus
Kolossus-depotet for Kodi ble nylig lagt ned. Det skjedde raskt ett...