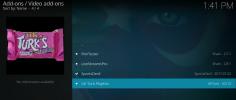Slik legger du til musikk i Kodi-biblioteket
Kodi er et gratis mediesenter med åpen kildekode som kan alt. Stream filmer, last ned TV-programmer, last ned og spille podcaster, og så mye mer. Selv om de fleste bruker appen som videospiller, kommer Kodi med noen kraftige musikkmerking og organisasjonsfunksjoner som kan gjøre livet ditt mye enklere. Når du legger til musikk i Kodi-biblioteket, er alt du trenger å gjøre å fyre den opp og begynne å spille.

30 dager pengene tilbake-garanti
Hold Kodi Private med en sikker VPN
Kodi kan håndtere omtrent hver oppgave du kaster på deg, inkludert å være sentrum for oppmerksomheten på a karaoke parti! En ting det ikke kan gjøre er å holde deg trygg på nettet. Med offentlige etater som kjører masseovervåkningsprogrammer og Internett-leverandører som samler inn, lagrer og selger dine private data, virker det ofte som om det er umulig å glede seg over en trygg og sikker online-opplevelse, spesielt på Kodi.
Den gode nyheten er at du kan beskytte deg mot disse invasjonene av personvern ved å bruke en pålitelig og pålitelig VPN. Virtuelle private nettverk oppretter en tunnel mellom deg og internett ved å kryptere hver pakke med data som forlater enheten din. Ingen kan spionere på aktiviteten din eller se hvilket innhold du får tilgang til, og det er nesten umulig for noen å oppdage din sanne identitet.
I tillegg til disse fordelene, har VPN også noen få ekstra funksjoner for å gjøre online livet ditt litt mer spennende:
- Beseir regionlåser for ubegrensede filmstrømmer fra alle land i verden.
- Få tilgang til Kodi-tillegg på en sikker måte uten å utløse ISP-advarsler.
- Omgå sensur brannmurer for fullstendig åpen tilgang til internett.
- Sikre smarttelefonen din for sikkert internett tilgang på offentlig Wi-Fi
IPVanish - Rask, trygg og sikker

IPVanish er den desidert beste VPN-en til å bruke med Kodi. Tjenesten tilbyr den beste balansen mellom hastighet, sikkerhet og brukervennlighet, og gir alle verktøyene du trenger for å holde deg trygg på nettet uten å bremse forbindelsen. IPVanish tilbyr full tilgang til over 950 servere i 60 forskjellige land, alt sammen mens du beskytter data med sterk 256-biters AES-kryptering og en null-loggføringspolicy for trafikk. Tilpasset VPN-programvare tilbyr også DNS-lekkasjebeskyttelse og automatiske kill switch-funksjoner, noe som gjør det til en helt perfekt følgesvenn for Kodi-streaming.
IPVanish tilbyr en 7-dagers pengene-tilbake-garanti som betyr at du har en uke til å teste den risikofri. Vær oppmerksom på at Vanedannende tips lesere kan spar enorme 60% her på IPVanish årsplan, tar månedsprisen ned til bare $ 4,87 / mo.
Legg til musikkseksjonen i Kodi-menyen
Hva gjør du hvis du ikke ser Musikk på hovedmenyen? Legg til det! Kodis åpen kildekode betyr at nesten alt kan tilpasses, inkludert navigasjonslinjen. Noen temaer og bygninger flytter eller fjerner musikk fra hovedskjermen, men du kan alltid legge den tilbake ved å følge instruksjonene nedenfor.
Først bytter du til standardhuden
Hvis du er bruker en hud annet enn Kodis standard "Estuary", kan det hende du må gjennom en annen prosess for å legge til musikk i hovedmenyen. Det ville være umulig å gi detaljerte instruksjoner for hver Kodi-hud der ute, så det er bedre for deg å bytte tilbake til vaniljeskinn og deretter legge til underavsnittet Music manuelt.
Følg trinnene nedenfor for å gjenopprette Kodis tema til standardutseendet. Hvis du allerede bruker Estuary, kan du hoppe til neste seksjon.
- Gå til Kodis hovedmeny og velg girikon.
- Velge Grensesnittinnstillinger
- Å velge Hud på toppen.
- Til høyre, klikk der det står “Hud”. Et nytt vindu dukker opp.
- Velge Estuary, som er Kodis standardhud.
- Bekreft valget ditt, start Kodi på nytt.
Bytt menyelementene
Med Estuary som din aktive hud, er det på tide å hoppe inn og slå på Musikk-menyen. Begynn med å gå til hovedskjermen og velge girikon til venstre. Dette tar deg til Kodis kjerneinnstillingsmeny. Velg Interface ikonet, og sørg for at hud er valgt til venstre. Se til høyre så ser du et alternativ med tittelen - Konfigurer hud ... Velg dette, så ser du innstillingssiden for det aktuelle temaet.
Det skal bare være noen få elementer til venstre å velge mellom. Plukke Hovedmenyelementer for å redigere hva som er tilgjengelig på Kodis hovednavigeringslinje. Til høyre ser du alle mulige kategorier medier, alt fra filmer til TV-serier til radioer. Forsikre deg om at glidebryteren overfor Musikk er på høyre side. Den skal bli hvit når den er aktiv.
Kodi lagrer automatisk endringene du gjør i denne innstillingsmenyen. Trykk Escape et par ganger til gå tilbake til hovedmenyen. Du skal se Musikk til venstre, rett under Filmer og TV-serier.
Legg til musikk i Kodi - første gangs oppsett
Hvis du aldri har lagt musikk til Kodi før, ikke bekymre deg, det er enkelt. Kodi leder deg gjennom hele prosessen første gang du gjør det. Tenk på det som en installasjonsveiviser for albumene dine. Guiden nedenfor hjelper deg gjennom det første løpet trinn for trinn.
Trinn 1 - Musikk-seksjonen
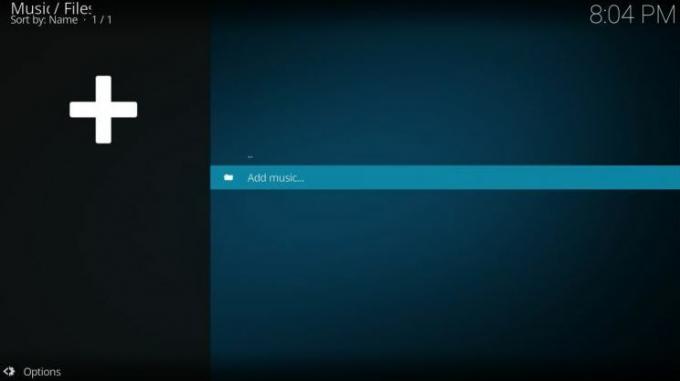
Kjør Kodi og gå til hjemmemeny. Musikken vises på nav-linjen til venstre. Hvis du ikke gjør det, se avsnittet ovenfor for instruksjoner om hvordan du legger til det. Du blir møtt med en blank skjerm med bare ett alternativ. Klikk på Legg til musikk ... og Kodi vil åpne et nytt vindu.
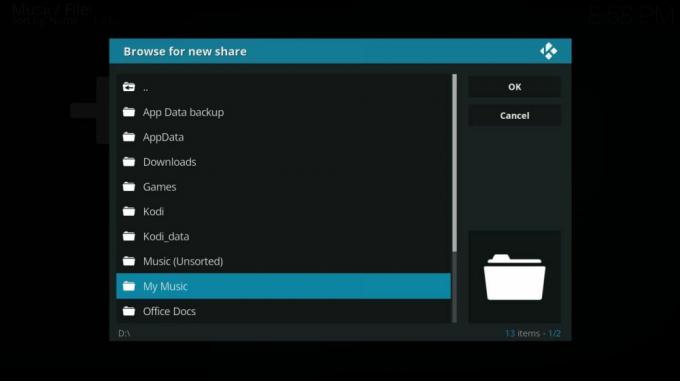
I vinduet Legg til musikkilde har du to alternativer: bla gjennom musikken din mappe, eller skriv den inn manuelt. De fleste vil bare bla gjennom sangene sine, så klikk på den knappen til høyre. Naviger til mappen der du lagrer musikken din, og bekreft valget.
Trinn 2 - Katalogskanning
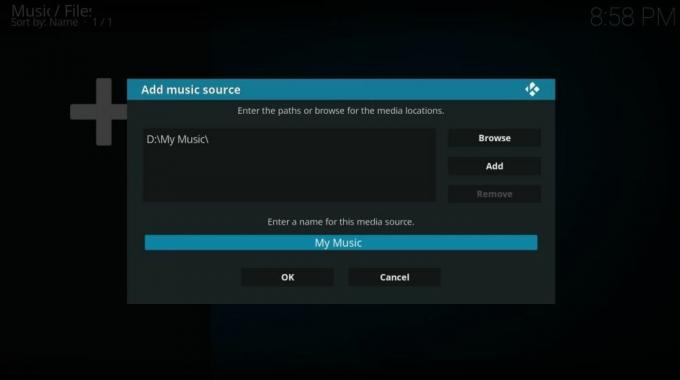
Kodi vil legge til katalogen i kildevinduet. Gi det et navn i boksen nederst, da Klikk OK. Kodi vil bekrefte at du vil legge media til Kodi-biblioteket. Velg Ja for å fortsette med skanningen, eller klikk Nei for å gå tilbake og endre mapper.
Kodi vil ta noen få øyeblikk å skanne og organisere biblioteket ditt. Dette kan ta flere minutter hvis du har en enorm samling med sanger, men de fleste trenger ikke å vente så lenge.
Trinn 3 - Bla gjennom

Når Kodi har katalogisert albumene og sangene dine, kan du gjøre det få tilgang til innhold fra hovedmenyen. Du har tilgang til sorteringsalternativer som for nylig lagt til, artister eller singler. Du kan også bla gjennom sjangre eller la Kodi velge noe tilfeldig.
Legge til nye musikkilder til Kodi
Hvis du allerede har sanger i biblioteket ditt, er prosessen for å legge til nytt innhold litt annerledes enn ovenfor. Kodi holder fortsatt ting ganske enkelt, heldigvis, så du kan legge til nye musikkilder og begynne å lytte med bare noen få skritt.
Trinn 1 - Musikkategorier

Begynn med å gå til Kodi's hjemmemeny, gå deretter inn i underavdelingen Musikk. Du bør bli møtt med biblioteket ditt som vises med albumkunstverk i et ryddig rutenett. Øverst er et sett med mindre ikoner merket kategorier. Bla til høyre så ser du en som heter filer. Klikk for å gå inn i musikkstyringsområdet.
Deretter ser du en liste over alle gjeldende musikkilder, som vanligvis bare er en samling av mapper på enheten din som du har lagt til i biblioteket. Nederst er en Legg til musikk ... alternativ. Klikk på dette. Det kan hende du må bla ned for å finne det.
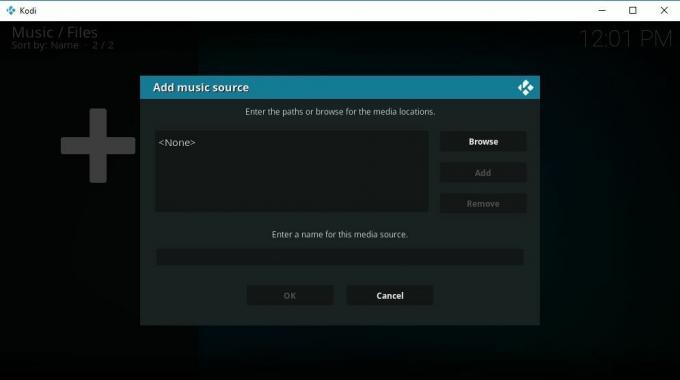
Du blir møtt med Kodis kjente kildeskjerm. Du har to alternativer her, inkludert bla gjennom innhold eller å manuelt skrive inn kataloger. Det beste valget er å bla gjennom musikken din mappe manuelt. Klikk på knappen og naviger til mappen som inneholder sangsamlingen.
Trinn 2 - Skanning og lytting
Når du legger til en ny kilde, bør du gjøre det gi det et beskrivende navn. Skriv inn noe i boksen nederst på kildemenyen Klikk OK. Kodi vil bekrefte å legge innholdet til biblioteket ditt. Klikk Ja, lene deg deretter og la programvaren skanne det nye innholdet ditt.
De fleste trenger ikke å vente mer enn noen få øyeblikk på at Kodi skal indeksere hele biblioteket med album. Når den er fullført, kan du gjøre det bla gjennom og hør på alt du liker med et par raske klikk.
Utvid og administrer Kodi Music Library

Når du har lagt albumene dine til biblioteket, begynner den virkelige moroa. Kodi tilbyr noen enkle verktøy som lar deg legge til, fjerne, endre eller supplere sangene dine med bare noen få klikk. Nedenfor er noen av de mest populære oppgavene Kodi-brukere utfører etter å ha fylt biblioteket sitt med musikk.
GLEM IKKE: Bruk en VPN når du streamer gjennom Kodi. IPVanish gir leserne våre en eksklusiv rabatt på 60% og du betaler bare 4,87 dollar i måneden for å holde surfingen trygg og privat.
Installer musikktillegg for Kodi
Hvis det lagrede musikkvalget ditt ikke er stort nok, tilbyr Kodi et bredt utvalg av alternativer for å utvide biblioteket til å omfatte strømming av innhold fra nettet. I de fleste tilfeller trenger du ikke engang å registrere deg for nye tjenester, bare åpne Kodi, installere tillegget, lene deg tilbake og glede deg over.
Vi har samlet noen av beste musikktillegg for Kodi på ett praktisk sted. Bla gjennom listen og installer hva du vil! Det er også en god idé å sjekke ut Thunderstruck, et av de mest populære musikkstrømmingstilleggene i Kodi-økosystemet. Og hvis du har et stort bibliotek med sanger, kan du vurdere å sjekke ut IMVDb Kodi-tillegg å organisere, merke, administrere og strømme samlingen med letthet.
Fjerne musikkilder fra Kodi
Gå til Kodis hjemmemeny og Velg Musikk-delen. Naviger til høyre i kategoriikonene til du ser filer. En liste over gjeldende musikkilder vises. Uthev musikken du vil fjerne og åpne Kodi's kontekstmenyen. Hvis du bruker Kodi på en stasjonær enhet, kan du høyreklikke, ellers kan du prøve å bruke enhetens alt-klikk-ikon eller knappefunksjon.
Bare på kontekstmenyen velg Fjern kilde. Kodi vil be om å bekrefte fjerningen. Klikk Ja og musikken blir automatisk fjernet fra installasjonen. Ikke bekymre deg, filene i seg selv vil ikke bli slettet, bare oppføringen i Kodi selv.
Skann musikk på nytt i Kodi
Når du har satt opp noen få lokale kilder i Kodi, vil musikkbiblioteket ditt vokse. Hvis du legger til eller fjerner filer i mappene, kan det hende du må be Kodi om å skanne katalogene manuelt på nytt for å oppdatere oppføringene. Det meste av tiden skjer i bakgrunnen når du starter Kodi, men i tilfelle det ikke gjør det, tar det manuelt å aktivere det bare et sekund.
Fra Kodis hjemmemeny, Velg Musikk-delen. Naviger i kategoriikonene til du ser filer. De nåværende musikkildene dine vises nedenfor. Uthev katalogen du vil skanne på nytt og åpne Kodi's kontekstmenyen. Hvis du bruker mus og tastatur, trenger du bare å høyreklikke. Hvis du er på en annen enhet, kan du prøve alt-klikk-ikonet eller alternativfunksjonen.
I hurtigmenyen ser du et alternativ som heter Skann elementet til biblioteket. Klikk på dette, og klikk deretter Ja når Kodi spør om du vil skanne eksisterende tagger på nytt. Dette er en god praksis for å opprettholde nøyaktig informasjon i Kodi-biblioteket. Hvis du har en enorm samling av album, kan det være lurt å hoppe over det for å spare tid.
Kodi vil starte musikken på nytt med en gang. Det skal fullføre etter noen øyeblikk, så er du fri til å lytte!
Konklusjon
Har musikkbiblioteket ditt klargjort og klart? Kodi er en av de smarteste mediesenterappene på markedet. Det gjør kort arbeid med store biblioteker og usorterte filskyer. Selv om sangene dine er dårlig tagget eller kastet i en enkelt katalog uten organisering, kan Kodi bidra til å holde alt rett, lett å se og lett tilgjengelig.
Søke
Siste Innlegg
Beste Kodi-tillegg for å se på tegneserier og anime i 2020
Ordet "tegneserie" har tradisjonelt tryllet frem bilder som barn pa...
Beste stand-up komedietillegg for Kodi, hvordan du installerer dem
Ser du etter noen latter, men har ikke tålmodighet til å sitte gjen...
SportsDevil Kodi-tillegg: Hvordan installere SportsDevil på få minutter
SportsDevil er en av de mest kjente og mest populære live-sportstil...