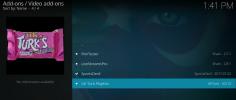Hvordan tilpasse Kodi-menyalternativer (Endre hvordan menyen ser ut)
Noen gang lurt på om du kunne tilpasse Kodi-menyalternativer? Kodi er en flott mediaspiller-programvare som kan spille nesten alle slags innhold. Denne allsidigheten viser i Kodis hovedmeny som som standard har elleve elementer.

Men faktum er at mange av oss aldri bruker noen av dem. TV- og radioelementene fungerer for eksempel bare hvis du har en tuner koblet til enheten. Og egentlig, hvem bruker Kodi for å få værmeldinger? (Gi oss beskjed i kommentarene!)
I dagens artikkel viser vi deg hvordan du kan tilpasse Kodi-menyalternativer etter din smak. Vi skal først se på hvordan vi kan aktivere og deaktivere de forskjellige hovedmenyvalgene. Så får vi se hvordan vi kan endre bakgrunn, fargeskjema og skrifter.
30 dager pengene tilbake-garanti
For bedre personvern mens du bruker Kodi, bruk en VPN
Internett-leverandøren din kan overvåke aktiviteten din for å sikre at du ikke bryter vilkårene og betingelsene deres. Hvis de bare mistenker at du gjør det, kan de reagere ved å stryke ned hastigheten, sende deg varsler om brudd på copyright eller til og med avbryte tjenesten. For å unngå slike irritasjoner, anbefaler vi å bruke et VPN når du bruker Kodi eller streamingmedium. En VPN krypterer alle data inn og ut av datamaskinen din ved å bruke sterke algoritmer slik at de ikke kan leses av noen - ikke engang Internett-leverandøren din som ikke vil se hvor du skal eller hva du gjør på nettet. Som en bonus vil en VPN gi deg tilgang til geo-blokkert innhold ved å forfalske plasseringen din.
Den beste VPN for Kodi - IPVanish

På addictivetips.com har vi testet flere VPN mot kriteriene våre, og den vi anbefaler for Kodi-brukere er IPVanish. Med hundrevis av servere over hele verden, ingen speed cap eller throttling, ubegrenset båndbredde, ubegrenset trafikk, en streng no-logging policy og klientprogramvare tilgjengelig for de fleste plattformer, IPVanish leverer imponerende ytelse og verdi.
IPVanish tilbyr en 7-dagers pengene tilbake-garanti som betyr at du har en uke til å teste den risikofri. Vær oppmerksom på at Vanedannende tips lesere kan spar enorme 60% her på IPVanish årsplan, tar månedsprisen ned til bare $ 4,87 / mo.
Hva står på Kodis hovedmeny
Det er flere måter Kodi kan spille av innhold. For det første kan Kodi spille av mediefiler som enten er lagret lokalt eller på en slags nettverkstilkoblet lagring. Disse mediefilene kan indekseres i Kodi-databasen for enklere tilgang. En annen fordel med å indeksere lokalt innhold, er at Kodi vil kunne trekke metadata om hver tittel fra Internett og vis ting som oppsummeringer, rangeringer, TV-show-episodetitler, liste over rollebesetninger, etc.
En annen måte Kodi kan spille av innhold er ved å bruke tilleggsprogrammer. Tilleggsutstyr er utvidelser som legger til litt funksjonalitet til Kodi. For de fleste er tilleggsprogrammer den viktigste kilden til innhold på Kodi, og de bruker ikke engang det for å spille av lokale filer.

Tilbake til hovedmenyen, Filmer vil gi deg tilgang til Filmseksjonen i Kodi-databasen hvor du finner alle filmfilene du har. TV-programmer, Musikk og Musikkvideoer ligner filmer bare med en annen kategori innhold.
TV og Radio er relatert til Kodis evne til å spille, spille inn og spille av direktesendte TV- og radiosendinger, forutsatt at den har riktig maskinvare. Bilder brukes til å vise bilder enten lagret lokalt eller på noen nettverkslagringsenheter. På samme måte, videoer brukes til å spille av videofiler fra lokale eller eksterne steder uten å bruke Kodi-databasen. Favoritter er der du finner alt innhold du har merket som favoritt i hele Kodi, og til slutt, Vær kan brukes til å få værmeldinger.
Fjerne uønskede elementer fra hovedmenyen
Den første måten du kan begynne å tilpasse Kodi til din smak, er ved å fjerne hovedmenyelementene du ikke bruker. På en fersk Kodi-installasjon er dette veldig enkelt. Alt utenom Bilder og videoer har et alternativ for å fjerne elementet fra menyen.

Bare klikk på knappen, og menyalternativet forsvinner øyeblikkelig.
Men hva med Bilder og videoer seksjoner? Hva om du vil fjerne dem også? Og hva hvis du ombestemmer deg eller gjorde en feil og vil at en seksjon skal vises igjen? Ikke bekymre deg, dette er omtrent like enkelt.
Fra startskjermen, Klikk på Innstilling ikon. Det er det lille utstyret øverst til venstre på skjermen. Klikk deretter Innstillinger for hud og klikk på venstre rute Hovedmenyelementer.

Du ser alle de elleve elementene med en vippebryter til høyre. Du kan ganske enkelt slå på eller av et hvilket som helst element til din smak. Men det er mer du kan gjøre derfra. Til Filmer, TV-programmer og Musikk, kan du også redigere kategoriene. Vi foreslår at du holder deg unna det, ettersom de er avanserte innstillinger og feil kan gjøre biblioteket ditt mye mindre behagelig å bruke.
Endre menybakgrunn
Nå som vi bare har det vi ønsker i Kodi-hovedmenyen, la oss se hva som kan gjøres for å endre hvordan det ser ut. Først vil vi takle bakgrunnene. Mens vi fortsatt er på Innstillinger for hud side, klikk Artwork på venstre rute. Det er flere alternativer for bakgrunnen som vil vises i hele Kodi. Ved å klikke gjentatte ganger Velg bakgrunnsmønster, kan du bla gjennom de forskjellige tilgjengelige mønstrene.

Fanart pakker
Under valg av bakgrunnsmønster er tre valg av fanart-pakker for forskjellige seksjoner. Du har muligheten til å stille inn hud fanart, den vær fanart, eller sjanger fanart.
Når du først prøver å velge en fanart-pakke, blir du bedt om å laste ned Image Resource Select Addon. Bare klikk Ja å laste ned og installere den.
Neste gang du klikker på den, vil du se fanart-valgboksen. Den vil være tom. Klikk Få mer…

Dette tar deg til en lang liste over ikoner, bakgrunner, fanart. Klikk på en for å velge den, og klikk deretter på Installer-knappen å installere den.

Tilbake til Fanart-valgboks, velg fanart du vil bruke. Personlig er jeg ikke en stor tilhenger av det, men det kan være lurt å prøve det og se om det er noe for deg. Ikke vær redd for å eksperimentere, du kan ikke ødelegge noe.
Endre fargeskjema
Det er noe veldig blått med Kodi-brukergrensesnittet. Og hvis blå er en farge du ikke er spesielt glad i, er det fint å vite at du har muligheten til å endre den til noe du foretrekker. Slik blir det gjort.
Fra startskjermen, Klikk på Systeminnstilling ikonet en gang til. Huske? Det er det lille utstyret. Klikk deretter Grensesnittinnstillinger. Fra Skjerm for grensesnittinnstillinger, forsikre Hud er valgt på venstre rute.

Klikk Farge for å vise valg av farge.

Derfra kan du velge hvilken som helst av de tretten tilgjengelige fargene. Du kan dømme hvilken farge som passer best til dine preferanser!
Endre skrifter
En annen tilpasning du enkelt kan gjøre til Kodi-hovedmenyen, er å endre skjermtypen. Det er bare to valg av skrifter - og de ser ganske like ut - men det kan hende du finner et mer attraktivt. Og det er lett å gjøre det, hvorfor ikke prøve det?
Fontene blir endret fra det samme Hud delen av Grensesnittinnstillinger hvor vi endret farge. I stedet for å klikke Farge, vil vi denne gangen klikke fonter. Det åpner skjermbildet for valg av font.

Prøv dem begge, se hvilken du foretrekker og behold den.
Andre måter å tilpasse Kodi på
Det vi har sett så langt, er bare tilpasninger som standard Kodi-huden tillater. Det er noen få andre måter du kan gå på for å tilpasse Kodi-hovedmenyen.
Bruke skins
En av de beste måtene å tilpasse Kodi-hovedmenyen ytterligere er å bruke en hud som tilbyr flere tilpasningsalternativer. Men hva hvis du liker det generelle utseendet til standardhuden, kalt Estuary? Den gode nyheten er at Estuary Mod-huden ser ut er basert på Esturay og har mange flere egendefinerbare funksjoner. Det kan være lurt å prøve det. Slik kan du installere det.
Installere Estuary Mod Skin
Last først ned Guilouz depot zip-fil til datamaskinen din. Du finner den på Github kl https://github.com/Guilouz/repository.gu…-1.0.3.zip
Deretter kopierer du den nedlastede filen til en katalog på Kodi-enheten. Du kan også ganske enkelt legge zip-filen på en USB-pinne du vil sette inn i Kodi-enheten din.
Nå fra Kodi startskjermen, klikk Add-ons på venstre rute og klikk deretter på Tilleggsleserikon. Det er den som ser ut som en åpen boks øverst til venstre.

Klikk deretter på tilleggsleseren Installer fra zip-fil. Naviger til stedet der filene du lastet ned, og klikk på den. Filens navn er repository.guilouz-1.0.3.zip

Vent noen få øyeblikk til en melding øverst til høyre på skjermen din bekrefter installasjonen av Guilouz-depotet.

Du bør fremdeles være på nettleserskjermen som er lagt til. Nå, klikk Installer fra depot. Velg Guilouz depot fra listen, da Se og føl, deretter Hud. Til slutt klikker du på Estuary MOD (KODI 17) hud for å installere den.

Når den er installert, blir du spurt om du vil bytte til den nye huden. Klikk Ja.

Når det bytter, blir du spurt om du vil beholde huden. Klikk Ja en gang til.
Hvis du drar tilbake til Kodi-startskjermen, vil du bli rammet av hvor annerledes Estuary Mod-huden ser ut, sammenlignet med standardbildet.

Vi lar deg bestemme om du vil det eller ikke, men foreløpig, la oss se hvordan vi kan endre hovedmenyen med Estuary Mod-huden. Det er tross alt derfor vi installerte det i utgangspunktet.
Endre hovedmenyen med Estuary Mod Skin
Klikk på Innstillingsikon. Det ser fortsatt ut som litt utstyr, men nå er det nederst til venstre på skjermen. Klikk deretter Hudinnstillinger. Som du ser er det betydelig flere alternativer enn med standardhuden.

Forsikre Hjemmeny er valgt til høyre for sett og klikk Tilpass hovedmenyen for å gå inn i tilpasningsskjermen.

Venstre side viser en liste over alle hovedmenyelementene. Hvis du vil deaktivere et element, velger du det og klikker på minustegnsikon helt til venstre, Klikk på minus-tegnet igjen for å aktivere det. Og hvis du vil slette et element helt, klikker du på X-ikonet helt til venstre.
Legge til et hovedmenyelement med Estuary Mod Skin
Men hva hvis du vil legge til andre elementer i hovedmenyen? La oss anta at vi ønsker å legge til en direkte lenke til tilleggsprogrammet USTVNow?
Fra skjermbildet for tilpasning av hovedmenyen, klikk på pluss tegn ikon helt til venstre. Nå, sørg for er valgt til venstre på skjermen og flytt til høyre og klikk Velg element for meny.

Dette vil åpne Velg element for meny skjerm. Som du ser er det flere forskjellige kategorier av elementer du kan legge til.

Siden vi ønsker å legge til et tillegg til hovedmenyen, ruller vi nedover og klikker Tillegg. Deretter klikker vi Video-tillegg da det er dette vi vil legge til. En liste over alle videotilleggene dine vises. Bare klikk på den du vil legge til hovedmenyen.
Nå har du muligheten til å legge til et element som bare vil starte tillegget eller et som vil åpne et av hovedmenyelementene direkte. Vi vil bare ha et element som vil starte tillegget, så vi klikker Lag menyelement til her.

Tilbake til forrige skjermbilde, kan du bruke pil opp og ned helt til høyre for å flytte det nye elementet opp eller ned i hovedmenyen. Hvis du vil, kan du også klikke Sett etikett i hovedruten for å gi menyoppføringen et nytt navn.

Gå tilbake til hovedmenyen, så ser du at det nye elementet ditt er der.

Hva med andre skinn?
De fleste skins tilbyr mer tilpassingsalternativer enn standard. Og hver gir Kodi et noe annet utseende og preg. Hvis du vil vite mer om skinn, kan du lese den siste artikkelen vår 5 beste Kodi-skins - Hvordan endre Kodis utseende og følelse i løpet av minutter.
Bruke Builds
Akkurat som skinn, kan Kodi builds også brukes til å tilpasse utseendet og følelsen til Kodi. Men Builds går mye lenger enn skins. De kan inkludere alle slags tanker som forhåndsinstallerte depoter og tilleggsprogrammer, eksklusive temaer og finjusterte innstillinger. Noen fokuserer på spesifikke bruksområder som å se live-tv, filmer eller sport. Andre er rettet mot spesifikk maskinvare. Mange av dem kan også tilpasses.
Vår artikkel med beste Kodi-bygg som fungerer som en sjarm vil fortelle deg mer om bygninger generelt og hva de beste bygger for tiden. Det er en må-lese for alle som vil vite mer om bygg.
Konklusjon
Det er flere måter du kan endre tilpasse Kodi-menyalternativer. Noen av dem krever bare litt arbeid fra din side. Andre er mer involvert og vil kreve installasjon av ekstra skinn. De fleste av dem er svært tilpassbare. Og for enda mer tilpasning er builds en annen mulighet du kanskje vil utforske. Det er til og med en måte å gjøre det ved å redigere noen .xml-filer, men det er ikke noe vi kan komme over i en kort artikkel.
Kodi kan tilpasses veldig godt, og vi har bare skrapet overflaten på hva som kan gjøres. Hvis alt du trenger er å endre hovedmenyen, har du all informasjonen du trenger. Og hvis du vil gjøre mer, vil et raskt søk på Internett avsløre masse informasjon om emnet.
Har du prøvd å tilpasse Kodi-menyen? Hvilken metode brukte du? Hva prøvde du å endre? Bruk kommentarene nedenfor for å dele opplevelsen din med oss.
Søke
Siste Innlegg
Beste Kodi-tillegg for å se på tegneserier og anime i 2020
Ordet "tegneserie" har tradisjonelt tryllet frem bilder som barn pa...
Beste stand-up komedietillegg for Kodi, hvordan du installerer dem
Ser du etter noen latter, men har ikke tålmodighet til å sitte gjen...
SportsDevil Kodi-tillegg: Hvordan installere SportsDevil på få minutter
SportsDevil er en av de mest kjente og mest populære live-sportstil...