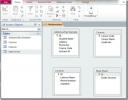Opplæring i Outlook 2010: guide til øyeblikkelig søk
Å søke etter elementer fra IMAP-kontomapper og gamle arkiver er en hektisk jobb. I motsetning til det som er foregående, presenterer Outlook 2010 en enkel måte å søke etter ønskede elementer; e-post, filer, kalenderhendelser, oppgaver osv. umiddelbart. Når alle Outlook-mappene er indeksert, kan du søke ut alle elementer fra spesifikke mapper og arkiver.
Det enkle Direkte søk -funksjonen lar deg manipulere søkeresultatene med et enkelt klikk og uten å fange opp i en kompleks prosedyre for å søke etter elementer. I dette innlegget vil vi bringe forskjellige søkealternativer i rampelyset og utforske primære søkeverktøy som er gitt innenfor.
Start Outlook 2010, og velg ønsket mappe der du vil søke etter et element fra venstre sidefelt.

Nå skriver du inn søkeordet for å begynne å søke, du vil se alle søkeresultatene som inkluderer spesifiserte søkeord. Fra høyre sidefelt kan du se elementer, kalender, e-poster som inneholder søkeord.

Du vil også se en ny fane på båndet ved navn Søk under Søkeverktøy. Det gir forskjellige alternativer for å filtrere ned søkeresultatene.

Hvis du vil søke i vedlegg i spesifisert mappe, klikker du på Har vedlegg knapp. Den vil vise alle elementene som inneholder vedlegg.

I søkeruten kan du også endre nøkkelordet med hasattachment, bare skriv inn filtypen og den vil vise alle vedleggene den utvidelsen. Det vil også vise e-postene og elementene som inneholder utvidelsesnavn.

Fra Refine group kan du også velge et hvilket som helst annet alternativ for mer raffinert søk. Ved å klikke Markert i Avgrens gruppe, vil det vise alle elementer og e-postmeldinger som nylig har blitt flagget. Du kan også klikke Viktig til stede under Flagged-knappen, fra Denne uka -knappen angir tidslinjen du vil vise søkeresultatene i.

Hvis du vil søke på e-post fra spesifisert person, klikker du på Fra i venstre ende av Raffinere gruppe og i søkefeltet skriver du bare inn navnet på mottakeren, det vil vise all e-post (er) fra spesifisert person.
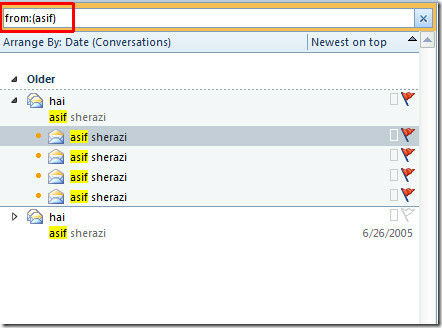
Fra Raffinere gruppe, kan du også søke i elementene etter emne, bare klikk Emne og skriv inn nøkkelordet. Ved å klikke ulest den vil vise alle e-postmeldinger som ikke er lest ennå. Klikk nå Mer for å fjerne en annen funksjon for å søke. Velg passende skjemaalternativer fra listen, så ser du respektive skjemaer rett under hovedruten.

Skriv inn søkeordet og fyll ut skjemaet for å gjøre søkeresultatet mer raffinert.
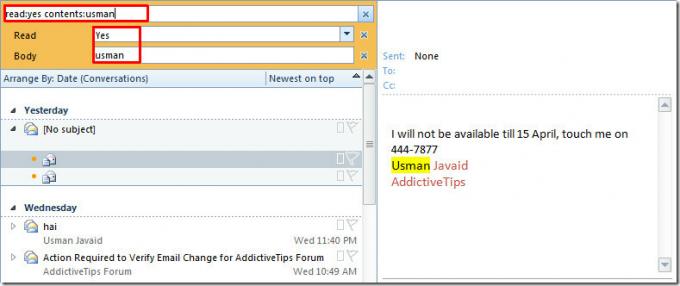
Fra alternativer gruppe, klikk Nylig søk for å se alle de tidligere søkeordene.

Fra Søkeverktøy du kan konfigurere forskjellige typer alternativer, for eksempel, Indekseringsstatus, Steder å søke (POP, og alle IMAP-kontomapper), Avansert søk, og Søkealternativer.
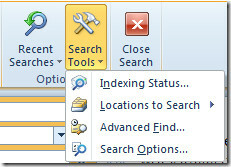
Klikk nå Avansert søk, her kan du leke med mange søkealternativer. Du kan navigere gjennom faner og legge inn ønskede kriterier i feltene, hvis du vil søke etter elementer ved å legge til spørsmål, aktiverer du deretter Query Builder i denne dialogen.

Du kan også sjekke ut våre guider på Xobni Search Add-in for Outlook 2010, Outlook 2010 PST-fil & Alternativ for avansert søk (Query Builder).
Søke
Siste Innlegg
Passordbeskyttelse PowerPoint 2010-presentasjon [Kryptering]
Kryptering er et gammelt fenomen som gjør det mulig for brukere å b...
Fjern personlig informasjon fra Visio 2010 Diagram
Hvert Visio 2010-dokument inneholder personlig og skjult informasjo...
Access 2010: Building Relationships Among Database Tables
En av fordelene med Relational Database Management System som Acces...

![Passordbeskyttelse PowerPoint 2010-presentasjon [Kryptering]](/f/7993211f4020bb10da478ce6a3630c06.jpg?width=680&height=100)