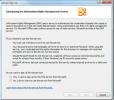Slik skjerper du et bilde i MS Word
Du kan legge til bilder, videoer, tabeller, grafer og skjermbilder i en MS Word-fil. Det er ikke en av verdens mest populære tekstbehandlere for ingenting. Hvis du er villig til å investere tiden, kan du bruke den til å lage fantastiske dokumenter. For alle som ikke er kjent med profesjonell dokumentdesign av apper, sendes MS Word til himmelen. Bildene du setter inn i et MS Word-dokument er lagt til i redusert kvalitet. Dette for å holde størrelsen på filen noe rimelig. Et enkelt bilde kan legge vesentlig til dokumentets størrelse. Se for deg at hvis det ble lagt til i originalstørrelse, kan dokumentet ditt bli for stort til å sendes på e-post. Selvfølgelig ser den reduserte kvaliteten ikke alltid bra ut, i så fall bør du skjerpe et bilde i MS Word for at det skal se bedre ut.
MS Word er ikke en bilderedigerer av noen fantasi. Den har noen få verktøy med begrensede alternativer for redigering av et bilde. Disse inkluderer beskjæringsverktøy, fargefiltre, former, rammer og mer. Hvis et bilde du har lagt til i dokumentet ditt ser av, kan du skjerpe det. Det er et innebygd verktøy som lar deg gjøre akkurat det.
Skjerp et bilde i MS Word
MS Word har en skjerpet bildefunksjon så langt tilbake som Office 2007. Kanskje har eldre versjoner av produktivitetssuiten også denne funksjonen. Det åpnes på samme måte, men de faktiske kontrollene vil være forskjellige, basert på hvilken versjon av MS Office du bruker. Dette innlegget beskriver hvordan du kan skjerpe et bilde i MS Word i Office 2016.
Først setter du inn et bilde via Sett inn-fanen på båndet. Deretter høyreklikker du på bildet og velger ‘Formater bilde’ fra hurtigmenyen.

Et panel vil åpne på siden med flere faner. Velg kategorien Formater bilde; det er den helt til høyre.

Utvid alternativet 'Picture Corrections'. Her vil du se en rullegardin og en glidebryter for skarphet. Nedtrekksvinduet har forhåndsinnstilte verdier for skarphet. De kan skjerpe eller myke opp bildet. Du kan stille inn et tilpasset skarphetsnivå via glidebryteren Sharpness.

Andre bildekorrigeringer
Bildekorrigering-delen lar deg også endre lysstyrke og kontrast i et bilde. Som med Sharpness, kan du enten øke eller redusere lysstyrken og kontrasten. Det er forhåndsinnstillinger som endrer begge elementene i et bilde på en gang. Hvis du vil endre det ene elementet, men ikke det andre, bruker du glidebryterne i stedet for den forhåndsinnstilte rullegardinmenyen. Hvis noe går galt og bildet ditt ser dårligere ut enn det gjorde før, klikker du på "Tilbakestill" -knappen for å fikse det.
Du kan velge å redigere et bilde i en riktig bildredigeringsapp før du legger det til i MS Word, men det blir komprimert når det er lagt til. Endringene dine ser kanskje ikke så bra ut som de gjorde før bildet ble satt inn i MS Word. Hvis du vil bruke et bedre bilde, men holder filstørrelsen liten, kan du prøve å sette inn et bilde via en online kilde. Bildet vil være i bedre kvalitet, og det vil du kunne oppdater den ved å erstatte online-filen.
Søke
Siste Innlegg
Outlook 2010: Kontroller stavemåte og autokorrektur
Du kan konfigurere Outlook 2010 til å stave sjekk e-post før du sen...
Outlook 2010: Management Rights Management
Information Rights Management er en gratis tjeneste fra Microsoft s...
Hva er BCSSync.exe-prosess? Business Connectivity Services Client Cache
Nylig fikk jeg en e-post fra leseren med spørsmål om et nytt oppsta...