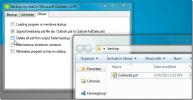VLOOKUP Funksjonsformel i Excel 2010 [Opplæring]
utmerke VLOOKUP -funksjonen kan brukes når du trenger å slå opp verdiene i den spesifikke tabellen og sjekke den mot de andre datafeltene for sammenligningsformål. VLOOKUP står for Vertikal oppslag, som brukes til å finne spesifikke data fra databladet. Ved å lage en prøvetabell som vanligvis kalles oppslagstabell, kan du trekke ut informasjon fra den og sammenligne den med ønsket felt for å gi nødvendige resultater. Dette innlegget utdyper hvor du kan bruke VLOOKUP-funksjonen.
Start Excel 2010, og åpne et datablad som du vil bruke VLOOKUP-funksjonen på.
For eksempel har vi inkludert et datablad for studentkarakterer som inneholder felt; Navn, kurs og merker.
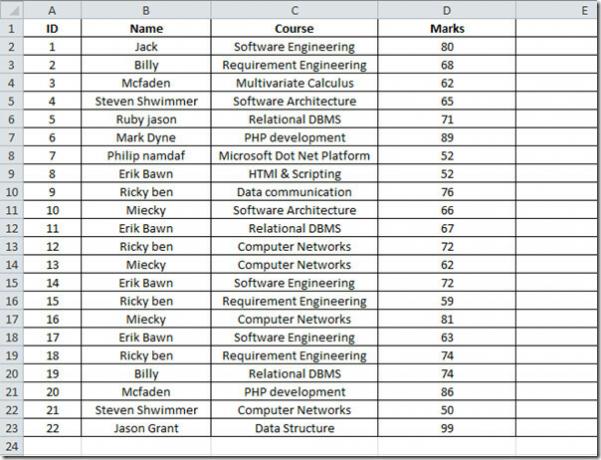
Nå vil vi legge til en ny kolonne klasse, som vil inneholde karakterer sikret av studentene. Nå for dette bruker vi VLOOKUP-funksjonen for å slå opp verdier fra andre tabeller som inneholder eksempeldata for karakterer.
Lag to nye kolonner som inneholder merkerom (sortert i hvilken som helst rekkefølge) og tilsvarende karakterer. trenger du ikke å lage dem i et nytt regneark, kan du plassere hvor som helst i det eksisterende databladet, fordi vi bare ønsker å få verdier fra det.
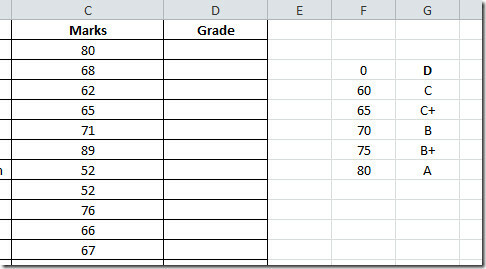
Nå i grade første rad, vil vi skrive VLOOKUP-funksjonen. Syntaks for denne funksjonen er
VLOOKUP (lookup_value, table_array, col_index_num, [range_lookup])
Den første parameteren med formelen søkeverdi definerer verdien på tallet som vi skal se i den nyopprettede tabellen. Vi må slå opp verdien 80 (Marks -feltet) i den nyopprettede tabellen. Den neste parameteren, tabell definerer tabellen vi vil henvise til i vårt tilfelle, det vil være en nyopprettet tabell som inneholder utvalg av karakterer og karakterer. col_index_num definerer data fra hvilken kolonne vi ønsker å trekke ut verdier som skal vises, i vårt tilfelle er det den andre kolonnen som inneholder karakterintervall. [Range_lookup] lar deg velge et alternativ enten SANN (omtrent matching av verdier) eller FALSE (Eksakt samsvar med verdier).
Vi vil skrive denne funksjonen i grade første rad, vil det gå slik:
= FINN.RAD (C2, $ F $ 3: $ G $ 8,2, TRUE)
I formelparametrene, C2 er kolonnen Marks som inneholder merker sikret av studenter, F3: G8 er stedet for den nyopprettede tabellen, som inneholder utvalg av karakterer og karakterer (bruk absolutt referanse med $ -tegn), 2 i formelen betyr at verdier fra andre kolonne vises, og TRUE definerer det vi trenger omtrent samsvar, da vi har inkludert områder ikke eksakte verdier.
Etter å ha evaluert formelen, vil den vise karakter EN i grade kolonne som vist på skjermbildet nedenfor.
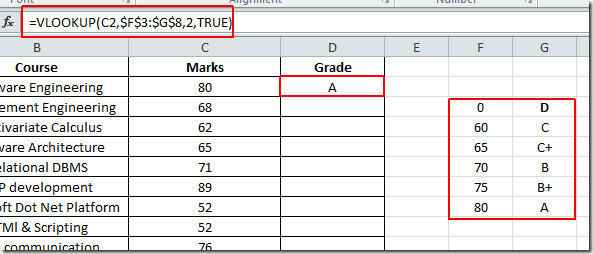
Bruk nå denne funksjonen over det hele grade kolonne, dra plusstegnet mot slutten av grade kolonne for å bruke den på, som vist i skjermbildet nedenfor.
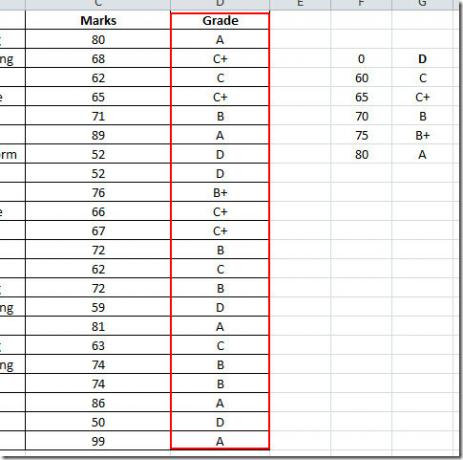
Nå ønsker vi også å beregne premiepengene for hver student. for eksempel antar vi følgende kriterier.
For klasse A $ 1000
For klasse B + $ 700
For klasse B & 600
For klasse C + $ 250
For klasse D N / A
Kriteriene som er definert inneholder den eksakte verdien, så vi vil gjøre en liten endring i parameterne til funksjonen. vi velger FALSE fra [range_lookup] i stedet for SANN, da vi vil vise det nøyaktige samsvaret.
D2 inneholder karakteren sikret av studentene, så den vil sjekke verdien i grade kolonne mot de nyopprettede kolonnene, som inneholder kriterier for premiepenger, som vist på skjermdumpen nedenfor.
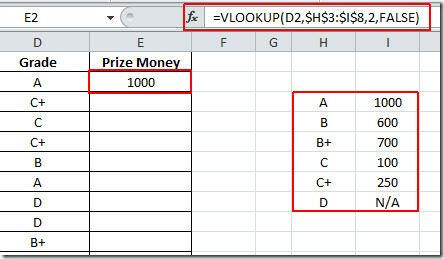
Bruk nå funksjonen i Premiepenger kolonne for å se prispengene vunnet av hver student. Som du kan se på skjermdumpen nedenfor, er det lettere å slå opp spesifikke verdier for å fylle nye felt ved å bruke VLOOKUP-funksjon ved å koble til forskjellige kolonner.
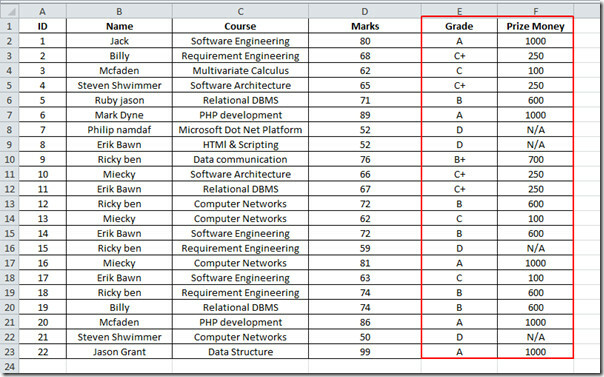
Du kan også sjekke våre tidligere gjennomgåtte guider på Hvordan legge inn videoer i Excel 2010 & Legge til Outlook e-postverktøy i Excel.
Søke
Siste Innlegg
Planlegg sikkerhetskopi av Outlook PST-fil Når jeg tar sikkerhetskopi av posten min
Siden Outlook lagrer alle data, inkludert e-post, avtaler, kalender...
Samle ofte brukte OneNote 2010-alternativer og funksjoner i én fane
OneNote 2010 kommer med en rekke funksjoner og verktøy for å gjøre ...
Administrer Advance Outlook 2010 Mail Search & Schedule Tasks With InboxEx
InboxEx er et kraftig tillegg for både Outlook 2007 og Outlook 2010...