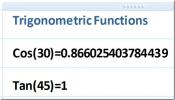Lag beregnet felt i pivottabellen [Excel 2010]
Pivot Table, som er den mest berømte funksjonen i Excel, inneholder mange alternativer for å manipulere dataene på ønsket måte. Når pivottabellen er opprettet fra kildedataene, kan du legge til felt og elementer uten å endre kildedata, noe som er nyttig for å gjøre raske beregninger. I dette innlegget vil vi demonstrere å legge til en Beregnet felt i Pivot-tabellen.
Til å begynne med starter du Excel 2010-regnearket som inneholder pivottabell. For illustrasjonsformål inneholder datakilden til Pivot-tabellen felt; Kursnavn, studert av (antall studenter), oppnådde totale karakterer og totale karakterer.
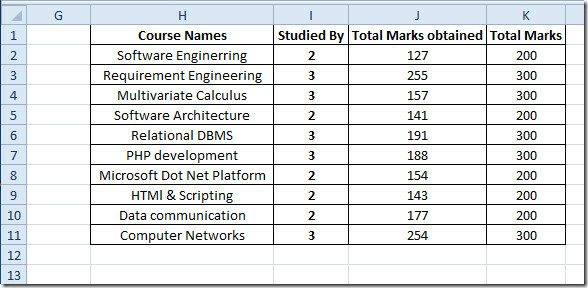
Pivot-tabellen laget av ovennevnte datakilde virker omtrent som den samme, bortsett fra forhåndsevaluert Grand Total.
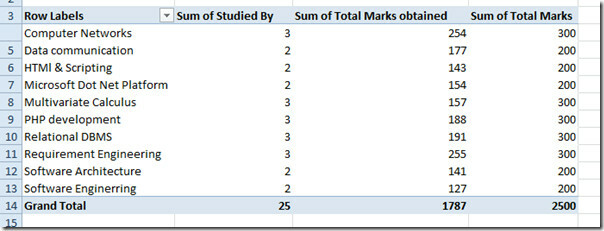
Nå i Pivot-tabellen, må vi sette inn et nytt felt uten å sette inn felt i datakilden som vil evaluere prosentandel av totale karakterer oppnådd av studenter. For dette kan du gå til PivotTable Tools Options-fanen, fra Beregningsgruppe, under Felt, elementer og sett alternativer, klikk Beregnede felt
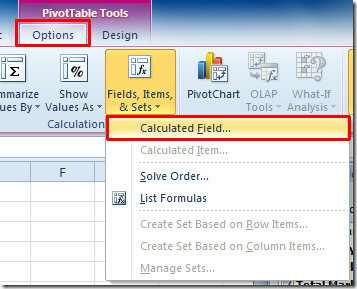
Det vil åpne dialogboksen Sett inn beregnet felt, skriv inn et passende navn på beregnet felt. Fra Formel skriver du inn formel for evaluering av beregningsfelt.
Når vi beregner prosent, vil vi legge inn en enkel prosentformel som inkluderer Totalt antall oppnådd felt, og Totalt antall markeringer felt. Hvis du raskt vil legge til feltnavn i innmatingsruten til formel, dobbeltklikker du feltnavnet under Enger eske. Når formelen er skrevet inn, klikker du på Legg til og deretter lukker dialogboksen.
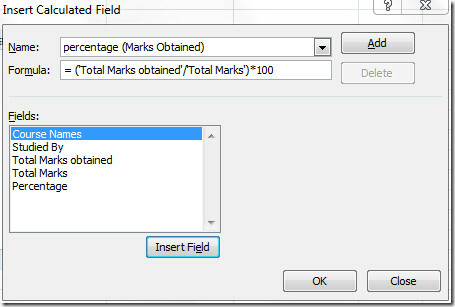
Dette vil legge til et prosentfelt i pivottabellen, som inneholder prosenter av tilsvarende oppnådde karakterer.
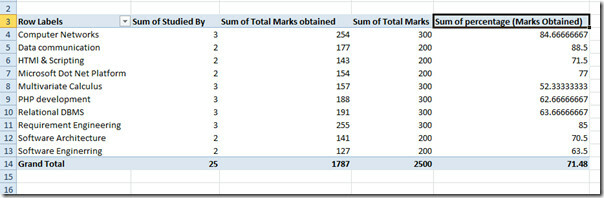
Du kan også sjekke våre tidligere gjennomgåtte guider på Slik beregner du arbeidsdager i Excel 2010 og Hvordan lage egendefinert betinget formateringsregel i Excel 2010.
Søke
Siste Innlegg
Legge ned video i Excel 2010
Excel 2010 gjør det mulig for brukeren å sette inn objekter, noe so...
Legge til Outlook e-postverktøy i Excel 2010
En gang hender det at du trenger å sende Excel-regneark via e-post,...
OneNote 2010: Zoom raskt inn / ut raskt fra Notebook-delen
Akkurat som andre notater som bruker applikasjoner, støtter OneNote...