Excel 2010: Bruke ikke sammenhengende navneområder
Excel gir en måte å lage navneområder for de valgte cellene. Men noen ganger er det desperat behov for å velge dataceller ikke sammenhengende i stedet for å velge celler som ligger inntil hverandre. I Excel kan du også velge celler ikke sammenhengende (bestående av to eller flere områder) for å gi dem et enkelt navneområde. Dette fenomenet blir også referert til som navnetrekk for flere valg. Så hvis du prøver å bruke den samme formateringen, til celler som er til stede på forskjellige steder, eller bruke en formel ved å bruke et annet sted, kan ikke-sammenhengende valg hjelpe deg. I dette innlegget skal vi prøve flere utvalg av celler for å gi dem et navneområde, og prøve å vise hvordan det kan være produktivt for databladet ditt med en enkel illustrasjon.
Start Excel 2010, og åpne et datablad som du vil velge ikke sammenhengende områder. For eksempel har vi tatt med et datablad der vi ønsker å velge områder (ikke omfatter i tilstøtende celler).
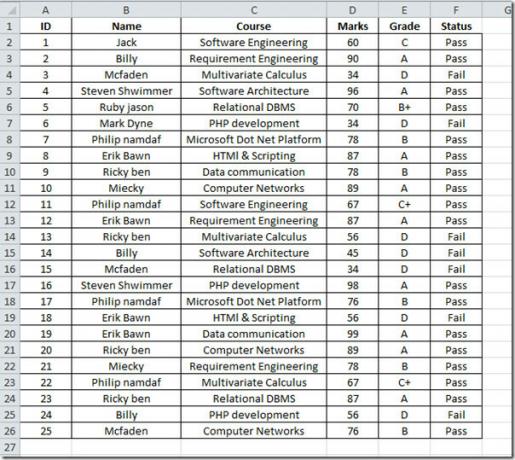
For å starte med, må vi velge hvert kurs fra
Kurs felt. Vi vil vite at hvor mange studenter som har gått opp samme kurs, og summen av karakterer oppnådd av studentene på samme kurs.Som du kanskje har lagt merke til det, er kursnavnene spredt i Kurs felt, er de ikke inntil hverandre. Så vi må velge forekomst av hvert kursnavn i tabellen og lage en kategori av det ved å gi det et passende navneområde.
Vi tar utgangspunkt i emnet Programvareteknikk i Kurs felt. For flere valg, trykk Ctrl-tasten på tastaturet og begynn å velge celler. Gi nå dette utvalget et navn, referert til navneområdeved å skrive inn navnet øverst til venstre i Excel-regnearket, som vist på skjermdumpen nedenfor. Vi har spesifisert navneområde programvare for utvalget.
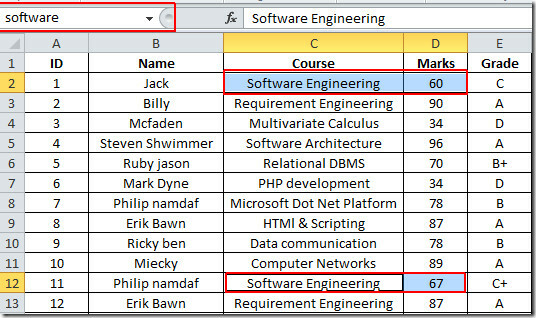
Følg nå den samme prosedyren for de gjenværende emnene, velg dem fra flere rader og gi dem passende navn.
For å bekrefte navnene, på Hjem fanen, klikk Gå til.
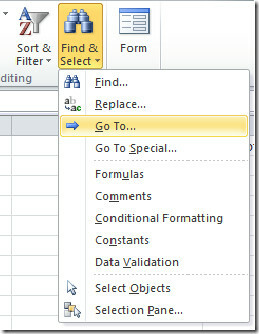
Det vil bringe opp Gå til dialog, har vi laget navneområder for emnene og tilhørende merker. Vi vil sjekke navneområdet DBMS til Relasjonell DBMS emne i emnefelt. Klikk OK å fortsette.
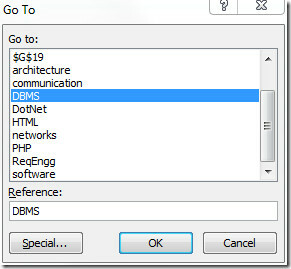
Ved klikk vil forekomster av Relasjonell DBMS sammen med merker velges.
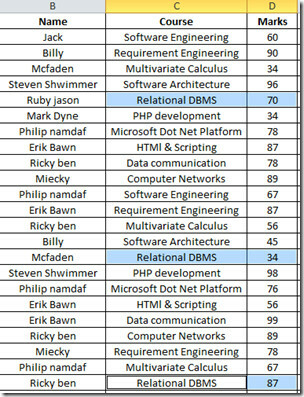
Nå ønsker vi å bruke det ikke sammenhengende utvalget på mye mer produktiv måte. Lag en ny tabell i det samme arket, som vist på skjermdumpen nedenfor.
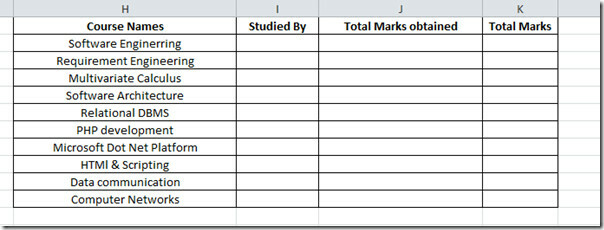
Vi vil pulse dataene fra cellene ved å bruke navneområder. I første rad av Studert av felt, vi teller hvor mange studenter som har tatt opp dette kurset. For dette må vi bruke TELLE funksjon.
Som du kan se på skjermdumpen nedenfor, legger vi til formel i den første raden i kolonnen Studied By, C2: C26 er området for Kursfeltet. Vi teller elementer, det programvare navneområdet omslutter.
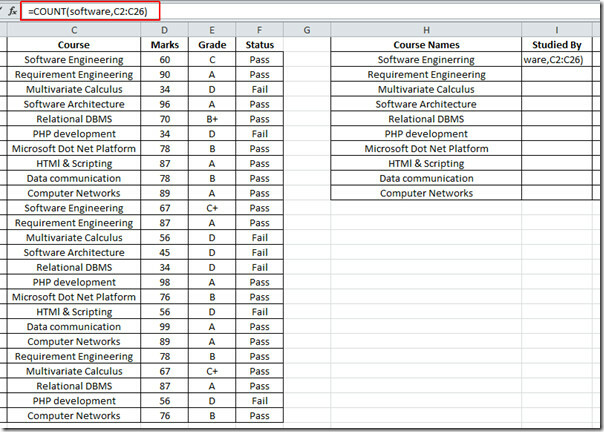
Den vil evaluere hvor mange studenter som har tatt opp dette kurset.
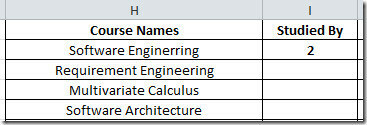
Nå bruker du det over feltet, men endre navneområdet som ble valgt for hvert kurs. Det vil vise at hvor mange studenter som studerte kursene.
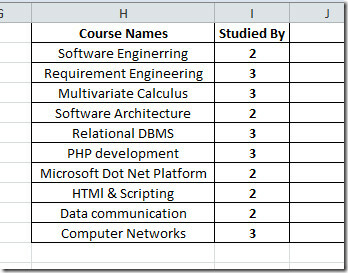
Nå skal vi evaluere summen av karakterer oppnådd av studenter i spesifisert fag. For det vil vi skrive enkel SUM-formel med navneområde som parameter.
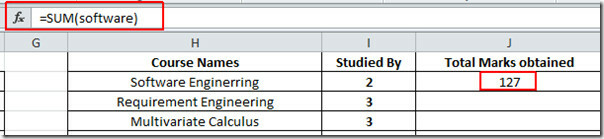
Bruk det over feltet ved å oppgi tilhørende navneområde for emnet. Nå skal vi beregne totale karakterer. For dette vil vi multiplisere celleverdien på stedet I2 (inneholder antall ganger den har studert av studenter) med 100, ettersom hvert kurs har 100 karakterer.
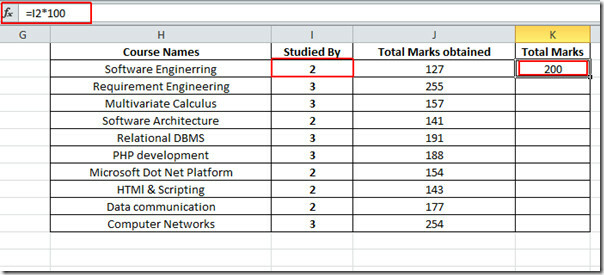
Nå gjelder det over Totalt antall markeringer ved å dra plussmerket på slutten av cellen mot bunnen av feltet, som vist på skjermdumpen nedenfor.
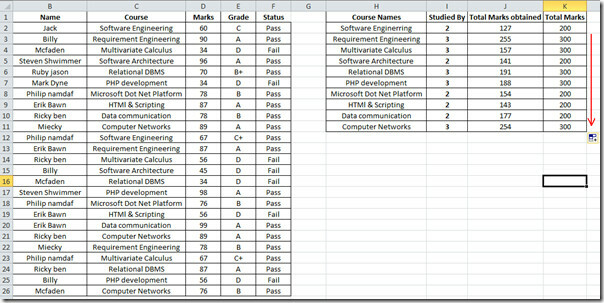
Du kan også sjekke tidligere gjennomgåtte guider på HLOOKUP-funksjon i Excel 2010 & COUNTIF-funksjon i Excel.
Søke
Siste Innlegg
ZeeCell utklippstavle for lagring av data og kategori i Excel 2010
Ville det ikke være nyttig hvis du kan lagre og kategorisere tabell...
OneNote 2010: Opprett hyperkobling til e-postadresse i Notebook-delen
OneNote 2010 er akkurat som alle andre tekstbehandlingsprogrammer s...
Øk prøveperioden for Office 2010 [utvidelse]
Microsoft Office 2010-prøveperioden er bare gyldig i 30 dager, hvor...



![Øk prøveperioden for Office 2010 [utvidelse]](/f/9df998de13ce64315a1c91e75ac67da4.jpg?width=680&height=100)