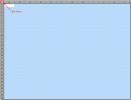Hvordan finne og kopiere den nøyaktige plasseringen av objekter i PowerPoint
PowerPoint har ganske mange verktøy for å lage en visuelt interessant presentasjon. Du kan lage alle slags diagrammer og grafer i det, og du kan til og med koble det til et Excel-ark når du kartlegger en graf. Noe av det som gjør det spesielt bra, er at formene du setter inn kan kobles sammen og grupperes sammen, slik at det er lettere å justere dem. Bortsett fra gruppering, og justerings- / knipselinjene, kan du også kopiere den nøyaktige plasseringen av objekter og bruke den på andre objekter for å gjøre justeringen enklere. Dette er hvordan.
Posisjon av gjenstander
Åpne PowerPoint og sett inn et hvilket som helst objekt. Vi skal med et enkelt fylt rektangel og plassere det et sted på et tomt lysbilde. Du kan bruke hvilken som helst form eller annet objekt du ønsker. Høyreklikk på den, og velg Størrelse og plassering fra menyen.

Dette vil åpne et egenskapspanel til høyre med en dedikert seksjon for Posisjon. Posisjonen er gitt i centimeter siden det er standardenheten som linjalen i PowerPoint (og alle andre Microsoft Office-apper) bruker. I skjermdumpen nedenfor er det blå rektanglet plassert ved 1,87 ″ på den horisontale linjalen, eller x-aksen, og ved 2,68 ″ på den vertikale linjalen eller y-aksen.

For å kopiere denne nøyaktige plasseringen og bruke den på et annet objekt, må du først notere verdiene. Sett deretter inn et andre objekt. Jeg legger til et annet rektangel, men det er ikke i samme størrelse som det første.
Høyreklikk på objektet og velg Størrelse og plassering fra menyen. Objektet vil ha sine egne posisjonskoordinater avhengig av hvor du har angitt det. Klikk inne i ruten Horisontal posisjon og skriv inn posisjonen du vil flytte den til. Trykk på Enter. Gjenta dette for den vertikale stillingen, så vil varen være perfekt oppstilt med den forrige.
De to objektene som jeg stilte opp er av forskjellig størrelse, og når du stiller dem opp, kan du se at objektene ‘starter’ øverst til venstre, dvs. fra øverste venstre hjørne av rektangelet. Det er det som avgjør posisjonen.

Med rektangler er det enkelt å beklede elementer, men hvis du har en form eller gjenstand som ikke har en rett linje for en kant, for eksempel en sirkel, kan dette være en bedre måte å stille dem opp på.
PowerPoint har guider, men noen ganger, på grunn av størrelsen på objektet, fører ikke guidene alltid alltid perfekt. Hvis du har stilt opp varer, men de ikke ser riktig ut for deg, kan du sjekke posisjonen deres for å fortelle om de er stilt opp riktig eller ikke.
Photoshop har en lignende funksjon selv om guidene er mye, mye smartere enn i PowerPoint.
Søke
Siste Innlegg
Konverter Excel-regnearket til grafikkpapir
Hvis du har kartlagt på grafikkpapir, kan du nå lage det selv ved å...
Word 2010: Sett inn linjenummer i dokumentet
Mens du jobber med Word 2010-dokument, trenger du noen ganger å vis...
Automatisk utfylling av Excel 2010 og Word 2010 (RAND-funksjon)
Microsoft Office suite-applikasjoner gir en mulighet til å automati...