Hvordan tilpasse overskriftsnivåer vist i innholdsfortegnelse i MS Word
Den dagen jeg lærte å generere en automatisk innholdsfortegnelse i MS Word var en strålende. Det reddet, og foredlet mange oppgaver og prosjekt jeg måtte gjøre. MS Word lar deg automatisk generere en innholdsfortegnelse, en tabell med figurer og en bibliografi. Overskriftene i MS Word er det som får den automatisk genererte innholdsfortegnelsen til å fungere. Overskriftene kan alle ha underoverskrifter; Du kan starte med nivå 1-overskriften og legge til flere underoverskrifter. Som standard viser innholdsfortegnelsen i MS Word de tre første overskriftsnivåene. Slik kan du tilpasse overskriftsnivåer vist i innholdsfortegnelsen i MS Word.
Lag dokumentet først, og legg til overskrifter og underoverskrifter du trenger for å gi det struktur. Når du er klar til å sette inn en innholdsfortegnelse, går du til Referanse-fanen på båndet og klikker på 'Innholdsfortegnelse'. Bla nedover menyen som åpnes og velg "Tilpasset innholdsfortegnelse".
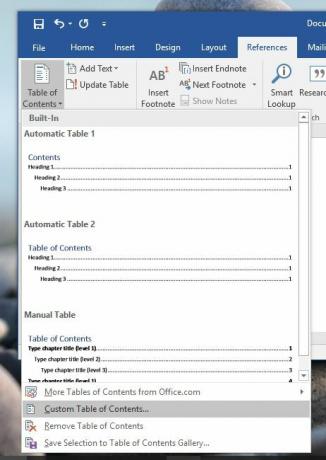
Tilpasningsvinduet for innholdsfortegnelsen åpnes. Som standard vil innholdsfortegnelsen vise deg overskrifter opp til nivå 3. Hvis du vil vise overskrifter på lavere nivå, f.eks. Overskrift 4, overskrift 5, eller du bare de høyere kursnivåene f.eks. Overskrift 1 og overskrift 2, må du endre nivåene som vises i innholdsfortegnelsen.
Nederst i tilpasningsvinduet er et avsnitt om 'Generelt'. I det er et felt som heter ‘Vis nivåer’, og du kan tilpasse det. Som standard er den satt til 3. Hvis du setter det til 2, vises bare Overskrift 1 og Overskrift 2 i innholdsfortegnelsen i MS Word. Hvis du setter verdien til 5, vil innholdsfortegnelsen i MS word vise overskrifter 1 - 5, forutsatt at du har lagt dem til i dokumentet.
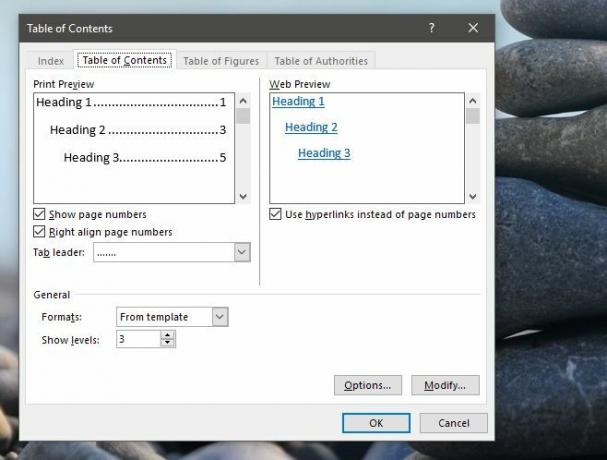
Klikk på 'Ok' og sett deretter inn innholdsfortegnelsen. Denne endringen vil ikke påvirke all innholdsfortegnelse i MS Word. Innstillingen er spesifikk for dokumentet du endrer det i.
Søke
Siste Innlegg
Bygg inn Excel-regnearket i PowerPoint 2010
Noen ganger må vi legge til formler og funksjoner for å utdype den ...
Synkroniser Outlook 2010 med mobile enheter via Funambol Server
SyncML (Markeringsspråk for synkronisering) Outlook Client er et li...
Clean Office 2010 With CCleaner 2.32.1165
Den siste versjonen av CCleaner støtter Office 2010 sammen med fors...



