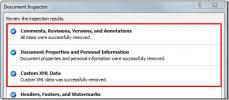Outlook 2010 sende / motta oversikt
Å konfigurere Outlook med flere POP3- eller IMAP-kontoer er død-enkelt og veldig fordelaktig når det gjelder håndtering av flere kontoer. På backend begynner hovedtråden å synkronisere hvert element med flere kontoer i Send motta prosess. Ved lansering av Outlook 2010 vil du legge merke til at sending / mottak-prosessen starter automatisk, gjennomfører alle oppdateringer og synkroniserer ved å sende og motta elementer. I dette innlegget vil vi prøve å utforske hver funksjonalitet den gir for å sende og motta varer.
Start Outlook 2010 og naviger til Send motta fane. Dens innstillinger og alternativer er delt inn i tre grupper; Server, last ned og send og motta.
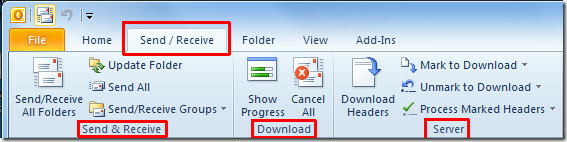
Vi vil legge litt lys på alle gruppene trinnvis.
Send motta
I Send motta gruppe, klikk Send / motta alle mapper. Det vil føre opp Outlook Send / motta fremdrift dialog, som viser fremdriften for sending og mottak av alle mappeelementene. Hvis du har opplevd noen feil i det siste, bytter du til feil fane for å se dem.
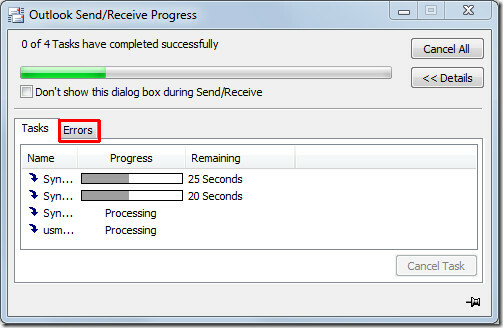
Velg hvilken som helst mappe fra venstre sidefelt, og klikk
Oppdater mappen fra denne gruppen, vil den oppdatere den valgte mappen ved å sende og motta alle elementene i kø i ventende vareliste. Send alle alternativet vil sende alle usendte varene.Nå fra Send / motta grupper valg, vil du se alle konfigurerte kontoer, gjennom dette alternativet vil du sende / motta varer fra dem eksklusivt. Klikk nå Definer send / motta grupper.
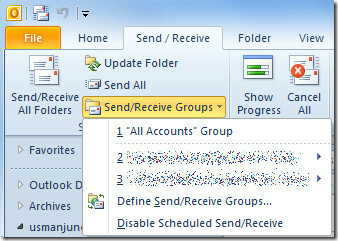
Det vil føre opp Send / motta grupper dialog, her kan du vise alle gruppene og sende- / mottaksinnstillinger. Velg ønsket gruppe og klikk Redigere for å redigere alternativene for sending / mottak av gruppen. Hvis du vil legge til en ny gruppe, klikker du ganske enkelt Ny, og fyll ut ønsket felt.
Fra bunnen av dialogen er det en liste over send / motta alternativer for valgt gruppe. Hvis du vil fjerne en valgt gruppe fra å sende og motta elementer, deaktiver du det første alternativet. Fra Planlegg en automatisk sending / mottak, angi ønsket tidsintervall, hvoretter det automatisk vil planlegge sendinger / mottak av varer.
Under Når Outlook er frakoblet alternativer, Du kan konfigurere forskjellige innstillinger for Outlook når du ikke bruker den. Du kan også legge inn tidsintervall for planlegging av sending / mottak av elementer til og med Outlook 2010 er i frakoblet modus.
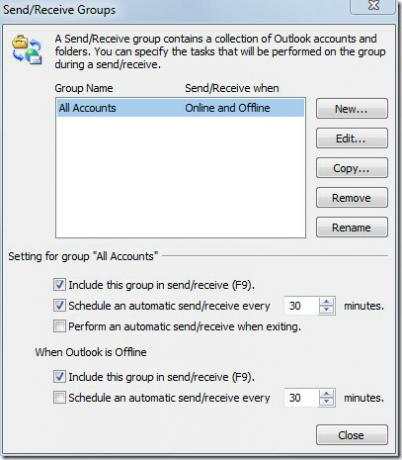
For å deaktivere planlagte elementer, klikker du bare Deaktiver planlagt sending / mottak fra Send / motta grupper alternativer.
nedlasting
Det er to alternativer i denne gruppen; Vis fremgang og Avbryt alle. Ved å klikke Vis fremgang, det vil vise deg Outlook Send / motta fremdrift dialog, som viser fremdriften for nedlasting av send / motta elementer.
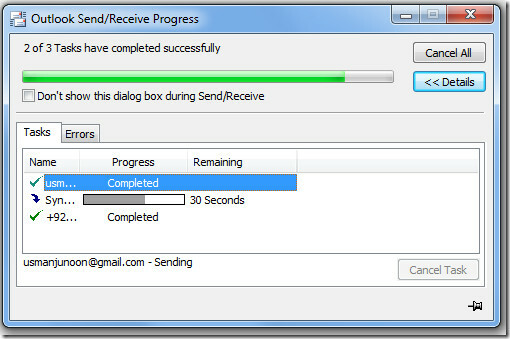
Når du skal klikke Avbryt alle, vil den opphøre hver sending / mottak-operasjon.
Server
I denne gruppen finner du forskjellige alternativer relatert til kontoserveren. Ved å klikke Last ned topptekster, vil den laste ned alle topptekstene og vise dialogboksen Send / motta fremdrift.
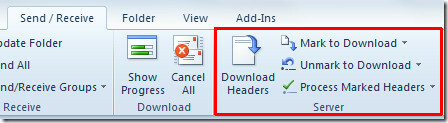
Ved å klikke Marker for å laste ned, kan du merke ønsket post som skal lastes ned. Klikk Fjern merket for å laste ned for å fjerne merket for meldingsoverskrift slik at de ikke blir lastet ned. Når du skal klikke Prosessmerkede topptekster det vil begynne å laste ned alle de merkede postene.
Du kan også sjekke tidligere gjennomgåtte guider på Slik sender du flere e-poster raskt & Automatisk videresending av e-post i Outlook 2010
Søke
Siste Innlegg
Word 2010: Fjern skjulte metadata og elementer fra Docx-dokument
Nesten hvert dokument inneholder informasjon som; Skjult tekst, Obj...
Søk informasjon på tvers av alle relaterte elementer i Outlook 2010 med Meshin-tillegg
Meshin er en semantisk Outlook-sidepanel (tillegg) som er utviklet ...
Ta med Outlook 2010 innboks, kontakter, kalender, notater på skrivebordet
Outlook på skrivebordet er et ekstremt nyttig program som bringer d...