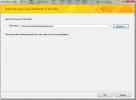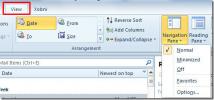Office Outlook 2010 Import og eksport
Nylig har jeg spilt rundt Microsoft Outlook 2010 i ganske lang tid, for noen dager tilbake skrev jeg en måte å lage en sikkerhetskopi av Outlook 2010. Dette innlegget vil fokusere på to deler:
- Importerer Outlook-datafil (.PST) fra Outlook 2003/2007 og Outlook 2010 selv
- Eksportere komplette Outlook 2010-elementer
Den første delen vil være nyttig for brukere som ønsker å migrere alle dataene sine (e-post, kontakter, kalendere osv.) Fra Outlook 2007 til Outlook 2010. Mens den andre delen kommer til nytte hvis du vil lage en komplett sikkerhetskopi av Outlook 2010 uten å bruke noe tredjepartsverktøy. Prosedyren for både import og eksport ligner på Outlook 2007, i stedet er det nå en ny Office-knapp i Outlook 2010.
Merk: Jeg vil også anbefale at du installerer Outlook Data Export Add-in for Outlook 2010 kan det gjøre eksport både raskt og enkelt.
Hvis du vil starte veiviseren for eksport / import, først trykk på Office-knappen gå til Fil-menyen, naviger til Åpne og klikk Importer (som vist på skjermdumpen nedenfor). Før beta-versjonen var det Lagringsalternativ, men det er fjernet.
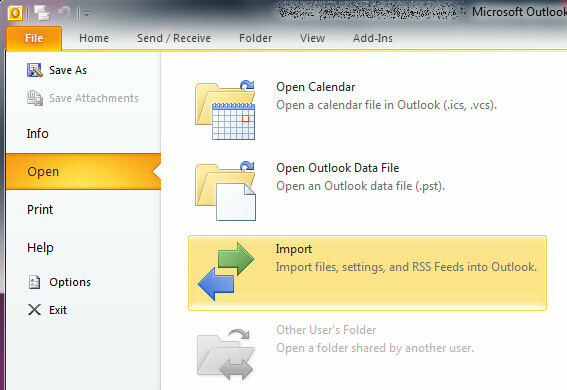
Merk: Før du kan importere de komplette Outlook 2007-varene, må du forsikre deg om at du har eksportert dem i Outlook Data File (.PST). Det anbefales filtype for eksport av data, dette er fordi det tillater brukere å ta fullstendig sikkerhetskopi.
importerer
I veiviseren for import og eksport velger du Importer fra et annet program eller fil og trykk Neste.
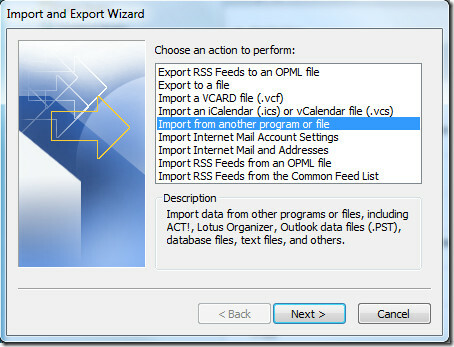
Under Filtype velger du Outlook-datafil (.pst) og traff Neste.

Velg nå filen du vil importere, velg alternativene og trykk Neste.
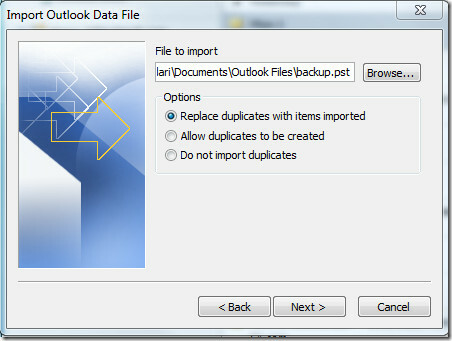
Den vil deretter be deg om å oppgi passordet for sikkerhetskopifilen to ganger.
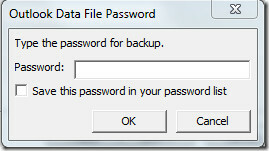
Når du er ferdig, velger du til slutt mappen du vil importere fra (hvis du vil importere komplette data, må du ikke endre noen innstillinger) og sørge for at Inkluder undermapper er merket av. Du kan enten importere filen til den gjeldende mappen eller velge mappen.

eksportere
I veiviseren for import og eksport velger du Eksporter til en fil og trykk Neste.

Under File Type velger du Outlook Data File (.pst) og trykker Neste.

Forsikre deg nå om at Inkluder undermappe er merket, dette sørger for at alle data inkludert, e-post, kalender, kontakter, utkast, osv. Blir eksportert. Hvis du vil eksportere bare en enkelt mappe, velger du mappen og trykker Neste.
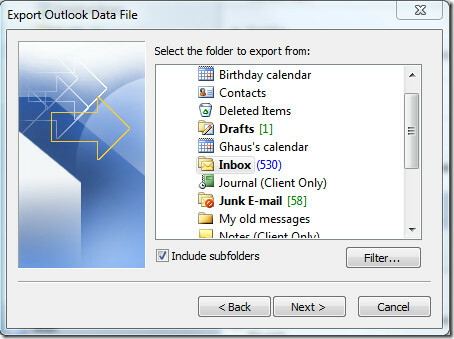
Gi nå sikkerhetskopifilen et navn, og velg destinasjonen der du vil at den skal lagres, og trykk på Fullfør.
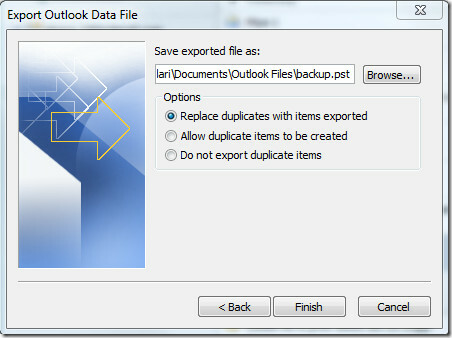
Til slutt skriver du inn passordet for å sikre sikkerhetskopifilen.
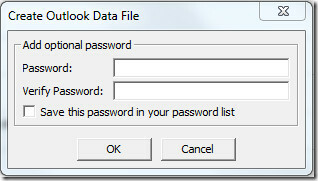
Når du er ferdig, ber den deg om å oppgi passordet. Skriv inn det samme passordet igjen, så begynner det å eksportere dataene dine.
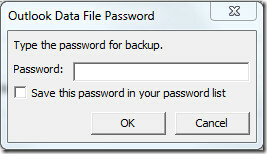
I løpet av denne prosessen kan Outlook bli svart på noen sekunder. Når den blir responsiv igjen betyr det at eksporten er fullført. Du kan deretter bekrefte eksportfilen ved å besøke destinasjonen der du lagret den. For mer, sjekk også våre guider på:
- Søk i Outlook 2010-elementer og -filer med Xobni
- Sett opp en enkelt innboksmappe for alle kontoer i Outlook 2010
- En brukerhåndbok for Outlook 2010 adressebok-kontakter
- Gjenopprett passord for Outlook med OutlookPasswordDecrypter
- Outlook 2010: Automatisk svar på e-post
Søke
Siste Innlegg
Importer XML-fil i Access 2010
I dag inneholder databaser data i inkompatible formater, som til sl...
Konverter PowerPoint 2010-presentasjon til forskjellige filtyper
PowerPoint 2010 lar brukeren konvertere presentasjon til forskjelli...
Tilpass Outlook 2010-navigasjonsruten
Navigasjonsrute (tilstede på venstre side av Outlook-hovedvinduet) ...