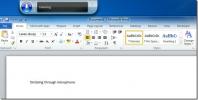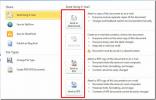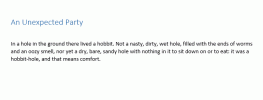Sammenlign Word 2010-dokumenter for endringer etter gjenoppretting
Word 2010 gir deg en utmerket funksjon for å sammenligne dokumenter, det skjer noen ganger at mens du skriver dokumenter, slutter systemet å svare eller krasjer på grunn av en eller annen grunn. Skjønt Word har et alternativ for automatisk lagring for å gjenopprette det, men det ville være forvirrende for deg å sammenligne begge dokumentene manuelt. Ved bruk av Sammenlign dokument -funksjonen du kan automatisere prosessen for å takle dette problemet med å sammenligne begge versjonene. Det vil også være nyttig når du trenger å sammenligne to versjoner av dokumentet for å se detaljerte endringer.
Start Word 2010-dokumentet, som du vil sammenligne med andre dokumenter. For eksempel har vi laget to versjoner av dokument for å sjekke hva vi har gått glipp av ved å sammenligne dem med hverandre. Den første versjonen av dokumentet vises på skjermdumpen nedenfor.
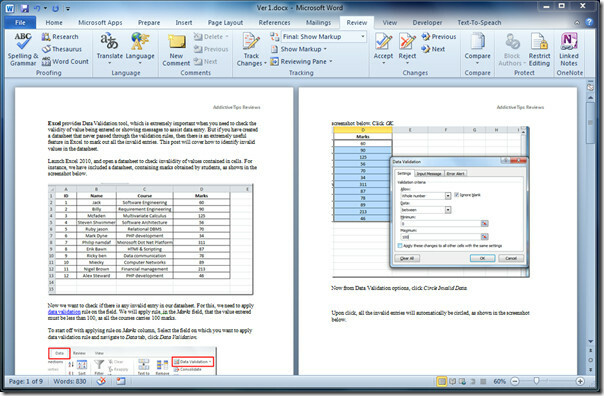
Den andre versjonen er nesten den samme.

Vi vil sammenligne den første versjonen av dokumentet med den andre. Naviger til dette for dette
referanser fane og fra Sammenligne alternativer, klikk Sammenligne, som vist på skjermdumpen nedenfor.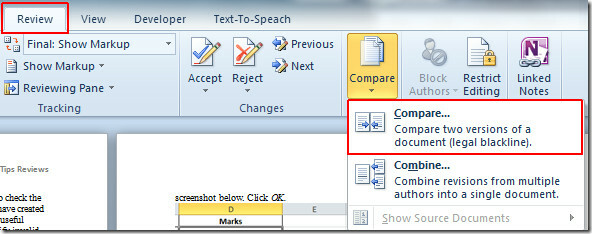
Det vil føre opp Sammenlign dialogboksen Dokumenter, cslikke Mer å velge forskjellige elementer i dokumentet for sammenligning.
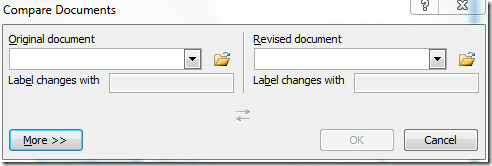
Det detaljerte Sammenligningsinnstilling -ruten vises, aktivere de elementalternativene du ønsker at begge dokumentene skal sammenlignes med. Vi vil sjekke alle slags endringer. Fra Vis endringer, å velge Ordnivå og fra Vis endringer i: å velge Nytt dokument.
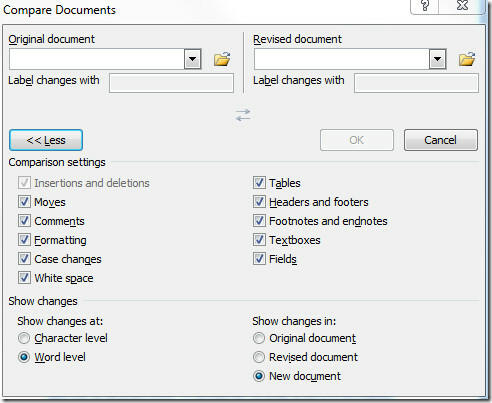
Under Originaldokument Klikk bla gjennom-knappen og velg dokumentet du vil sammenligne med den andre versjonen. Klikk Åpen.
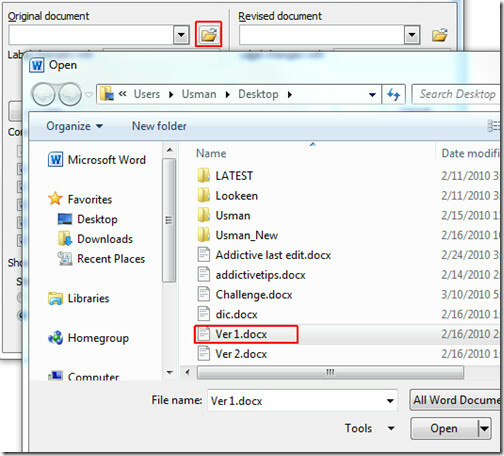
Ved å klikke, vil det bringe deg tilbake til Sammenlign dokumentdialog. Nå fra Revidert dokument, Klikk bla gjennom-knappen for å velge den reviderte knappen. Klikk Åpne for å starte sammenligningsprosessen.

Du kan se de to dokumentene er satt inn og klare til å bli sammenlignet. Klikk OK.

Når du klikker på det, åpnes et nytt dokument som spesifisert. I dette dokumentet deler det vinduet i fire ruter. Den venstre ruten viser de primære dokumentendringene, midtruten inneholder sammenlignet dokument, der endringene er merket med rød farge. I høyre rute åpnes begge versjonene av dokumentet for å gi en generell ide om hva som er endret i begge dokumenter.

La oss nå se nærmere på sammenligningen. Den uthevede teksten er satt inn i versjon 2 av dokumentet, det er grunnen til at den vises innsatt i venstre rute.

Hvis du vil sammenligne to tekstdokumenter, CompareMyFiles ville være nyttig. Du kan også sjekke tidligere gjennomgåtte guider på Indeksering i Word 2010 & Lag vannmerke i Word.
Søke
Siste Innlegg
Bruk Windows 7 til å erstatte manglende Word 2010 talegjenkjenning
Microsoft Word 2010 inneholder mange nye funksjoner som gjør den me...
Word 2010 dokumentdelings teknikker
Klikk på Kontor backstage-knappen (File-knappen) og trykk Dele, fin...
Få tekst til å utvide / kollaps på Klikk i MS Word 2013
For en god fire år siden skrev vi om skjul tekst i MS Word 2010 og ...