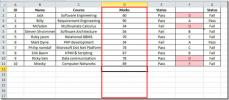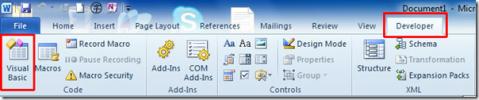Word 2010 Building Blocks Organizer
Hvis du skal begynne å jobbe med et stort dokument i Word, kan det ta flere dager å fullføre Building Blocks Organizer vil kunne korte ned tiden det vil ta. Det er mange Building Block-gallerier i Word 2010, tilgjengelig for deg; Topptekster, bunntekster, tekstbokser, forsider, vannmerker, osv. For å gjøre dokumentet ditt mer profesjonelt og organisert. Word 2010 gir en måte å tilpasse byggesteiner etter dine behov. Å lage tilpassede byggeklosser er en veldig enkel oppgave å trekke av, du kan også legge dem til relevante gallerier for fremtidig bruk. Dette innlegget vil legge litt lys på Building Blocks Organizer og hvordan du kan legge til tilpasset blokk til det.
For å starte med, starter du Word 2010, åpner du et dokument for å teste forskjellige attributter til denne funksjonen. For eksempel vil vi legge til blokker i forskjellige gallerier.
Først vil vi legge til enkel overskrift Rask del Galleri. Velg teksten du vil legge til, og naviger til Sett inn fra hurtigdeleralternativer, klikk Lagre valget i Quick Part Gallery.

Ved å klikke, Lag ny byggestein dialog åpnes , gi denne raske delen et passende navn, vi vil legge det til i Quick Parts Gallery, du kan også velge et annet galleri fra rullegardinlisten. Vi lagrer det i Building Blocks standardformat (.dotx). Fra Alternativer kan du velge hvor du vil sette inn innhold. Klikk OK å fortsette.

Hvis du nå vil inkludere overskrift på en annen side, trenger du ikke å skrive den igjen, Fra Raske deler , klikk overskriften som vist på skjermdumpen nedenfor.

Hvis vi ønsker å lage vannmerke og trenger å inkludere det, i standard vannmerke galleri. Vi vil velge teksten og gjenta fremgangsmåten for å nå Lag ny byggestein dialog. Gi det et navn, velg Vannmerke fra Galleri rullegardinlisten, og klikk OK.

Nå er vannmerket lagt til i vannmerke galleriet. Navigere til Sideoppsettet fane, og fra vannmerke galleri, klikk på det nylig tillagte vannmerket.

Ved å klikke vil du se vannmerket legges til på hver side i dokumentet.
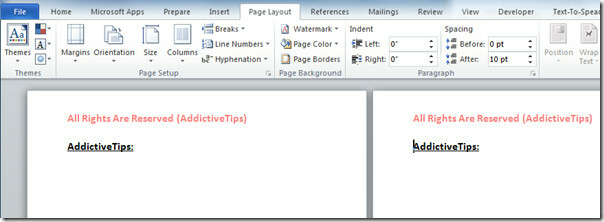
Hvis du vil legge til forsiden til dokumentet, oppretter du en og når til Lag ny byggestein dialog, navngi byggesteinen, og velg Forsider fra Galleri, som vist på skjermdumpen nedenfor. Klikk ok å fortsette.

Nå kan du legge til nyopprett forside fra standardforsidegalleriet, navigere til Sett inn fanen, og velg nyopprettet forsiden fra forsiden, som vist på skjermdumpen nedenfor.

Ved å klikke på det vil den automatisk legge til forside i dokumentet.

For å legge til, redigere og slette Building Blocks, naviger til Sett inn fane, fra Raske deler klikk Building Blocks Organizer.
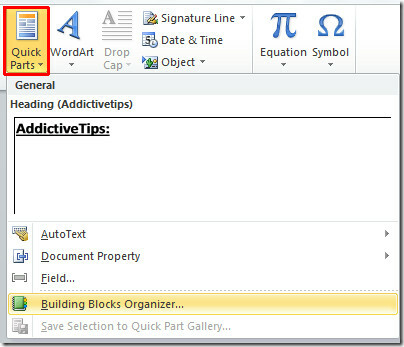
Du vil nå Building Block Organizer dialogboksen. Fra bunnen av dialogvinduet kan du legge til, redigere, slette blokkene ved å klikke på tilsvarende knapper. Som du kan se på skjermdumpen nedenfor, redigerer vi den nyopprettede blokken (Addictivetips PageCover).
Den legger frem alle blokkene inkludert innebygde gallerier, så vær veldig nøye når du prøver å redigere, slett byggesteinen.

Når du lukker dokumentet, vil Word spør deg om du vil lagre endringer i Building Blocks.dotx. Klikk Lagre å bruke nyopprettede byggeklosser i fremtiden.

Ved å bruke denne funksjonen i Word 2010, kan du legge til nye blokker for å fremskynde prosessen med å lage dokumenter. Eksemplene gitt ovenfor har som formål å gi deg en ide om at du kan gjøre mye med dokumentet ditt. Så hvis du lager et stort dokument, gi det en virvel.
Du kan også sjekke tidligere gjennomgåtte guider om hvordan du gjør det Sett inn lydfil i Microsoft Word & Gå tilbake til sist redigerte linje i Word 2010.
Søke
Siste Innlegg
Excel-databasefunksjoner: DAVERAGE og DSUM
Excel 2010 lar brukeren lage databasetabell for å utføre databasefu...
Excel 2010: Validering av data (Begrensning av data)
I Excel 2010 kan du ved å bruke datavalideringsfunksjonen sikre dat...
Slå sammen flere Word 2010-dokumenter
Uten tvil er Word 2010 den beste ordredigereren, bortsett fra å til...