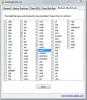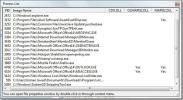Lerretet i OneNote 2010
Utvilsomt gir OneNote 2010 brukerne et ultimat notatmiljø, men likevel må du navigere gjennom seksjonene og notatbøkene manuelt. Nylig myntet Microsoft Labs et tillegg som gir fascinerende og tiltalende opplevelse av å jobbe med OneNote-seksjoner. Lerret til OneNote er et tillegg som vil revolusjonere måten å legge merke til ved å tilby dynamisk og bredt lerret for å navigere gjennom seksjoner og notatbøker under en hette.
Med utvidet horisont for panoramabøker for bærbare datamaskiner, kan du legge til, redigere seksjoner og containere. Det gjør det mulig å endre vindusstørrelsen for merking av viktighet, notere ideer, konsepter og vilkår osv. Samtidig på forskjellige seksjoner. Det som får det til å skille seg ut, er det evnen til å synkronisere med OneNote 2010.
Ved første lansering av Lerret til OneNote app, du vil bli bedt om å importere OneNote-notatblokkene til Lerret. Forsikre deg om at du ikke bruker en offentlig datamaskin der det er fare for eksterne angrep.
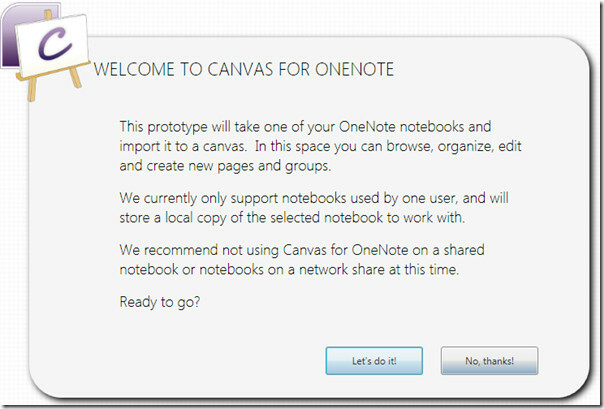
Klikk La oss gjøre det!
og du vil se det første trinnet i importprosessen, bare velg den bærbare PCen du vil importere. Du kan også lage en ny notisbok til å begynne med fra bunnen av.
Når du velger ønsket notisbok, vil den begynne å importere. Du vil se lerret som inneholder bærbare datamaskiner og respektive seksjoner.
Overveiende er lerretet så dynamisk og glatt at det vil gi deg den beste navigasjonsopplevelsen. Det viktigste lerretsvinduet er arbeidsområdet ditt. Mus er hovedspiller her, da du kan manipulere hele lerretet ved å bruke høyre og venstre klikk. For å zoome inn / ut lerretet bare bla med musehjulet i retning fremover eller bakover. Enkelt venstre og høyre klikk kan også gjøre susen for å zoome inn eller ut på lerretet. Du kan notere hvor som helst på notatbøker, seksjoner samtidig uten å måtte åpne notisarket manuelt. Det vil gjøre det enkelt å sammenligne forskjellige bærbare deler.
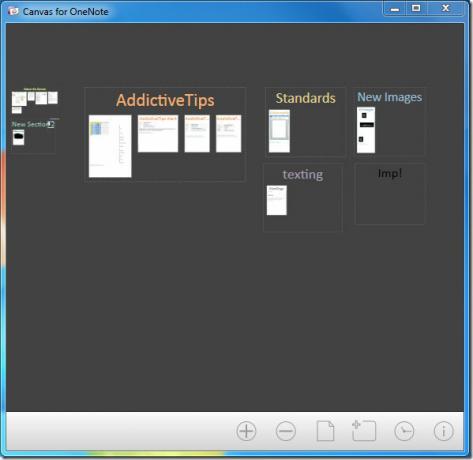
Anta at vi vil legge inn innhold i AddictiveTips container, zoome inn på lerretet for å se nærmere på seksjonene.
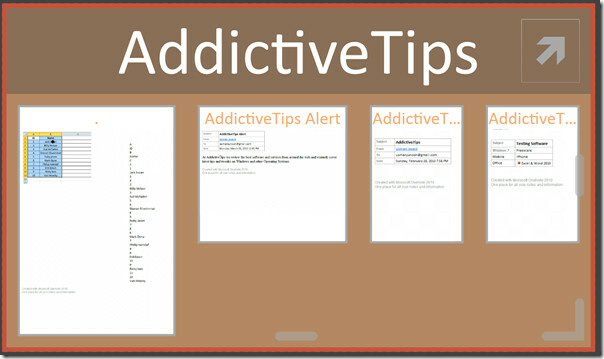
Dobbeltklikk på ønsket seksjon for å åpne den. Du vil legge merke til at lerretet vil forsvinne og OneNote-spesifiserte delen vises slik at du kan gjøre det legg til hva du vil ved å tilby nøyaktig de samme funksjonene og verktøyene du har brukt i OneNote.
Når du er ferdig med redigering, klikker du Gå tilbake til lerret.

Du vil se den nylig redigerte delen i AddictiveTips container, som vist på skjermdumpen nedenfor.
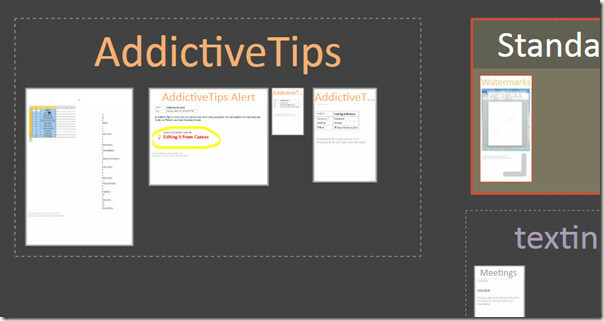
For å tilpasse fasaden på containeren får du forskjellige alternativer. Å endre utsiktene til det er veldig enkelt, bare klikk på pilknappen øverst til høyre på beholderen for å endre navnet på beholderen og fargen.

Ved klikk Gruppealternativer vises, kan du endre navnet og bruke ønsket farge i beholderen. Det er en liste over forskjellige farger tilgjengelig som spenner fra solide til OneNote spesialfarger. Velg farge for å pryde den på ønsket måte.

Gi det ønsket navn og klikk Bruk.

Som du kan se er beholderen fylt med rød rød som angitt.

For å lage nye sider og nye containere, klikk på de respektive knappene som er til stede nederst i lerretsvinduet.

En annen fascinerende funksjon er aktivitetsvisningslinjen som lar deg se aktivitetens tidslinje. Du kan enkelt sjekke hvor mange dager du har brukt på å jobbe i samme container eller i seksjoner. Når du flytter rullefelt for aktivitetsvisning over vinduet, vises de aktive seksjonene i en definert tidslinje.
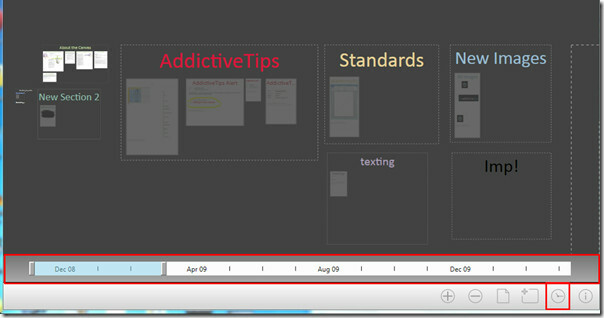
Du kan se måneden / datoen uthevet i aktivitetsvisningsfeltet og seksjoner vil vises som aktive i lerretsvinduet.
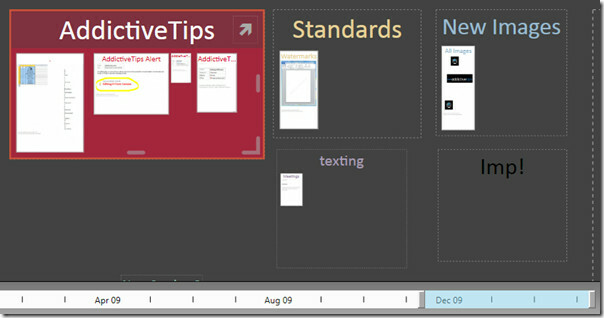
Hvis du vil legge til en eksisterende seksjon fra OneNote, må du legge til Canvas fra OneNote. For å starte OneNote 2010 og bare dra og slippe ønsket del inn til Notebook Notebook , som vist på skjermdumpen nedenfor.
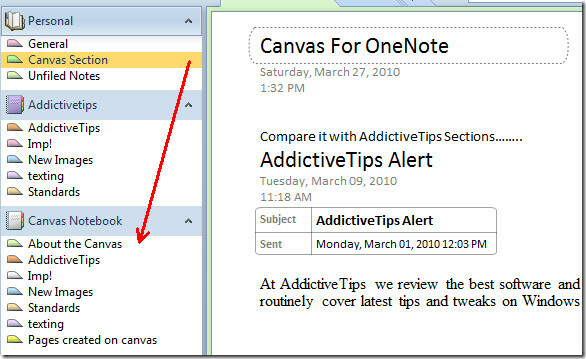
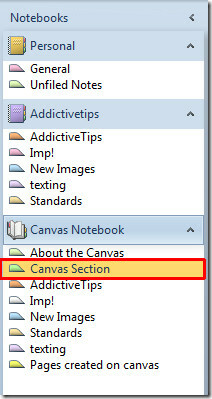
Hvis du av en sjanse ikke vil kunne se det på lerretet, kan du lukke Lerret og fjern rotet fra OneNote 2010 Notebook Notebook rute, og etterlater bare viktige, som vist på skjermdumpen nedenfor.

Gå nå til;
C: \ Users \ <
Slett Bilder mappe og Canvas.xml fil og Åpne Lerret til OneNote app. Nå vil du se Lerret app som inneholder alle seksjonene du har lagt til tidligere i OneNote 2010 Notebook Notebook ruten.
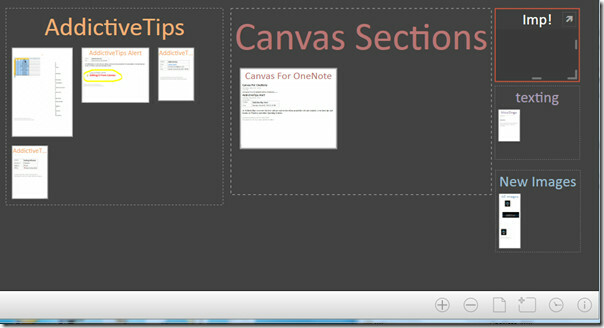
Det fungerer på Windows 7, Windows Vista og Windows XP. Den støtter både OneNote 2010 og OneNote 2007.
Last ned Canvas For OneNote
Søke
Siste Innlegg
Optimaliser Outlook 2010-innstillinger med Outlook-verktøy
Selv om det er hundrevis av Outlook-tillegg og -verktøy som streife...
Avansert tilgang til sikkerhetsvarsler for Outlook 2010
Å bestemme om du vil deaktivere Outlook Security-varsler eller hold...
Excel-databasefunksjoner: DAVERAGE og DSUM
Excel 2010 lar brukeren lage databasetabell for å utføre databasefu...