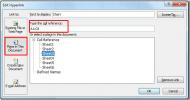Legge til diagrammer i PowerPoint 2010
Siden presentasjoner er den beste kanalen for å oppsummere enormt innhold, ville det å lage diagrammer med datasett gjøre det på mye effektiv og effektiv måte. I stedet for å vise komplette datasett, kan du lage et diagram ut av det og bruke i presentasjon direkte. Med PowerPoint 2010 kan du lage diagrammer i presentasjon og synkronisere dem med et Excel-regneark for å endre, legge til og formulere datasett. Når du oppretter en presentasjon i PowerPoint 2010, åpner den et Excel-ark, og lar deg legge inn dataverdiene og angi felt og rader i henhold til dine krav.
For å komme i gang, start PowerPoint 2010 og åpne presentasjonsbildet som du trenger å sette inn diagrammer på. Fjern rotet på lysbildet i henhold til dine behov, og naviger til kategorien Sett inn og klikk Figur.
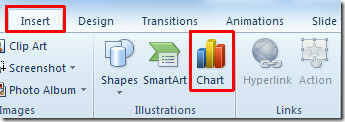
Det viser dialogboksen Sett inn kart som viser flere typer diagrammer. Akkurat som i Excel 2010, lar den deg velge den malmalen som passer best til datasettet. I tillegg kan du velge hvilken type kart du vil sette inn i lysbildet. Den inkluderer en rekke karttyper inkludert kolonne, linje, kake, stolpe, område, X Y (spredning), lager, overflate, smultring, boble og radar. Valg av diagramtype fra venstre side viser de forskjellige stilene i diagrammet. Velg ønsket karttype, og velg kartstilen fra hoveddialogen. I vårt tilfelle setter vi inn et enkelt kolonnediagram.
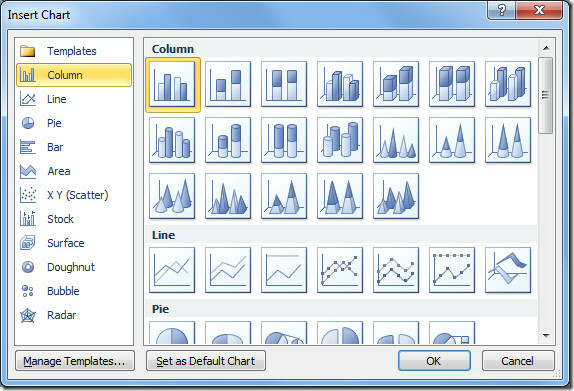
Det vil vise et eksempel på diagram i presentasjonsbildet og åpne Excel-regnearket fylt med eksempeldatasettet.
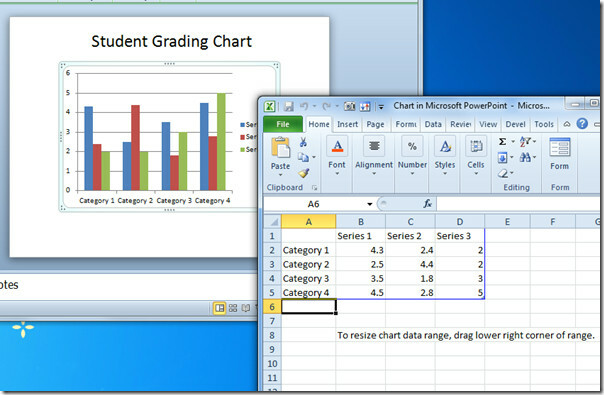
Begynn å lage diagrammer ved å endre verdier i regnearkdatasettet. Interessant vil du merke en jevn synkronisering mellom diagram, kartlegende og regnearkdatasett. Dermed vil endring av kategorier i regnearket gjenspeiles i legendens tittel.
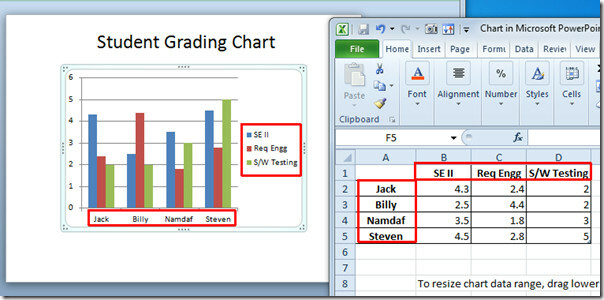
Begynn å endre prøven datasettverdier i henhold til kravene. Når du modifiserer, vil presentasjonsbildet automatisk endre kartstangens størrelse og akseverdier for å gjenspeile endringene.
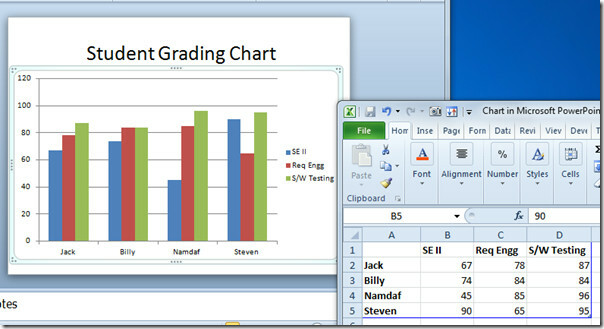
Når du er ferdig, lukker du Excel-regnearket. PowerPoint 2010 presenterer betydelig forbedrede kartdesign og stiler. For å pryde diagrammet på ønsket måte, ved kartvalg, vil du se diagramspesifikke faner i PowerPoint-vinduet. Bruk en passende stil fra innebygd designliste fra kategorien Design.

Den valgte stilen brukes umiddelbart over den.

For å endre legender, rutenett, horisontal og vertikal akseaksjel, bytt til Layout-fanen og begynn å endre dem med noen få klikk.
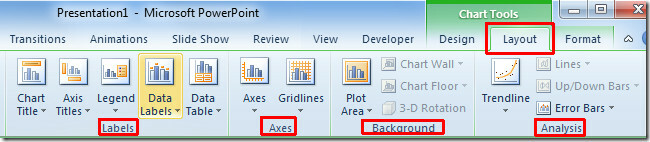
Du kan også sjekke tidligere gjennomgåtte guider på Komprimere bilder i PowerPoint 2010 & Videoredigering i PowerPoint 2010.
Søke
Siste Innlegg
Slik sletter du en horisontal linje i MS Word
I MS Word, hvis du skriver tre streker på rad og trykker på Enter-t...
Hyperkoblinger i Excel 2010
Når du arbeider med Excel-regnearket, er det en gang et veldig beho...
Flytt MS Word Auto Recovery-mappen til skyen for å unngå å miste dokumenter
Hvis Microsoft Word noen gang krasjer eller du får et systemkrasj m...