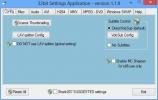Lag egendefinerte symboler i Windows med Private Character Editor
Character Map-verktøyet i Microsoft Windows er ganske populært og kjent for mange Windows-brukere som en del av operativsystemet siden dets tidlige tid. Den lar deg sette inn spesialtegn, dvs. symboler eller fonter som ellers ikke er tilgjengelige, i dokumentene dine som essays, artikler, rapporter, historier, e-post osv. Men visste du at du kan lage dine helt egne spesialtegn ved å bruke et verktøy som også er innebygd rett inn i Windows? Private Character Editor er en integrert Windows-app som lar deg lage egendefinerte tegn fra bunnen av. I denne opplæringen vil vi veilede deg gjennom trinn-for-trinn-prosessen for å bruke Private Character Editor for å lage dine egne spesialtegn.
Hvis du bruker Windows 7, kan du åpne dette verktøyet fra Start-menyen > Alle programmer > Tilbehør > Systemverktøy > Private Character Editor. Å finne det på Windows 8 kan imidlertid være litt vanskelig fordi det ikke vises under Alle apper-skjermen. Hvis du bruker Windows 8, gå over til startskjermen og skriv "privat", og det vil umiddelbart vises i søkeresultatene. Selve applikasjonen ser ut og oppfører seg på samme måte i Windows 7 og Windows 8.

Private Character Editor starter i skrivebordsmodus og gir deg et "Velg kode"-vindu ved oppstart. Det første du må gjøre er å velge den heksadesimale koden for tegnet eller symbolet du skal lage. Bare velg en heksadesimal kode fra de tilgjengelige boksene og trykk OK.

Etter å ha valgt hex-koden, vil du bli presentert med arbeidsområdet ditt som inneholder et tomt rutenett, der du kan tegne og lage hva du vil. Verktøylinjen til venstre hjelper deg med å lage din ønskede karakter på en rekke måter og har verktøy som blyant, pensel, rett linje, hule og fylte rektangler, hule og fylte ellipse, rektangulær og fri formvalg, og en viskelær. Ved å bruke en kombinasjon av disse verktøyene kan du lage karakterene dine i rutenettet på 50 x 50 ved å tegne inn de små boksene. Appen lar deg også kopiere, lime inn og slette ting rundt fra Rediger-menyen.

Private Character Editor tilbyr en annen interessant funksjon kalt Reference. Dette lar deg velge blant eksisterende symboler, dvs. tegnene som følger med Windows som standard, og bruke dem som referanse for å hjelpe deg med å tegne dine egne. Du kan også dra over en hvilken som helst del av referansen for å velge den, og kopiere det valgte området til redigeringsvinduet. For å vise referanse, klikk på Vindu > Referanse...

Deretter velger du tegnet du vil sette inn eller vise som referanse fra vinduet. Du kan også klikke på Font-knappen og velge en annen skriftstil for tegnet.

Når du er ferdig med å lage tegnet eller symbolet etter din smak, er det på tide å lagre det endelige resultatet. Private Character Editor lar deg koble tegnet enten til alle tilgjengelige fonter, eller bare en spesifikk font. For å gjøre dette, klikk på Fil > Skriftkobling, etterfulgt av å klikke "Ja" i dialogboksen som fortsetter. Et nytt vindu kalt "Font Links" vil dukke opp, hvor du bare trenger å velge om du vil koble alle eller bare en bestemt type font til karakteren din.

Når den er koblet til, klikk på Rediger og velg "Lagre tegn" fra menyen for å lagre den. Alternativt, hvis du vil knytte og lagre tegnet til en annen heksadesimal kode, kan du klikke på "Lagre tegn som" i stedet.

Det er det – du har skapt den nye karakteren din! Du kan nå vise og bruke dette tegnet i dokumentene dine ved å åpne Tegnkart. Bare velg "Alle skrifter (private tegn)" fra rullegardinmenyen, og den nyopprettede karakteren din vil være der.

Visste du at denne funksjonen fantes i Windows? Eller fant dere nettopp ut om det, og gleder dere alle til å begynne å bruke det? Send oss en kommentar nedenfor for å dele opplevelsen din med oss og våre lesere.
[via 7 opplæringsprogrammer]
Søke
Siste Innlegg
Freename: Batch-Rename Files I Windows ved å bruke hvilken som helst tekstredigeringsprogram
Å gi nytt navn til et stort antall filer kan være en kjedelig oppga...
Task Robot er et enkelt oppgaveautomatiseringsverktøy for Windows 8
Noen ganger møter vi en programvare som ser ganske ostete ut, men t...
Shark007 bringer den komplette lyd- / videokodekpakken til Windows 8
Det riktige settet med kodeker er et viktig element for jevn mediaa...