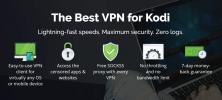Slik slår du på foreldrekontroll for Kodi
Kodi er en åpen kildekode mediesenter-app som gir deg tilgang til en verden av innhold. Installer tilleggsprogrammer for å se utenlandske filmer, direktesendte sportssendinger, storfilmer fra Hollywood og mye mer. Fordi programvaren er så utvidbar, er det imidlertid lett for barn å snuble over ting du kanskje ikke vil at de skal se. Heldigvis gjør Kodi det enkelt å sette opp foreldrekontroll for å beskytte dem mot skade.
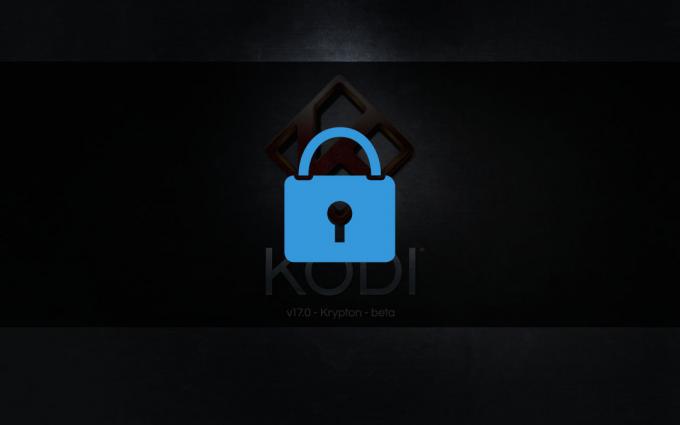
30-dagers pengene-tilbake-garanti
Hold deg trygg med en VPN
Hver gang du streamer en film, sender du usikrede data gjennom Internett-leverandøren din. Dette kan brukes til å spore nedlastinger, overvåke nettsurfingen din, eller til og med finne din virkelige posisjon. Kodi-brukere er også under spesiell gransking, siden mange av appens tillegg kan laste ned piratkopiert innhold. Å bruke en VPN er beste måten å beskytte deg selv på fra disse farene på nettet. VPN-er oppretter en privat tunnel mellom deg og internett, og holder all aktiviteten din og posisjonen din helt trygg.
Hvordan evaluere VPN-er for Kodi
Du trenger ikke en grad i informatikk for å velge den beste VPN-en. Vi strømlinjeformet prosessen ved å tilby en anbefalt tjeneste nedenfor. Vi begrenset listen ved å bruke følgende kriterier, slik at du kan laste ned og streame med full trygghet:
- Ultraraske servere
- Nullloggingspolicy
- Torrent og P2P-nedlastinger
- Ubegrenset båndbredde
Den beste VPN-en for Kodi – IPVanish
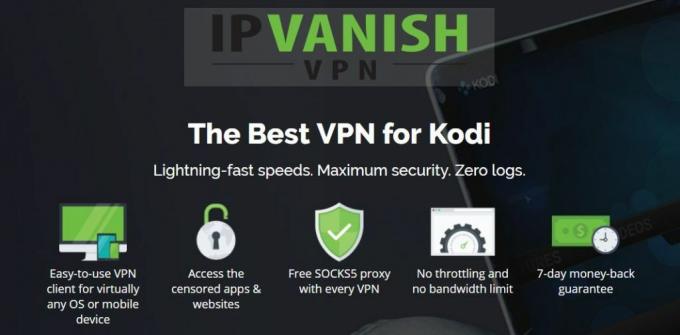
IPVanish har alle de riktige funksjonene for å holde deg trygg på nettet. Tjenesten fungerer ekstremt bra med Kodi også, siden den leverer raske nedlastingshastigheter og anonyme tilkoblinger som lar deg streame alle filmene du liker uten å gi opp personlig informasjon. Det hele starter med 256-bit AES-kryptering som beskytter dataene du sender og mottar. En automatisk avbryter bryter tilkoblingen din for å forhindre utilsiktet identitetsavsløring, og DNS-lekkasjebeskyttelse låser posisjonen din slik at ingen kan fortelle hvor du bor. IPVanish sikkerhetskopierer dette med en nullloggingspolicy som dekker all trafikk, noe som betyr at ingen av din online aktivitet noen gang blir lagret på deres servere.
Du trenger heller ikke å ofre hastighet for å få fordelene med IPVanishs personvernfunksjoner. Selskapet driver et enormt nettverk med over 850 servere i 61 forskjellige land, noe som gir deg mange muligheter for raske tilkoblinger med lav latens over hele verden. Det spiller ingen rolle om du bruker Kodi til å laste ned en film eller bare sjekker Facebook, IPVanish gir deg de beste hastighetene mens du holder den private informasjonen din akkurat der den hører hjemme.
*** IPVanish tilbyr en 7-dagers pengene-tilbake-garanti som betyr at du har en uke på deg til å teste det risikofritt. Vær oppmerksom på at Vanedannende tips lesere kan spar hele 60 % her på IPVanish-årsplanen, som tar månedsprisen ned til bare $4,87/md.
Slå på foreldrekontroll i Kodi – Master Lock
Når vi sier at Kodi har mange funksjoner, mener vi det! Programvaren leveres med grunnleggende foreldrekontroll ut av esken, ingen tilleggsinstallasjoner kreves. Det er imidlertid noe av en skjult funksjon, og å sette den opp betyr at du tar deg tid til å gjøre mye tilpasning. Det er verdt det til slutt, siden Kodis hovedlåsfunksjon lar deg velge nøyaktig hva barna dine har tilgang til, helt ned til de minste detaljene.
Slik slår du på hovedlås-foreldrekontroll:
- Åpne Kodi og gå til hovedmenyen.
- Klikk på tannhjulikonet i menyen øverst til venstre.
- Klikk på "Grensesnittinnstillinger"
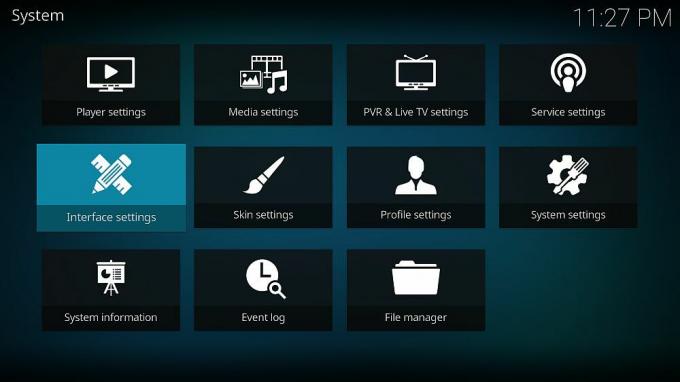
- Klikk på det lille tannhjulet nederst i venstremenyen til det står "Ekspert"

- Velg fanen "Master lock".
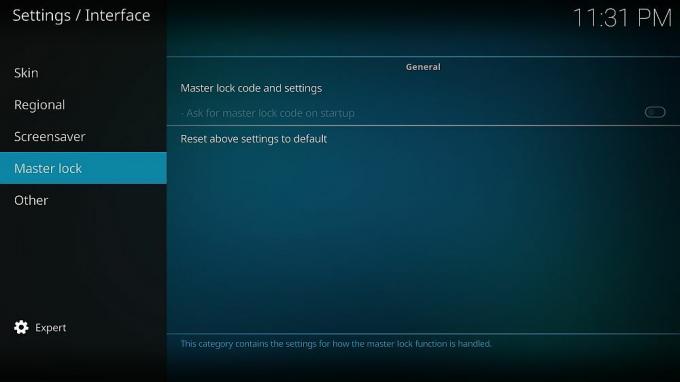
- Velg det øverste alternativet, "Hovedlåskode og innstillinger"
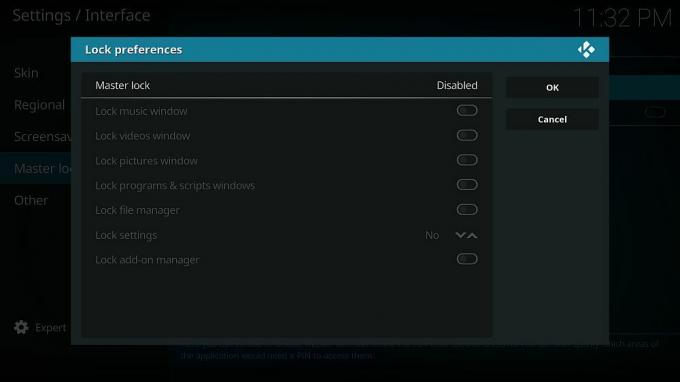
- Klikk på det øverste alternativet "Master lock". Det begynner med å si "Deaktivert", men vi er i ferd med å endre det.
- En liten meny åpnes som lar deg velge låsealternativer:
- Funksjonshemmet
- Numerisk passord
- Gamepad-knappkombinasjon
- Fulltekstpassord

- Numerisk passord er det enkleste, men det kan være lurt å bruke et fulltekstpassord hvis barna dine er eldre og kanskje gjette tallkoden din.
- Klikk på "numerisk passord", skriv deretter inn flere sifre og trykk "ferdig". Det er ingen grense for hvor mange tall du kan bruke, men fire eller fem burde være nok.
- Skriv inn det numeriske passordet på nytt når du blir bedt om det, og klikk på "ferdig" igjen.
- Tilbake i hovedlåspreferansene vil du nå kunne velge hvilke funksjoner du vil beskytte med passordet ditt.

- Veksle på funksjonene du ønsker (se nedenfor for mer detaljer), og klikk deretter på "OK".
- Tilbake på hovedlåseskjermen, se etter alternativet "Be om hovedlåskode ved oppstart". Slå den til "på" hvis du vil forhindre tilgang til hele Kodi-programmet.
- Innstillingene dine lagres automatisk. Kodi vil nå be om et passord hver gang du får tilgang til de valgte delene eller andre viktige menyelementer.
Master Lock foreldrekontroll – detaljert forklaring
Å angi hovedlås-passord er ikke bare en alt-eller-ingenting. Kodi lar deg velge nøyaktig hvilke deler av programvaren som er beskyttet av en kode. Vil du bare holde barna utenfor filmdelen? Ikke noe problem. Hva med å blokkere tilgang til nye tillegg? Kan likegodt! Sjekk nedenfor for litt mer detaljer om hver seksjon. Følg veiledningen ovenfor for å endre disse alternativene.
- Lås musikkvinduet – Hindrer tilgang til musikkdelen av Kodi.
- Lås videovinduet – Stopper tilgangen til alle Kodis videoer, inkludert både filmer og TV-serier. Du vil sannsynligvis slå på dette!
- Lås bildevinduet – Holder bildedelen låst med et passord.
- Lås programmer og skriptvinduer – Stopper noen fra å bruke de mer avanserte delene av Kodis grensesnitt. Nok en god en å slå på.
- Lås filbehandling – Låser filbehandlingsdelen, og hindrer noen i å legge til nye depotkilder eller bla gjennom gjeldende.
- Låsinnstillinger – Hindre tilgang til innstillingspanelet. Du kan også velge mellom de forskjellige nivåene av innstillinger, alt fra grunnleggende til avansert.
- Lås tilleggsbehandler – Hold ubekreftede personer borte fra tilleggsskjermen. Forhindrer installasjon/avinstallering av tillegg, samt tilgang til alle kilder levert av disse utvidelsene.
Sette opp en beskyttet profil for barn
Master lock er flott, men la oss innse det, du vil ikke bli plaget med passordskjermer hver gang du vil se en film. Heldigvis lar Kodi deg lage flere profiler og angi spesifikke for å bruke hovedlåsfunksjonen. Følg trinnene nedenfor for å opprette en egen profil som barna dine kan bruke som er fullstendig beskyttet av et passord du angir.
Slik bruker du en foreldrekontrollprofil:
- Åpne Kodi og gå til hovedmenyen.
- Klikk på tannhjulikonet i menyen øverst til venstre.
- Klikk på "Profilinnstillinger"

- Klikk på "Generelt", og sørg for at "Vis påloggingsskjerm ved oppstart" er slått på.
- Klikk på "Profiler" etterfulgt av "Legg til profil..."
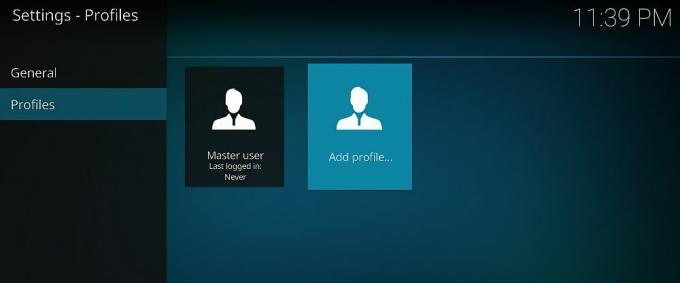
- Velg et navn for profilen din.
- Klikk "ok" på neste meny.
- Redigeringsprofilvinduet åpnes. Her kan du angi en rekke alternativer, inkludert profilbilde og katalog.

- Start med å klikke "Lås innstillinger". Hvis du ikke har hovedlåsen slått på, blir du bedt om å gjøre det.
- Angi de individuelle profillåsalternativene. Disse er identiske med hovedlåsalternativene forklart ovenfor. Velg så mange du vil, og klikk deretter "ok".
- Gå til medieinfo-alternativet og bytt alternativet til høyre ved å bruke pilene. Dette avgjør hvilke filmer og musikk den nye profilen kan bruke. Velg mellom å dele med standardprofilen eller starte fra bunnen av.
- Gjør det samme for alternativet mediekilder, velg mellom å dele eller separate data.
- Klikk "ok" og redigeringsprofilvinduet lukkes.
- Du vil bli bedt om å velge mellom å starte med nye innstillinger eller kopiere standarden. Klikk på "start på nytt" for en tom profil.
- Den nye profilen vil bli satt. Hver gang du starter Kodi, blir du bedt om å velge en profil og logge på. Du vil holde deg til hovedprofilen din; barna dine vil ha den som er bevoktet av passord for foreldrekontroll bare du vet.
Hva om du glemmer hovedlås-passordet ditt?
Kodi gir deg tre sjanser til å skrive inn passordet ditt, så låser det deg helt ute. Det er utmerket for å forhindre brute force-inntredener, men ikke så bra hvis du har smørfingre. Med litt arbeid kan du faktisk tilbakestille hovedlåspassordet ditt uten engang å åpne Kodi. Denne prosessen vil tilbakestille noen av påloggingsalternativene dine, men den vil ikke påvirke de faktiske profilene dine.
Det første du vil gjøre er å finne Kodi profiles.xml fil. Denne ligger i brukerdata mappe inne i installasjonsmappen din. Bruk operativsystemets søkefunksjon for å finne den, eller bla til plasseringen ved å bruke banene nedenfor.
- Android – Android/data/org.xbmc.kodi/files/.kodi/userdata/
- iOS – /private/var/mobile/Library/Preferences/Kodi/userdata/
- Linux – ~/.kodi/userdata/
- Mac – /Users/[Ditt brukernavn]/Library/Application Support/Kodi/userdata/
- Windows – C:\Users\[Ditt brukernavn]\AppData\Roaming\Kodi\userdata\
- Windows (alternativ) – Åpne "Start"-menyen, skriv inn %APPDATA%\kodi\userdata, og trykk deretter "Enter"
Slik fjerner du hovedlås-passordet:
- Lukk Kodi på din lokale enhet.
- Bruk banene ovenfor for å finne profiles.xml-filen din, og åpne den deretter med et tekstredigeringsprogram.
- Nær toppen av filen vil du se en tag som ser slik ut:
ekte - Slett alt mellom taggene, som i dette tilfellet er "sant". Taggen vil se slik ut når du er ferdig:
- Gjør det samme for de neste åtte oppføringene. Alle starter med "lås". Seksjonen skal se slik ut når du er ferdig:
- Start Kodi på nytt. Du går rett til hovedprofilen uten å måtte logge på.
- Angi hovedlåspreferansene på nytt. Se avsnittene ovenfor for en detaljert veiledning.
Bruk et Kodi-tillegg for bedre foreldrekontroll
Den innebygde hovedlåsen skaper en god balanse mellom brukervennlighet og sterk foreldrekontroll. Hvis du vil ha finmasket kontroll over hva barna dine får tilgang til, må du imidlertid installere et tredjeparts tillegg. Disse uoffisielle utvidelsene er utviklet av eksterne kilder, kodere som ikke er direkte tilknyttet Kodi-teamet. Du må installere det som kalles et depot før du kan bruke et tillegg, som egentlig er en stor zip-fil som inneholder dusinvis av tillegg pakket sammen. Ikke bekymre deg, det kan høres forvirrende ut til å begynne med, men å installere Kodi-tillegg er raskt og enkelt. Faktisk vil vi lede deg gjennom hele prosessen nedenfor.
Før du begynner, er det en Kodi-innstilling du må bytte for å la den laste ned filer for deg. Følg disse trinnene og du er klar til å begynne:
- Åpne Kodi og klikk på tannhjulikonet for å gå inn i systemmenyen.
- Gå til Systeminnstillinger > Tillegg
- Flytt glidebryteren ved siden av alternativet "Ukjente kilder".
- Godta advarselsmeldingen som dukker opp.
Merk: Kodi-fellesskapet er fylt med uoffisielle tillegg, inkludert noen som kan få tilgang til ubekreftet eller piratkopiert innhold. AddictiveTips tolererer eller oppfordrer ikke til brudd på opphavsrettsbegrensninger. Vennligst vurder loven, ofrene og risikoen for piratkopiering før du får tilgang til opphavsrettsbeskyttet materiale uten tillatelse.
Sterk foreldrekontroll med PinSentry-tillegget
Master Lock lar deg forsegle kategorier av innhold med ett enkelt foreldrepassord. PinSentry blir enda mer detaljert med muligheten til å låse individuelle mapper, videoer, plug-ins, tillegg og mer. Den er så detaljert at du kanskje ikke engang trenger å sette opp en egen profil for barna dine. Bare velg en sterk PIN-kode, velg hvilket innhold du vil beskytte, og det er det.

For å installere PinSentry må du legge til uRepo-depotet. Følg trinnene nedenfor for å legge den til din versjon av Kodi, og fortsett deretter å installere selve tillegget.
Slik installerer du PinSentry:
- Åpne Kodi på enheten din.
- Klikk på tannhjulikonet for å gå inn i System-menyen.
- Gå til Filbehandling > Legg til kilde
- Skriv inn følgende URL nøyaktig slik den vises: http://urepo.org/install
- Gi det nye depotet navnet ".urepo" for enkel tilgang.
- Klikk "OK".
- Gå tilbake til Kodi-hovedmenyen.
- Velg "Tillegg"
- Klikk på ikonet for åpen boks øverst på menylinjen.
- Velg "Installer fra zip-fil"
- Velg "uRepo Repository"
- Installer filen som heter repo.urepository.zip

- Gå tilbake til tilleggsmenyen og klikk på ikonet for åpen boks igjen.
- Velg "Installer fra repository"
- Finn og klikk "uRepo Repository"

- Gå til «Video-tillegg»
- Rull ned og klikk "PinSentry", og installer.
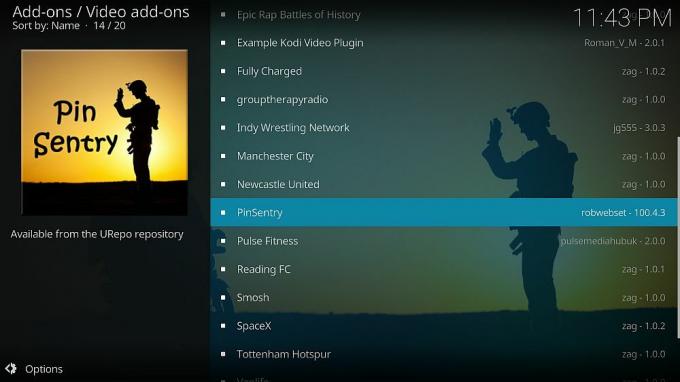
Slik bruker du PinSentry:
- Gå til Kodis hovedmeny.
- Naviger til tillegg > Mine tillegg > Alle
- Velg PinSentry fra listen.
- Klikk på "Konfigurer"-ikonet nederst på skjermen.
- Under «Oppsett» velger du alternativene du liker best. Du kan også la alt stå på standardverdien.
- Klikk "Angi PIN-verdi", velg en numerisk PIN-kode, og skriv deretter inn på nytt når du blir bedt om det.
- Klikk på "Aktivitet"-fanen og angi disse alternativene som du ønsker. Viktige er videoavspilling, plugins og depottilgang.
- Du kan eventuelt angi konfigurasjonene under kategoriene avansert og tidsbegrensninger. PinSentry har god standard, så du trenger ikke å bekymre deg for dette akkurat nå.
- Lukk innstillingsvinduet og kjør PinSentry.
- Naviger i kategorimenyen og velg hvert enkelt innhold du vil låse med en PIN-kode. Et hakemerke vises ved siden av et element hvis det for øyeblikket er beskyttet.
- Når du er ferdig, gå tilbake til hovedmenyen. Alt det valgte innholdet vil nå være beskyttet av den egendefinerte PIN-koden.
Er det trygt å installere Kodi-tillegg?
De Kodi fellesskap er fylt med tusenvis av kodere, fans, frivillige og utviklingsgrupper. Det er så mye innhold at det kan være overveldende til tider, spesielt hvis du bare er her for å se noen filmer. Selv om det er sjeldent, har noen personer rapportert å møte virus og skadelig programvare under installasjonen tredjeparts tillegg. Noen utvidelser får også tilgang til piratkopiert innhold uten din viten, noe som kan bryte lokale lover.
Du kan beskytte deg selv ved å ta noen enkle forholdsregler. Først, hold deg til pålitelige depoter så ofte du kan. Repo-administrasjonsteam bekrefter tillegg før de inkluderer dem i nedlastingene, og gir et ekstra lag med sikkerhet. Det er også en god idé å beholde brannmuren, antivirusprogramvaren og VPN aktiv hver gang du bruker Kodi, bare i tilfelle. Til slutt laster vi ned og verifiserer hvert tillegg og repo som er omtalt i artiklene våre. Hvis det vises ovenfor, fungerte alt og trygt i skrivende stund.
Lesertips for bruk av foreldrekontroll
Vi dekket bare noen av de beste metodene for å introdusere foreldrekontroll til Kodi. Det er mange andre måter å angi passord for å holde barna dine trygge! Har du en favorittmetode du synes er enkel å bruke og praktisk? Gi alle beskjed i kommentarene nedenfor!
Søke
Siste Innlegg
Cerebro Showbox Kodi Add-on Is a Great Exodus Fork [Install Guide]
Cerebro Showbox-tillegget fra utvikler biglad er nok en gaffel til ...
Kodi Smart TV-app: Slik installerer du Kodi på en smart-TV
Med smarte TV-er Blir mer og mer vanlig, er det mange eiere som øns...
Noobsandnerds Kodi Add-on Repository
Kodi er en utrolig kraftig open source media center-app som gir deg...

![Cerebro Showbox Kodi Add-on Is a Great Exodus Fork [Install Guide]](/f/42b28eb6e58cbc46bb4ea91c06831ab6.jpg?width=680&height=100)