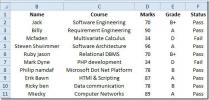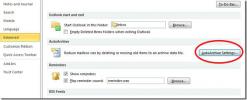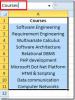Word 2010 utskriftsfletting
Word 2010 inkluderer Utskriftsfletting funksjon, som lar brukeren lage dokumenter (brev, e-post, faks osv.) som i hovedsak er de samme, men som inneholder unike elementer som mottakers navn, adresse, kontaktnummer, by, stat, etc. Det hjelper brukeren å lage et dokument for flere mottakere enklere ved å bare velge mottakernavn og velge dokumentet. Personopplysninger til den respektive mottakeren vil automatisk legges til i dokumentet som hindrer brukere i å skrive hver mottakers personlige informasjon i hvert dokument, noe som til slutt sparer mye tid. Dette innlegget vil dekke hvordan du bruker denne funksjonen gjennom en enkel veiviser.
Start Word 2010, naviger til Utsendelser fanen og fra Start utskriftsfletting alternativer, klikk Trinnvis veiviser for utskriftsfletting.

Dette vil ta opp Utskriftsfletting dialog ved siden av Word-dokumentvinduet, her kan du spesifisere type dokument du vil lage, vi velger brev, klikk Neste: Startdokument fra bunnen av dialogboksen.

I dette trinnet vil du få forskjellige alternativer for å lage brev, vi vil velge enkel prosedyre ved å velge etter mal. Klikk
Velg mal.
Dette vil ta opp Velg mal dialog, velg en passende mal. Vi skal bruke Medianbokstav mal. Klikk OK å fortsette.

På venstre side av vinduet kan du se at malen er importert til dokumentet, klikk fra høyre rute Neste: Velg mottakere.

I dette trinnet kan du velge forskjellige alternativer for å importere mottakerliste, vi velger en eksisterende liste, trykk Bla gjennom for å importere ønsket mottakerliste.

Vi vil bruke mottakerlisten opprettet i Excel 2010. Navnet på regnearket er Post, som vi vil importere til Word Utskriftsfletting.
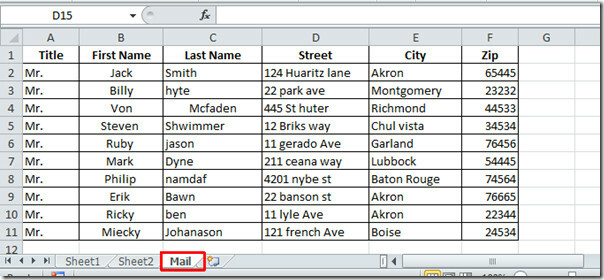
Velg et Excel-regneark, klikk Åpen å importere.

Velg Tabell dialogboksen vises, velg nå regnearket som inneholder nødvendige data, hvis første rad inneholder kolonneoverskrifter, aktiver deretter Første rad med data inneholder kolonneoverskrifter alternativet, og klikk OK.
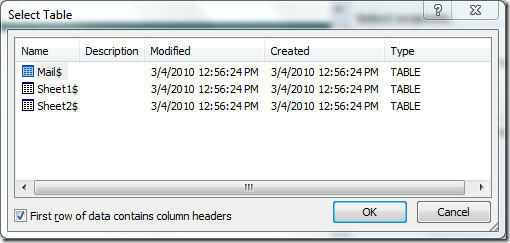
Du vil se Post arbeidsark i Mottakere av utskriftsfletting dialog. Her kan du filtrere ned mottakerne på grunnlag av kolonneoverskrifter. Hvis vi ønsker å sende brev til mottakerne som bor i byen Akron. Vi vil velge Akron fra By rullegardinalternativer.

Ved klikk vil den kun vise mottakerne som bor i Akron. Her kan du også utføre ulike handlinger over listen som; Sorter, Filtrer, Finn duplikater, Finn mottakere, og bekrefte adressen. Klikk OK å gå videre.

Naviger nå til Utsendelser fanen, og klikk Adresseblokk.
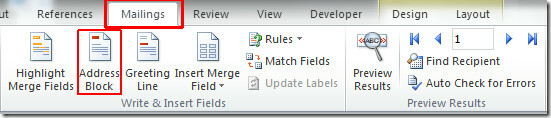
Du vil nå Sett inn adresseblokk dialog, fra Spesifiser adresseelementer, velg formatet du vil vise mottakers navn i. Under Forhåndsvisning du kan se forhåndsvisningen av endringene som påvirker. Under Korriger problemer, klikk på Match felt å sette inn nytt felt i brevet, da vi ønsker å inkludere adresse til mottaker.

Dialogboksen Match felt vises, nå fra Adresse 1 alternativer velg Gate. Det vil inkludere navnet på gaten. Du kan også inkludere andre felt om nødvendig. Klikk OK å fortsette.

Du vil se at adressen er lagt til i formatet som vist på skjermbildet nedenfor. Klikk OK å fortsette.

Nå vil vi tilpasse hilsenmeldingen, for den navigere til Utsendelser fanen, og klikk Hilsen Line.

I Sett inn hilsen dialogboks, kan du velge ønsket hilsenformat fra Hilsningslinjeformat. Under Hilsningslinje for ugyldige mottakernavn velg formatet for ukjente mottakere. Under Forhåndsvisning viser den forhåndsvisningen av endringene du har gjort. Klikk OK å fortsette.
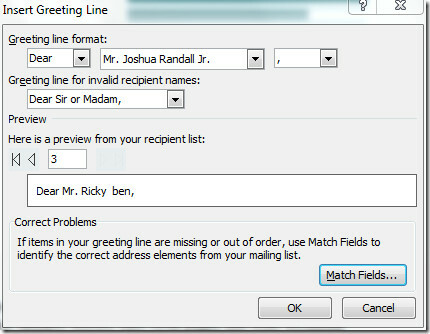
Nå å lage Adresseblokk mer fremtredende, naviger til Hjem og bruk farger og skriftstiler over den.

Navigere til Utsendelser fanen og fra Fullfør og slå sammen menyen, klikk Rediger individuelle dokumenter.

Det vil bringe Slå sammen til nytt dokument dialog, kan du velge Nåværende rekord, vi vil velge Alle for å se alle mottakerne. Klikk OK for å vise brevet til hver mottaker.
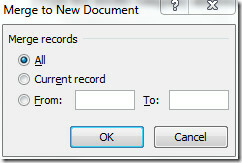
Nå som du kan se på skjermbildet nedenfor, opprettet Mail Merge bokstaver til hver mottaker som bor i byen Akron med deres respektive gatenavn.


Ved å bruke utskriftsfletting kan du også opprette:
- Et sett med etiketter eller konvolutter: Returadressen er den samme på alle etikettene eller konvoluttene, men destinasjonsadressen er unik for hver enkelt.
- Et sett med standardbrev, e-postmeldinger eller fakser: Det grunnleggende innholdet er det samme i alle brev, meldinger eller fakser, men hver inneholder informasjon som er spesifikt for den enkelte mottakeren, for eksempel navn, adresse eller andre personlige opplysninger data.
- Et sett med nummererte kuponger: Kupongene er identiske bortsett fra at hver inneholder et unikt nummer.
Du kan også være interessert i Word 2010 Forbered menyen & Gå tilbake til sist redigerte linje i Word 2010.
Søke
Siste Innlegg
Skjul rutelinjer i Excel 2010-regnearket
Excel 2010, som tidligere versjoner, viser rutenettet i regnearket ...
Outlook 2010: Automatisk arkivere e-postmeldinger
Outlook-innboksen vokser i størrelse med hver dag som går, ettersom...
Excel 2010: Angi raskt et navneområde for datacelleområdet
De Navnområder -funksjonen gjør det enkelt å ringe / bruke kildedat...