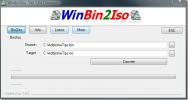Synkroniser Google Kalender med Windows 8 Kalender-app
De fleste av oss i disse dager bruker en kalender for å organisere oppgavene i livet vårt. Hvis du også bruker en kalender, kan det hende du trenger den med deg mesteparten av tiden. Den jeg bruker er Google Kalender. Siden jeg er på Windows 8, og det er en ganske fantastisk kalenderapp forhåndsinstallert, vil jeg at Google Kalender-hendelsene mine skal vises i Windows 8-kalenderappen min (og jeg vet at du vil gjøre det samme!). La oss se hvordan det gjøres.
Først må du skyte opp kalenderappen fra startskjermen.
Du må bruke en Microsoft-konto (Hotmail, Live eller en hvilken som helst MS-konto) for å bruke appen. Du kan ikke logge på med Google-kontoen din ennå.
Etter at du har logget deg på, kan du se kalenderen. Du vil også se eventuelle hendelser (hvis du har lagt til noen) i kalenderen til Microsoft-kontoen din.
Men nå er det på tide med den virkelige avtalen: å legge Google-kalenderen til den. Så åpne opp innstillinger fra sjarmfeltet.
Klikk på Kontoer.
Her ser du alle de lagt til kontoene. For øyeblikket er det bare en, Microsoft-kontoen jeg logget på med. Så vi kommer til å legge til en annen konto ved å klikke på "Legg til en konto".
I neste trinn, klikk på Google.
Fyll ut detaljene og trykk på Connect.
Når synkronisering er fullført (som vil ta et øyeblikk), vil du kunne se Google Kalender-hendelsene ved siden av MS-kontohendelsene. Jeg har satt kalendervisningen til Måned.
For å skille mellom hendelser på Microsoft-kontoen din og alle andre kontoer du legger til i etterkant, er det fargekoding innebygd. Du kan angi hvilken farge som skal være standard for en konto. Du kan til og med angi om hendelser og oppgaver fra en bestemt konto alltid (eller aldri) skal vises i kalenderen. I dette tilfellet har jeg (midlertidig) gjemt min MS-kontokalender.
La oss prøve å legge til en hendelse. Klikk på hvilken som helst dato i kalenderen.
Gi den en tittel, og litt beskrivelse.
Du kan til og med angi hvilken kalender du vil legge denne hendelsen til. Hvis du ikke har gjemt noen kalender så langt (som vist tidligere), må du ta valget her.
Stol på meg, jeg la til en hendelse i kalenderen (uten å bruke MS-kontoen min for å gjøre det, ikke bruke Google-kontoen), og ble gal over det faktum at det ikke synkroniserte med Google Kalender (når jeg sjekket med Google Kalender på web). Jeg kom til og med til avgjørelsen om at synkroniseringen bare er enveis (fra Google til Windows 8, og ikke omvendt). Synd jeg glemte å se at det er en liste over kalendere å velge mellom. Når du har valgt riktig kalender, endres hele fargeskjemaet til arrangementet, og alt er bra.
Du kan også klikke på "Vis mer" for å avsløre flere alternativer.
Når du har angitt alt, klikker du på Lagre-knappen.
Legg merke til hvordan knappfargene og høydepunktene har endret seg til ‘Bringebær’ farge, sammenlignet med da MS-kalenderen ble valgt og det hele var blått. Fargekoding hjelper mye! Når du har truffet lagre, vil hendelsen vises i kalenderen din.
Du kan åpne Google Kalender for å bekrefte om den er synkronisert eller ikke.

Du kan til og med endre eller slette en hendelse. La oss for eksempel avbryte lunsjen som jeg har planlagt 30. desember. Klikk på arrangementet for å se detaljene.

Klikk på søppelikonet for å slette det.
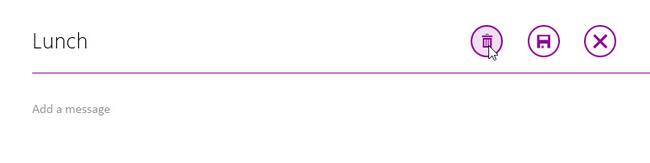
Og den er borte fra Google Kalender også.
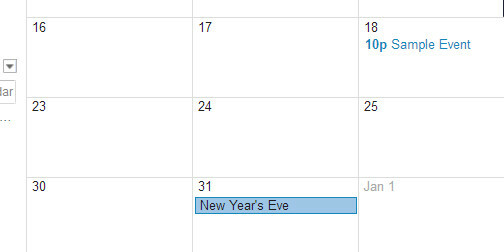
Så dit du går, det er ren synkronisering (fungerer begge veier).
Søke
Siste Innlegg
Konverter .BIN til .ISO-bildeformat med WinBin2Iso
WinBin2Iso er et lite bærbart verktøy for Windows som kan konverter...
Se informasjon om all installert maskinvare / programvare og Microsoft-oppdateringer på datamaskinen din
Belarc-rådgiver er et gratis verktøy for Windows som analyserer ins...
Notater Nettlesergrupper Flere notater i seksjoner og kategorier
Vi har kommet over mange notattakende applikasjoner som WYSIWYG og ...