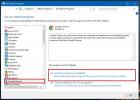Slik oppdaterer eller tilbakestiller du din Windows 8 PC [Komplett guide]
I fjor skrev vi en detaljert guide om hvordan tilbakestille Windows 7 til fabrikkinnstillinger; som innebar en lang liste over prosedyrer som skal følges i definert sekvens, for eksempel å avinstallere applikasjon fra tredje festutviklere, fjerne applikasjonsbuffer, MRU-lister, ugyldige Windows-registeroppføringer og slette alle brukerprofiler og data. Vi diskuterte også at Windows 8 vil inkludere et alternativ med ett klikk for å tilbakestille PC uten å måtte følge lange og slitsomme systemrengjøringstrinn. Bortsett fra Windows Nullstille alternativet inkluderer Windows 8 også Oppdater PCen din alternativ for situasjoner der PC-en ofte blir ustabil og begynner å oppføre seg på en uberegnelig måte. I dette innlegget vil vi kaste lys over begge alternativene for reparasjon av Windows 8; Oppdater PCen og tilbakestill PCen.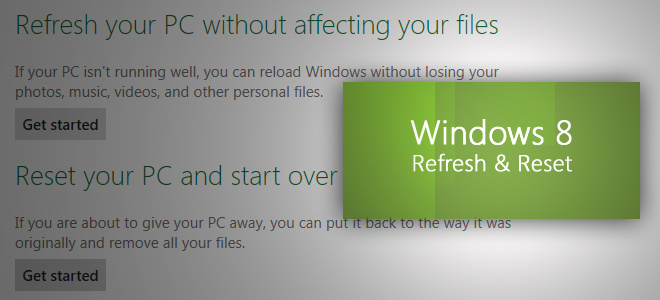
Denne guiden er en del av serien vår om detaljert dekning av Windows 8 nye funksjoner og forbedringer.
- Slik installerer du Windows 8 på VirtualBox
- Hva er nytt i Windows 8 Desktop, Start søk og startmeny
- Den komplette guiden til Windows 8 Explorer, nye båndverktøy og alternativer
- Den komplette guiden til Windows 8 Task Manager, nye funksjoner og alternativer
- Windows 8 PC-innstillinger [Komplett guide]
- Slik oppdaterer eller tilbakestiller du din Windows 8 PC [Komplett guide] (vises for tiden)
- Alt om Windows 8 Filnavn Kollisjoner og kopier / flytt dialogboksen
- Den komplette guiden til Windows 8 oppstartsmeny
- Synkroniser brukerinnstillinger for Windows 8 mellom PCer og nettbrett via Windows Live ID
- Rask oversikt over Windows Lock Screen
- Den komplette guiden til sikkerhetskopiering av filhistorie i Windows 8
Det anbefales at Windows 8 Oppdater PCen din systemreparasjonsverktøyet skal bare brukes når systemet ditt ikke svarer ordentlig og viser uventede dødelige unntak. Du kan imidlertid bruke Tilbakestill PC-alternativet før du selger PC-en, eller når du vil starte på nytt ved å fjerne alt unntatt kjerne Windows 8-systemfiler og verktøy. Tilbakestillingsverktøyet prøver å tilbakestille alle endringene du har gjort i systemet for å bringe systemet tilbake til de opprinnelige fabrikkinnstillingene. Oppdateringsalternativet gir et lite løft for PC-ytelsen ved å gjenopprette PC-systeminnstillingene til standard og fjerne alle applikasjonene som er installert fra tredjepartsressurser.
Oppdaterings- og tilbakestillingsverktøyene er tilgjengelige fra vinduet Generelt i Windows 8 PC-innstillinger. For raskt å åpne PC-innstillinger, få frem sjarmfelt ved å bruke hurtigtastkombinasjonen Windows + C og klikke på Innstillinger.

Nå, trykk Flere PC-innstillinger for å åpne PC-innstillinger.

Oppdater PCen din
Oppdater PC-alternativet ditt er tilgjengelig under Språkkontroll i Generelt-vinduet. Oppdater PC-verktøyet sjekker om systemfilene, Windows-registeret og andre viktige systemkomponenter fungerer bra eller ikke; når du finner problemer med Windows-filer, vil den prøve å reparere PCen din. Oppdater PC-verktøyet fjerner ikke personellfilene dine, inkludert dokument, video, musikk og andre typer filer under PC-oppdateringsprosessen. Det anbefales imidlertid å lage sikkerhetskopi av applikasjoner som henter data direkte fra Windows-verktøy for å gjenopprette dem senere.

Når du klikker Kom i gang under Oppdater PCen din, vil det vise endringene som vil bli gjort i løpet av prosessen. Sett inn installasjonsdisken for Windows 8, og klikk deretter Neste fulgt av Oppdater for å starte systemet på nytt.

Først vil det begynne å forberede systemet ditt for en fullstendig oppdatering.

Når Windows 8 starter på nytt, ser du oppstartsskjerm med oppdateringsprosess fremgang i bunnen.

Etter at oppdateringsprosessen er avsluttet, blir du ført tilbake til Windows-startskjermbildet, der du kan finne alle standard Windows 8-verktøy og widgets. Gjenopprett applikasjoner som du opprettet sikkerhetskopi for, og start deretter systemet på nytt. Det må bemerkes at Oppdater PCen din -funksjonen ber deg ikke om å angi Windows-aktiveringsnøkkel og konfigurere Windows-innstillinger.
Tilbakestill PC-en
De Tilbakestill PC-en verktøyet fungerer akkurat som Windows Restore Disk i tidligere versjoner av Windows, som Windows 7 og Windows Vista. Den store forskjellen er imidlertid at Reset your PC gir en automatisert måte å utføre fullstendig Windows Reset. Tilbakestillingsverktøyet Windows 8 gir one-stop-løsning for de som planlegger å selge Windows 8 PC uten å legge igjen noen sjanser for å gjenopprette personlig informasjon og andre viktige data fra PC. Nullstillingsverktøyet Windows 8 sørger for at alle dine personlige data sammen med brukerinstallerte applikasjoner blir fjernet. Etter å ha fjernet alle brukerdataene, vil den prøve å tilbakestille PC-innstillingene til standard. For å begynne, klikk Kom i gang under Tilbakestill PC-alternativet.

For disk med flere partisjoner ber den deg velge hele harddisken for å utføre opprydningsoperasjonen eller bare disken der Windows 8 er installert. Bare velg ønsket alternativ for å gå til neste trinn.

Nå angir du hvilken type opprydding - grundig eller raskt. De Grundig diskopprydding, fjerner alle filene fra valgte disk (er), sletter alle installerte applikasjoner, og gjør data uopprettelige, mens hurtigopprydding bare sletter filene og installeres applikasjoner.

I likhet med Windows 8 Refresh-verktøyet vil det starte systemet på nytt og begynne å tilbakestille Windows til standard innstillinger, Tiden det tar avhenger av antall endringer i systemet og total størrelse på dine data. Når systemet starter på nytt begynner det å forberede systemet ditt for fullstendig tilbakestilling av PCen. Nederst ser du Nullstille fremdriften på PCen.

Etter at tilbakestillingen av PC-prosessen er fullført, vil den starte systemet på nytt for å oppdatere Windows 8-registerinnstillinger, finne tilkoblede enheter og deretter gjøre identifiserte enheter klare for Windows 8.

Når prosessen er ferdig, blir du bedt om å oppgi produktnøkkelen. Skriv inn lisensnøkkelen og klikk Neste. Hvis du vil angi lisensnøkkelen senere, klikker du Hopp over.

Nå, godta lisensvilkår og klikk på Godta for å gå videre. Nå begynner det å laste inn Windows 8, og du vil se personaliseringsvinduet. Følg instruksjonene på skjermen, legg inn detaljer der det er nødvendig, og la Windows 8 forberede et nytt skrivebord for deg.

Disse systemreparasjonsverktøyene har gjort Windows 8 ominstallering og reparasjonsprosesser ikke bare enkle, men også fri for alle typer systemfeil og andre risikoer. Alternativer for tilbakestilling og oppdatering av reparasjoner kan også nås fra Oppstartsmeny under feilsøkingsvindu, som inkluderer forhåndsreparasjonsalternativer som, Systemgjenoppretting, System Image Recovery, etc.
Søke
Siste Innlegg
Slik importerer du notater og bærbare datamaskiner fra Evernote til OneNote
Prislappen på Evernote Plus og Premium-planene har akkurat gått opp...
Få klassisk startmeny og deaktiver startskjermbilde på Windows RT-nettbrett
Startmenyen vs. Start Screen-menyen har pågått uendelig siden Windo...
Hvordan sette standardapper i Windows 10 når det ikke lar deg
Windows har alltid gjort det enkelt å sette standardapper. Hvis du ...