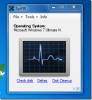En komplett guide til å vise bilder i Photoshop
Arbeidsplass i Photoshop er arrangementet av elementer som paneler, stenger og vinduer. De fleste Adobe-applikasjoner har den samme arbeidsopplevelsen, noe som gjør det enkelt for deg å flytte mellom dem. Å vise bilder aspekt av Photoshop spiller en viktig rolle i den generelle bruken og forbedringene av Photoshop. Det kan inkludere skjermmodus, vise andre områder av bildet, bruke navigasjonspanelet, zoome inn eller ut, flere vinduer, infopanel og mer. I denne komplette guiden vil vi se på noen forskjellige tilgjengelige alternativer for visning av bilder.
Denne artikkelen er en del av komplette guide-serier, som også inkluderer komplett guide til Photoshop-preferanser, guide til lag, guide til fargekanaler og guide til Type i Photoshop.
Skjermmodus
 Du kan bruke alternativer for skjermmodus ved å navigere til Vis> Skjermmodus. Standard skjermmodus er valgt som standard skjermmodus. Fullskjermmodus med menylinje gir deg et fullskjermsvindu med en menylinje og 50% grå bakgrunn. Til slutt viser fullskjermmodus et fullskjermsvindu med bare svart bakgrunn, ingen tittellinje, meny, rullefelt eller paneler. Det meste av tiden jobber du med standard skjermmodus med tilgjengelig menylinje, verktøylinje og paneler. Fullskjermmodus brukes mest til å forhåndsvise det endelige dokumentet, og skjule alt annet på skjermen.
Du kan bruke alternativer for skjermmodus ved å navigere til Vis> Skjermmodus. Standard skjermmodus er valgt som standard skjermmodus. Fullskjermmodus med menylinje gir deg et fullskjermsvindu med en menylinje og 50% grå bakgrunn. Til slutt viser fullskjermmodus et fullskjermsvindu med bare svart bakgrunn, ingen tittellinje, meny, rullefelt eller paneler. Det meste av tiden jobber du med standard skjermmodus med tilgjengelig menylinje, verktøylinje og paneler. Fullskjermmodus brukes mest til å forhåndsvise det endelige dokumentet, og skjule alt annet på skjermen.
Håndverktøy
 Hvis du fortsetter, hvis du har åpnet et bilde, og du vil se et annet område av bildet; Velg håndverktøyet og dra det for å panorere over bildet. Du kan også bruke håndverktøyet med andre valgte verktøy ved å holde mellomromstasten nede mens du drar inn bildet. Rotate View Tool hjelper deg med å rotere lerretet uten å transformere bildet. Det kan være nyttig når du letter lettere å tegne eller tegne. OpenGL må være aktivert. Hvis du vil gjenopprette lerretet til det åpne dokumentet til den opprinnelige vinkelen, klikker du på Tilbakestill visning.
Hvis du fortsetter, hvis du har åpnet et bilde, og du vil se et annet område av bildet; Velg håndverktøyet og dra det for å panorere over bildet. Du kan også bruke håndverktøyet med andre valgte verktøy ved å holde mellomromstasten nede mens du drar inn bildet. Rotate View Tool hjelper deg med å rotere lerretet uten å transformere bildet. Det kan være nyttig når du letter lettere å tegne eller tegne. OpenGL må være aktivert. Hvis du vil gjenopprette lerretet til det åpne dokumentet til den opprinnelige vinkelen, klikker du på Tilbakestill visning.
Navigatorpanel
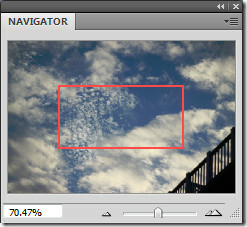 Navigatorpanel brukes til å raskt endre visningen av utklippstavlen din ved hjelp av et miniatyrskjermbilde. Hvis du vil vise Navigator Panel, velger du Window> Navigator. Den fargede ruten i navigatøren, også kalt proxy-visningsområdet, tilsvarer det for øyeblikket synlige området i vinduet. For å endre forstørrelsen, skriv inn verdien i tekstboksen, klikk zoome inn eller zoome ut eller dra zoom-glidebryteren. Hvis du vil flytte visningen av et bilde, drar du proxyboksen i miniatyrbildet. Hvis du vil endre fargen på proxy-visningsområdet, klikker du på panelmenyknappen øverst til høyre og velger panelalternativer. Du kan velge en forhåndsinnstilt eller tilpasset farge.
Navigatorpanel brukes til å raskt endre visningen av utklippstavlen din ved hjelp av et miniatyrskjermbilde. Hvis du vil vise Navigator Panel, velger du Window> Navigator. Den fargede ruten i navigatøren, også kalt proxy-visningsområdet, tilsvarer det for øyeblikket synlige området i vinduet. For å endre forstørrelsen, skriv inn verdien i tekstboksen, klikk zoome inn eller zoome ut eller dra zoom-glidebryteren. Hvis du vil flytte visningen av et bilde, drar du proxyboksen i miniatyrbildet. Hvis du vil endre fargen på proxy-visningsområdet, klikker du på panelmenyknappen øverst til høyre og velger panelalternativer. Du kan velge en forhåndsinnstilt eller tilpasset farge.
Zoom

Du kan også bruke zoomverktøyet til å zoome inn eller ut fra verktøylinjen. Når du bruker zoomverktøyet, forstørrer eller reduserer hvert bilde bildet til neste forhåndsinnstilte prosent og sentrerer skjermen rundt det klikket punktet. Forstørrelsesglasset virker tomt når bildet har nådd sitt maksimale forstørrelsesnivå på 3200% eller størrelsen på en enkelt piksel. Så snart du velger zoomverktøyet, vises en verktøylinje øverst, som gir deg muligheter til å zoome inn (standard valgt), zoome ut, endre størrelse på vinduer for å passe, zoome alle vinduer, skrubbe zoom, faktiske piksler, passe skjerm, fyllskjerm og skrive ut størrelse.
Hvis du vil forstørre et spesifikt område i et dokument, velger du zoomverktøyet og drar over den delen av bildet du vil forstørre. Området inne i det opprettede zoomet, vises med høyest mulig forstørrelse. Hvis du vil flytte markøren i samme størrelse i dokumentet, holder du mellomromstasten og drar markøren.
Endre størrelse på vinduet når du zoomer når zoomverktøyet er aktivt. Velg Endre størrelse på vinduer for å passe fra zoomalternativsfeltet øverst. Vinduet blir endret størrelse når du forstørrer eller reduserer visningen av bildet. Hvis det ikke er valgt, opprettholder vinduet en konstant størrelse uansett bildeforstørrelse. Det blir nyttig når du bruker små skjermer.
Og ikke å glemme, for å zoome et bilde midlertidig, holder du inne H-tasten, klikker i bildet og holder museknappen nede. Bildet vil gå tilbake til forrige forstørrelse og verktøy, når du slipper museknappen og deretter H-tasten.
For å zoome kontinuerlig, velg Scrubby Zoom fra zoomalternativsfeltet. Endelig kan du stille inn zoomverktøyinnstillinger ved å navigere til Rediger> Innstillinger> Ytelse.
Ordne Windows
 Bildene dine åpnes vises i dokumentvinduet. Du kan åpne flere vinduer for å vise forskjellige bilder eller forskjellige visninger av det samme. En liste vises i Window-menyen. Hvis du vil ha et åpent bilde foran, velger du filnavnet nederst i Window-menyen. Minne spiller en viktig rolle i åpningen av vinduer. Det kan begrense vinduene per bilde. Velg Vindu> Ordne for å se tilgjengelige alternativer.
Bildene dine åpnes vises i dokumentvinduet. Du kan åpne flere vinduer for å vise forskjellige bilder eller forskjellige visninger av det samme. En liste vises i Window-menyen. Hvis du vil ha et åpent bilde foran, velger du filnavnet nederst i Window-menyen. Minne spiller en viktig rolle i åpningen av vinduer. Det kan begrense vinduene per bilde. Velg Vindu> Ordne for å se tilgjengelige alternativer.
Cascade vil vise ikke-tilkoblede vinduer stablet og kaskade fra øverst til venstre og nederst til høyre på skjermen. Fliser vil vise vinduer fra kant til kant. De åpne vinduene blir endret automatisk til å fylle den tilgjengelige plassen, hvis noe vindu lukkes. Flyt i vindu lar bilder flyte fritt. Float all in in windows lar alle bilder flyte. Hvis du vil vise ett bilde i fullskjerm og minimere de andre bildene til faner, velger du å konsolidere alt til faner. Matchzoom vil samsvare med forstørrelsesnivået for alle åpne vinduer. Matchposisjon vil finne og vise bilder fra samme sted.
Info-panel
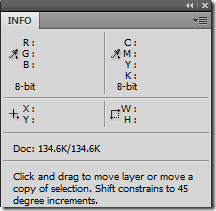 Info-panelet viser fargeverdiene under pekeren og avhengig av verktøyet som er i bruk. Den viser også et hint om bruk av det valgte verktøyet, dokumentstatusinformasjon og kan vise 8-bit, 16-bit eller 32-bit verdier. Den viser informasjon om et bilde og gir også tilbakemelding om fargeverdiene når du flytter pekeren over et bilde. Velg Vindu> Info for å avsløre infopanel. Du kan angi alternativene for informasjonen du vil vises ved å gå i dialogboksen Info Panel. For den første fargeutlesingen har du faktisk farge, korrekt farge, fargemodus, total blekk og uklarhet.
Info-panelet viser fargeverdiene under pekeren og avhengig av verktøyet som er i bruk. Den viser også et hint om bruk av det valgte verktøyet, dokumentstatusinformasjon og kan vise 8-bit, 16-bit eller 32-bit verdier. Den viser informasjon om et bilde og gir også tilbakemelding om fargeverdiene når du flytter pekeren over et bilde. Velg Vindu> Info for å avsløre infopanel. Du kan angi alternativene for informasjonen du vil vises ved å gå i dialogboksen Info Panel. For den første fargeutlesingen har du faktisk farge, korrekt farge, fargemodus, total blekk og uklarhet.
Faktisk farge viser verdier i gjeldende fargemodus. Korrekturfarge viser verdier for utdatafargerommet. Fargemodus viser ganske enkelt fargeverdiene i den fargemodusen. Den totale prosentandelen av all CMYK-blekk på pekerens plassering, basert på verdiene som er angitt i CMYK-konfigurasjonsboksen, vises i Total Ink. Opacity viser opaciteten til det gjeldende laget.
I tillegg viser statuslinjen nederst i hvert dokumentvindu nyttig informasjon som gjeldende forstørrelse, filstørrelse og korte instruksjoner for bruk av det aktive verktøyet. Du kan endre alternativene for visning av filinformasjon når som helst fra hurtigmenyen. De inkluderer merknad, versjonskode, dokumentstørrelser, dokumentprofil, dokumentdimensjoner, måleskala, ripestørrelser, effektivitet, timing og 32-bit eksponering.
Søke
Siste Innlegg
Slik spiller du inn, redigerer og brenner lydfiler med Free Audio Editor 2009
Gratis Audio Editor 2009 er den kraftigste lydredigereren jeg har k...
Windows 7 System Network Admin Tool
SysFix er et lite bærbart verktøy som inneholder mange alternativer...
Notater Nettlesergrupper Flere notater i seksjoner og kategorier
Vi har kommet over mange notattakende applikasjoner som WYSIWYG og ...