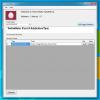Hvordan opprette et domene i Windows Server 2008
Borte er dagene da separate brukernavn måtte konfigureres og brukes til å logge på flere servere for å jobbe i et nettverk. For eksempel, tilbake til de første dagene, kan en bruker kanskje logge inn på en e-postserver med et eget brukernavn og passord sammenlignet med en data som en UNIX-server for å administrere filer. Med bruk av løsninger som Active Directory, er autentisering og administrasjon av brukere mye enklere nå. For eksempel tillater Kerberos-godkjenning en bruker å enkelt administrere e-post, databaserelaterte aktiviteter og tilgang på flere steder i et nettverk med en enkelt brukerprofil via Active Directory i et domene miljø. I dette innlegget vil vi fortelle deg trinnene for å opprette et domene i Windows Server 2008 og tingene du må vurdere under denne prosessen.
For denne artikkelen bruker vi Windows Server 2008 R2 for å opprette et domene, de samme konfigurasjonene gjelder for 32-bitersversjonen. For å komme i gang, gå til Kjør eller en ledetekst og skriv dcpromo og trykk Enter.
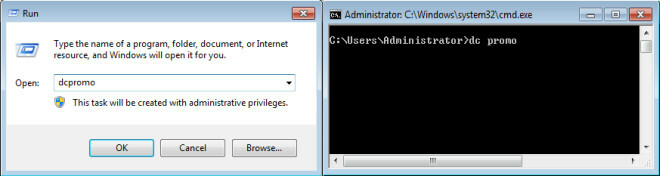
Dette vil vise deg en melding om å vente til installasjonsveiviseren åpnes. Når installasjonsveiviseren åpnes, trykker du på Neste. Forsikre deg om at Bruk avansert modusinstallasjon alternativet er ikke avmerket.
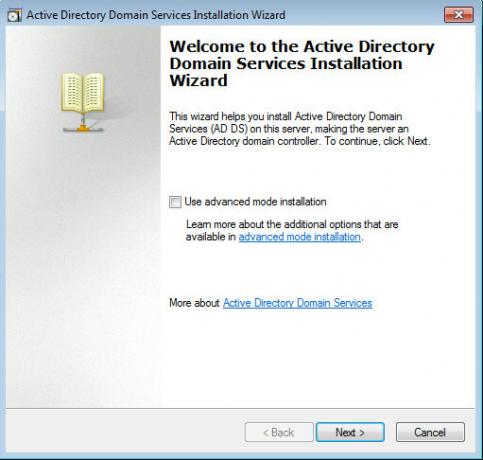
Neste trinn vil vise en skjerm som forklarer kompatibilitetsdetaljer for operativsystemet med en lenke nederst i veiviseren som kan brukes til å få mer informasjon om emnet. Trykk Neste for å fortsette.
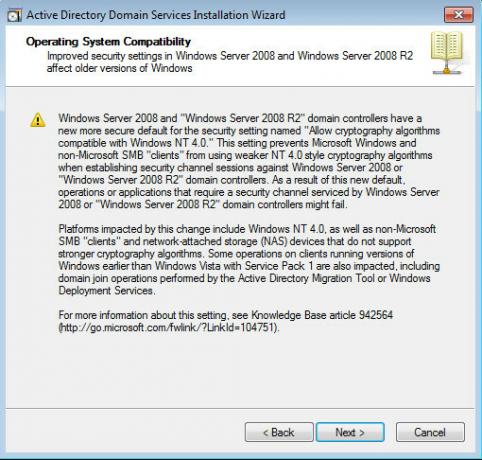
Når du lager et domene, vil du få muligheten til å legge til et domene i en eksisterende skog eller opprette et nytt domene i en ny skog. Du kan også bruke denne veiviseren til å legge til en domenekontroller til et eksisterende domene (et domenetre). Her vil vi velge Lag et nytt domene i en ny skog og trykk Neste.
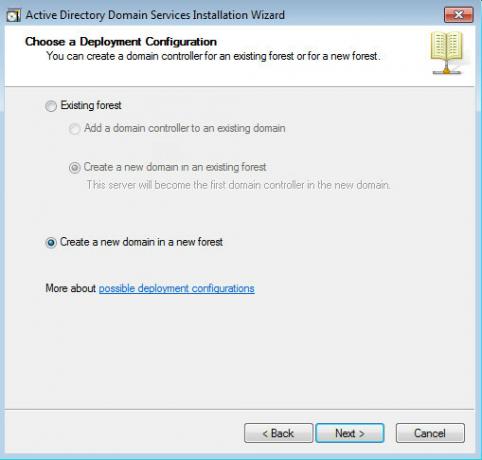
Et tre består av flere domener og flere trær smelter sammen under skogens rike. Navnet på det første domenet som er opprettet i en skog (skogrotens domene) blir også navnet på skogen. For å gå videre, skriv inn et FQDN (fullt kvalifisert domenenavn), f.eks. addictivetips.com. Veiviseren fortsetter videre etter at du har sjekket NetBIOS-navnet for å forsikre deg om at det ikke allerede er et eksisterende domene med samme navn.
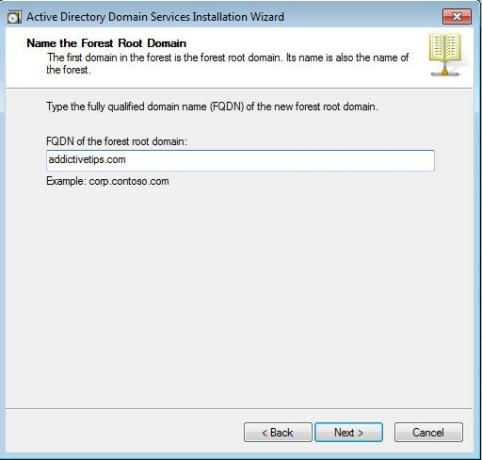
I neste trinn, velg skogens funksjonsnivå ved å velge riktig Windows Server-versjon. Å velge en nyere versjon vil gi deg flere funksjonalitetsalternativer, men du kan også velge eldre nivåer.
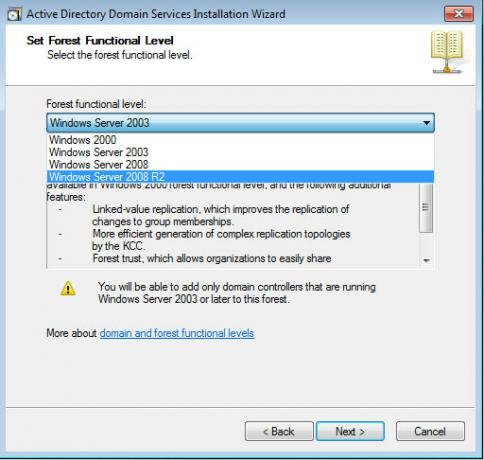
DNS-avmerkingsboksen er som standard merket av for å installere DNS-serveren.
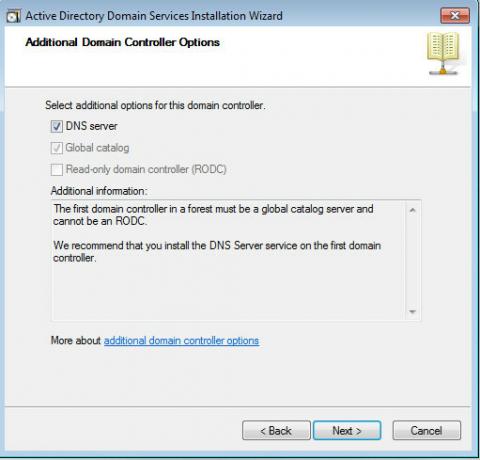
Mens du prøver å gå videre, kan du bli bedt om å tilordne en statisk IP hvis den er innstilt til å skaffe (IP automatisk). Det anbefales ikke å bruke en dynamisk IP fra DHCP-serveren for et domene, ettersom de dynamiske IP-ene endres etter et sett tidsperiode som vil forårsake store forstyrrelser ettersom klientens operativsystem kobler fra hvis og når IP-en Endringer.
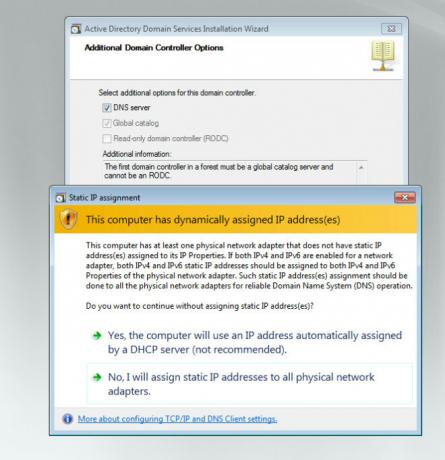
For å tilordne en statisk IP til adapteren, gå til Nettverks- og delingssenteret og klikk på Endre adapterinnstillinger. Herfra velger du TCP / IPv4 og angir en statisk IP f.eks. 192.168.1.254. Angi også en Standard Gateway, som normalt er IP-en til en ruter. I delen Proffered DNS kan du ganske enkelt oppgi Domain IP (som i dette tilfellet er 192.18.1.254) eller legge til en loopback IP (127.0.0.1) slik at domenet automatisk sender seg selv DNS-spørringene. Dette vil være nyttig hvis du noen gang endrer IP-domene, da DNS ikke trenger å bli justert. Du kan også bruke en alternativ DNS i delen Alternativ DNS-server. For å gå videre, klikk på "Nei, jeg vil tilordne statiske IP-adresser til alle fysiske adaptere".
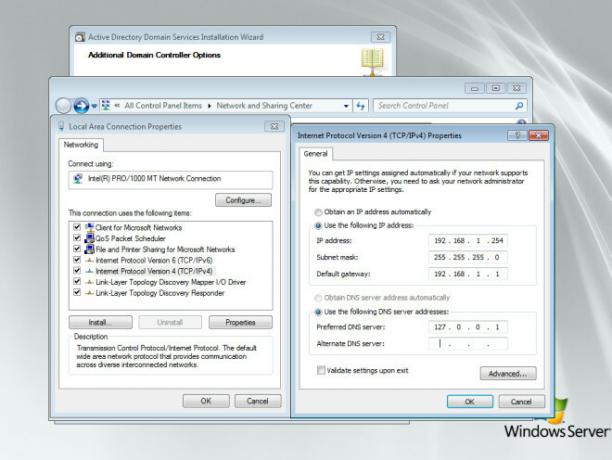
I neste trinn har du valget mellom å lagre database-, logg- og SYSVOL-filene på samme eller separate steder. Noen administratorer lagrer dem hver for seg for å balansere hensynet til belastning eller harddiskplass, mens andre lagrer dem på samme sted. Dette er ikke mye av saken i dag, spesielt i kjølvannet av bedre mekanismer for utvinning av katastrofer.
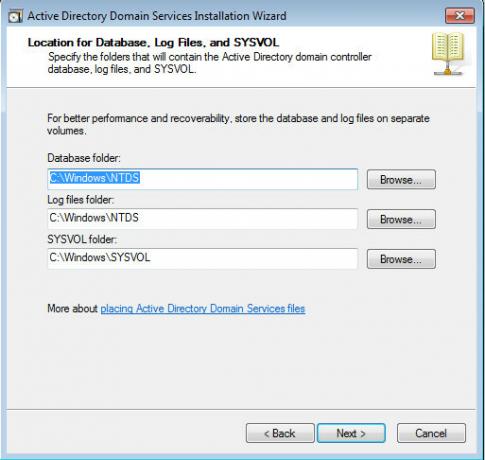
Når du beveger deg fremover, blir du bedt om å lagre et passord for gjenopprettingsmodus (som er atskilt fra domeneadministratorens konto). Dette passordet er konfigurert til å brukes når domenekontrolleren startes i Directory Services Restore Mode.
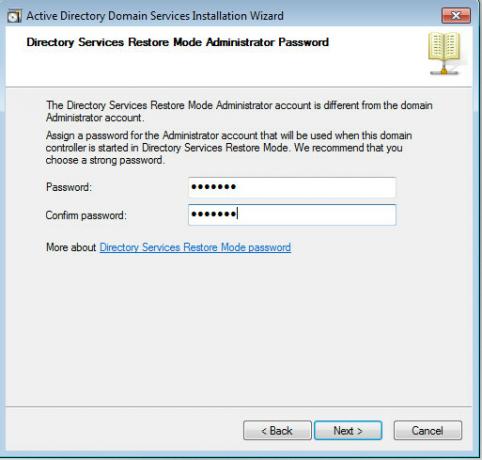
I den siste delen av veiviseren kan du sjekke sammendraget av konfigurasjonene i boksen Gjennomgå valgene dine og fortsette med å opprette ditt domene.
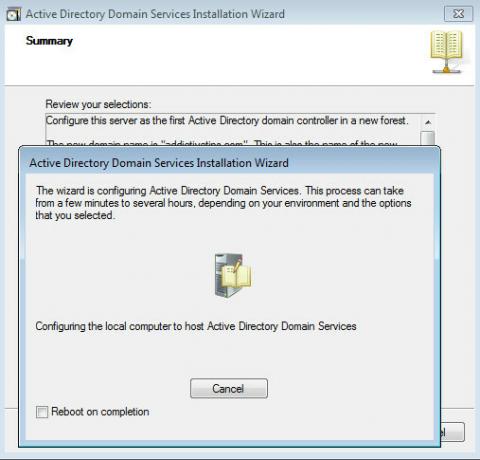
Installasjonen vil fullføres etter en kort periode (avhengig av maskinvarefunksjonen), og du vil kunne begynne å jobbe på domenet ditt etter å ha startet på nytt systemet.
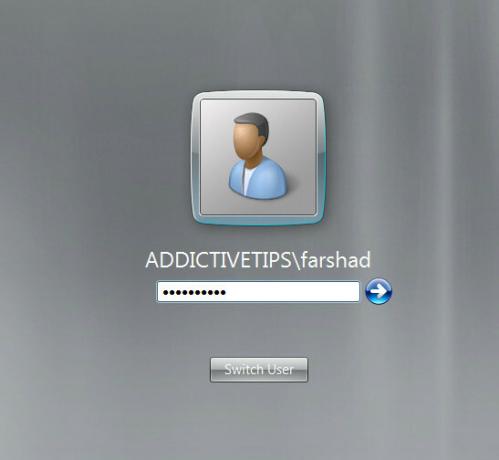
Søke
Siste Innlegg
TwittaMatic: Planlegg tweets for fremtidig dato og tid
Har du noen gang ønsket å planlegge tweets mens du er borte fra dat...
Slik logger du ut av Meldingsappen i Windows 10
Hvis du kobler Microsoft-kontoen din til Windows 10, vil den automa...
25 nyttige tips Alle Windows 10-brukere bør vite om
2015 var et flott år for alle som ventet på ankomsten av Windows 10...