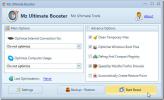Aktiver iOS AirPrint-tjeneste i Windows 7 for trådløs utskrift
Hvis iDevice (iPhone, iPod Touch eller iPad) kjører iOS 4.2 eller nyere, må du være kjent med en egenutskriftsfunksjon som heter AirPrint, som tilbyr trådløs utskrift av dokumenter via Wi-Fi-tilkobling. Denne funksjonen støtter direkte HPs ePrint-utvalg, mens noen skrivere fra ikke-støttede leverandører også rapporteres å fungere sømløst via Windows og Mac. I dag bringer vi et detaljert gjennomgang for å aktivere AirPrint på Windows 7. Før du kommer i gang, må du konfigurere skriveren som delt i Windows, også må du sørge for at du har installert den nyeste iTunes på systemet.
Først ut, last ned AirPrint ZIP-pakken (nedlastingslenke er gitt nederst i artikkelen) og pakk innholdet inn C: / Programfiler. Hvis du bruker Windows 64-bit utgave, må du pakke arkivet inn C: / Programfiler (x86) mappe.
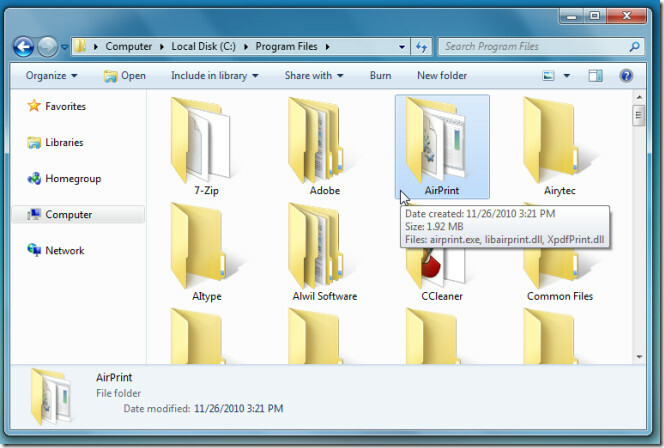
Når innholdet er trukket ut, åpner du Kommandoprosessor med administrative rettigheter (skriv CMD i Windows Run Console) og utfører følgende kommandoer.
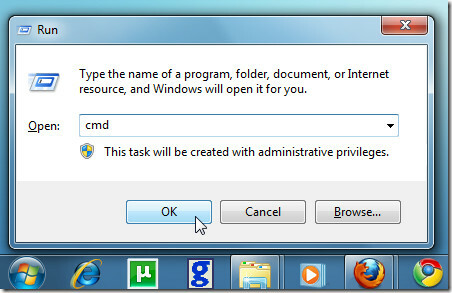
For x64-system
sc.exe opprette AirPrint binPath = “C: \ Program Files (x86) \ AirPrint \ airprint.exe -s” avhengig = “Bonjour Service” start = auto
sc.exe starte AirPrint
For x86-system
sc.exe create AirPrint binPath = “C: \ Program Files \ AirPrint \ airprint.exe -s” avhengig = “Bonjour Service” start = auto
sc.exe starte AirPrint

Når AirPrint-tjenesten startes, ber Windows-brannmuren deg om å tillate tilgang. Klikk på Tillat tilgang etter at du har aktivert alternativet for å tillate bare private / hjemmenettverk. Nå er du god til å gå, åpne hvilket som helst dokument på iOS-enheten din og trykk på Skrive ut alternativet for å bekrefte den nylig utplasserte AirPrint-tjenesten i Windows.
AirPrint-installatørene støtter Windows XP, Windows Vista og Windows 7.
Last ned AirPrint
Søke
Siste Innlegg
Beskytt personvernet ditt ved å fjerne søppelpost fra Windows-systemet
Square Privacy Cleaner er et bærbart rengjørings- og personvernvern...
Finjuster og optimaliser systemytelsen med Mz 7 Optimizer
Mz 7 Optimizer er en systemoptimaliseringsserie som kommer med nest...
Hvordan administrere og sjekke status for WiFi-nettverk fra Windows 7 / Vista Sidebar
Merk: Det er mange programvare tilgjengelig for å finne og administ...