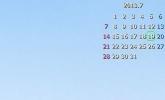Hvordan legge til stråler av lyseffekt i Photoshop [Tutorial]
Du kan alltid få bildene dine til å se overraskende ut ved å gjøre små justeringer. I denne opplæringen vil vi vise deg hvordan du legger til en lysstråle til et bilde ved hjelp av forskjellige verktøy som lysstyrke / kontrast og fargetone / metning.
Ta dette bildet for eksempel, ved å bruke noen av de ovennevnte verktøyene, vil vi sette noen lysstråler som kommer inn fra vinduet.

Etter å ha åpnet det i Photoshop, dupliserer du laget ved å trykke på Ctrl + J eller høyreklikke på bakgrunnslaget og duplisere det.

For det andre, med det øverste laget valgt, trykk Ctrl + L for å få nivåene og gjøre noen justeringer av RGB-nivåene (205, 1, 255).

Etter nivåjusteringene skal det dupliserte laget ditt se slik ut.

Nå skal vi male områdene som ikke er lyse ved å bruke børsteverktøyet og sette forgrunnen farge til svart.

Endre blandingsmodus for valgt (duplisert) bakgrunn til skjerm ved å dobbeltklikke på laget eller høyreklikke på det og deretter klikke blandingsalternativer. Dette vil gjøre de uthevede områdene synlige i laget.

Etter å ha gjort blandingsmodusendringene, naviger til Filter -> Uklare -> Radial uskarphet. Juster mengden til 100 og pek markøren mot vindusretningen eller stedet der du vil at lysstrålene skal falle inn fra.

Nå vil du se et lysstråler komme inn. Dupliser bakgrunnskopielaget igjen og gjenta den radielle uskarphetseffekten.

Legg til et fargetone / metningslag ved å klikke på knappen 'Legg til fyll / justeringslag'.

Dobbeltklikk på det valgte fargetone / metningslaget og gjør følgende justeringer. Sett fargetone til –12, metning til 6 og letthet til 0. Disse innstillingene avhenger helt av hva slags følelse du leter etter bildet.

Nå vil vi duplisere bakgrunnskopielaget igjen og gjenta bevegelses uskarphetseffekten på det, gjøre litt lysstyrke og kontrastjusteringer og legge til et nytt add / fill-lag. Still lysstyrken på –45 og kontrast til 48.
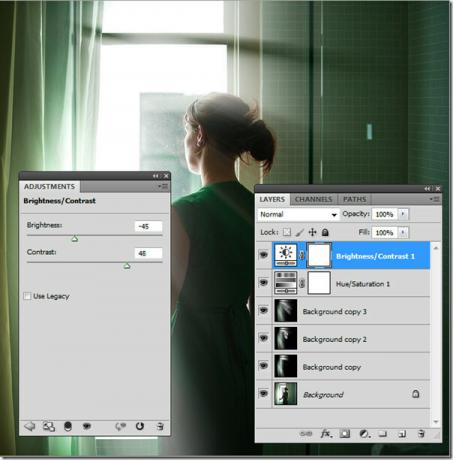
Til slutt skal det endelige bildet se slik ut.

Det var morsomt å legge lysstråler til dette bildet, ikke sant? Gi oss beskjed om hvilke andre Photoshop opplæringsprogrammer du ønsker å se!
Søke
Siste Innlegg
Hvordan endre størrelse på skrivebordsikoner i Windows 7 eller Vista
Synes du ikonstørrelsen på Windows Vista-skrivebordet er for stort ...
Tidssone-master: Funksjonsrik klokke-applikasjon med historielogger
Du vet hvorfor Marshall McLuhan kalte vår verden en global landsby?...
Bgcall: bakgrunnsrotator med støtte for flere skjermer og kalender-widget
Alle blir lei av å se på vanlige Windows-bakgrunnsbilder. Hvis du e...