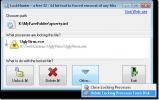Hvordan fikse Skype-kamera som ikke fungerer i Windows 10
Det er flere grunner til at Skype-kameraet ditt kanskje ikke fungerer. Fra gale kamerainnstillinger til inkompatible kameradrivere og en fysisk skadet enhet; det kan være hva som helst. De fleste brukere som møter Skype-kameraproblemer, er de som bruker et eksternt webkamera. Kameraproblemet er ikke veldig vanlig med enheter som bærbare datamaskiner og nettbrett som leveres med integrerte kameraer. I denne guiden vil vi dele noen av løsningene du kan bruke for å fikse kameraet ditt for Skype videosamtaler.
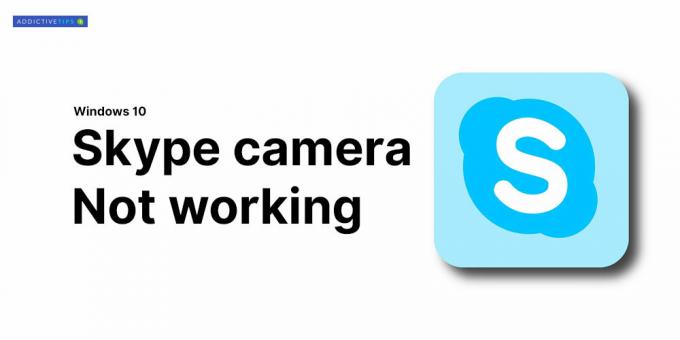
Skype-kamera fungerer ikke - Windows 10
1. Installer Skype på nytt
Den åpenbare løsningen er å avinstallere Skype, laste ned den nyeste versjonen og installere den på nytt. Slik gjør du det.
- Åpne Innstillinger-app og gå til Apps-gruppen av innstillinger. Velg Apper og funksjoner fane.
- Klikk på listen fra listen Skype og velg Avinstaller.
- Nå Start systemet ditt på nytt.
- Gå til Microsoft Storelast ned den nyeste versjonen.
- Med en gang du installer Skype på nytt, må du teste mikrofonen og kameraet ditt fra innstillingene.
Dette bør løse de fleste tilfellene med problemer med Skype-videoanropskamera.

2. Kryssjekk kameraet på andre apper
Sjekk om det bare er Skype som har problemer med kameraet. Bruk en annen app, hvilken som helst app, for å sjekke om den kan oppdage kameraet. Windows 10 kommer med en aksje-kamera-app som du kan bruke til å kjøre denne sjekken.
- Åpne Startmeny.
- Gå til Programliste og se etter Kamera-app.
- Åpne den, og sjekk om appen er i stand til å hente innmating.

Hvis kameraet fungerer perfekt på andre apper og bare skaper et problem med skype, er det et Skype-problem. Hvis kameraet ikke fungerer på andre videosamtale-apper, kan det være et kameradriverproblem eller fysisk skade. Slik kan du feilsøke kameraet.
3. Webkamera-konfigurasjon for Skype
Med Skype kan brukerne velge hvilket webkamera de vil bruke. Hvis du bare har det ene webkameraet, bør det velges automatisk, men i noen tilfeller velger Skype det ikke.
- Åpne Skype-app og klikk på ellipsen (tre prikker) som ligger rett ved siden av profilbildet ditt. Å velge innstillinger.
- Gå til Fanen Audio & Video.
- Åpne rullegardin for kamera og velg det eneste du vil bruke.
- Hvis kameraet ikke er oppført i rullegardinmenyen, kan Skype ikke oppdage det. Prøv en av de andre løsningene på listen.

4. Innstillinger for webkameraets personvern
Windows 10 har nå en personvernfunksjon som lar deg aktivere eller deaktivere det integrerte eller tilkoblede webkameraet. Følg disse trinnene for å kontrollere personverninnstillingene for kameraet
- Åpne Innstillinger-app og gå til Personverngruppe av innstillinger.
- Å velge Kamera fra venstre rute.
- Forsikre deg om at du ser ‘kameratilgang for denne enheten er på' beskjed. Hvis den ikke er der, klikk Endring og aktiver det.
- Deretter blar du ned til “Velg hvilke apper som kan få tilgang til kameraet ditt”Og slå på Skype-knappen.
- Nå åpner Skype, gå til videoinnstillinger og webkameraet blir oppført der. Velg det.

5. Oppdater webdrivere
Noen ganger fungerer ikke webkameraet for Skype på grunn av utdatert webkamera-programvare. Dette skjer vanligvis for Windows 10-systemer som kommer integrert med et webkamera. Her er trinnene for å oppdatere enhetsdrivere for webkameraet:
- Åpen Enhetsbehandling.
- Utvid heller Bildeapparater eller kamera. Det kommer an på kameraet du har.
- Høyreklikk på kameraet navn - I vårt tilfelle er det “Integrert kamera” - klikk på Oppdater driveren.
- Vent til Windows skal søke etter oppdatert driver automatisk og installer hva det anbefaler.
- Start systemet på nytt og åpne deretter Skype.
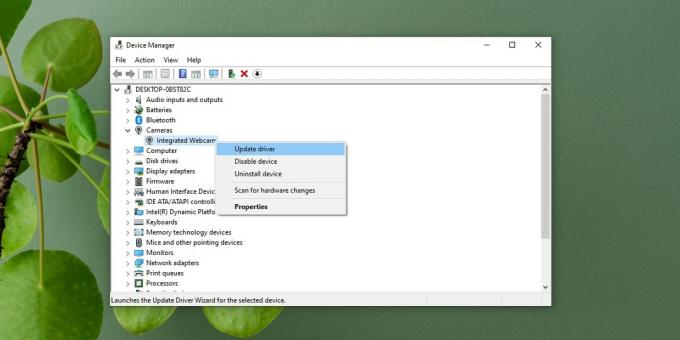
6. Avinstaller og installer webkamera-drivere på nytt
Noen ganger installerer en enhet ikke riktig. Igjen er det mer vanlig med eksterne kameraer, men interne kameraer kan støte på det samme problemet, spesielt etter en Windows-oppdatering.
- Åpen Enhetsbehandling og utvide heller Kamera- eller bildeenheter.
- Høyreklikk på kameraet og velg Avinstaller enhet.
- Når enheten er avinstallert, klikker du på "Skann etter maskinvareendringer" -knappen ligger på topplinjen i Enhetsbehandleren.
- Maskinvareskanningen vil oppdage kameraet og installere driverne automatisk som frittstående eller som en Windows-oppdatering. Det anbefales å la Windows installere driverne for kameraet ditt automatisk, siden manuell installasjon kan forårsake problemer hvis det ikke gjøres riktig.
- Start systemet på nytt og åpne Skypes videoinnstillinger og sjekk om kameraet fungerer.

7. Windows-oppdatering
Oppdatering av Windows kan også hjelpe med å dempe problemet med et Skype-kamera. Det er mange kumulative og frittstående oppdateringer utgitt av Microsoft som fikser feil som disse. Slik oppdaterer du Windows:
- Åpne Innstillinger-app og gå til Oppdatering og sikkerhet gruppe av innstillinger. Velg Windows Update-fanen.
- Klikk nå på Se etter oppdateringer -knappen og la Windows laste ned de siste oppdateringene for din PC.
- Når oppdateringene er fullførte og du starter systemet på nytt, går du til Skype> Videoinnstillinger og sjekker om webkameraet ditt fungerer.

8. Rull tilbake Windows Update
Noen ganger kan Windows Update ødelegge webcam-kompatibiliteten til webkameraet ditt med Skype. Hvis du vet at en nylig oppdatering har skapt problemer med webkameraet, bør du avinstallere den. Følg disse trinnene for å avinstallere en nylig oppdatering.
- Åpen Filutforsker og lim inn følgende i adresselinjen.
Kontrollpanel \ Programmer \ Programmer og funksjoner
- Klikk Vis installerte oppdateringer i kolonnen til venstre.
- Se etter nylige oppdateringer og Velg den problematiske oppdateringen.
- Klikk Avinstaller på toppen.
- Tillat oppdater for å avinstallere, og så start systemet på nytt.
- Åpen Skype, gå til det innstillinger, og velg Fanen Audio and Video for å sjekke om kameraet er tilbake igjen

9. Oppdater Skype
Åpne Microsoft Store-appen og gå til biblioteket ditt. Velg Nedlastingsfanen og klikk på 'Sjekk oppdateringer'. Oppdater Skype hvis en oppdatering er tilgjengelig.
10. Oppdater drivere for ekstern webkamera
Hvis du bruker et eksternt webkamera for Skype, foreslås det å bruke disken som følger med kameraet og oppdatere driverne. Hvis det ikke er noen disk tilgjengelig, kan du søke etter kameramodellen på nettet, og du kan finne de oppdaterte driverne. Mange brukere har løst sine Skype-webkamera-problemer (for avtakbare webkameraer) ved å bruke denne metoden
Konklusjon
Skypes webkameraproblemer forhindrer videochatter. Det er et problem som kan løses ved hjelp av en av metodene som er gitt her. I tilfelle du har et arbeid eller en løsning på dette problemet, kan du dele det med fellesskapet i kommentarfeltet nedenfor.
Søke
Siste Innlegg
Ta 3D-bilder med to kameraer eller webkameraer
Hvis 3D-fotografering fascinerer deg (som nesten enhver annen tekno...
Fjern blokkerte filer og det er låseprosesser fra Windows
I fjor vurderte vi en app som heter Unlocker som kan låse opp enhve...
Bygg nettsteder med Microsoft WebMatrix
Microsoft har nylig gitt ut et verktøy som heter WebMatrix for enke...