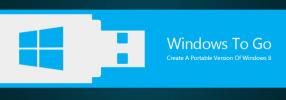Slik konfigurerer du en harddisk for installasjon av Windows 10
Når du kjøper en stasjonær eller bærbar datamaskin som følger med Windows 10, eller en hvilken som helst annen versjon av Windows forhåndsinstallert, går mye mer i å sette det opp en del fra å installere OS. For det første er systemets harddisk eller SSD konfigurert. Dette er noe du normalt bare trenger å gjøre en gang. Du kan gjøre en ny installasjon av Windows igjen og igjen, og du trenger aldri å konfigurere harddisken igjen, med mindre du ved et uhell eller med vilje endrer partisjonene. Hvis du har gjort det, må du konfigurere harddisken igjen før du kan installere Windows 10. Dette er hvordan.
Det er flere måter å konfigurere en harddisk for å installere Windows 10, men vi antar at du har en harddisk uten noe OS installert, og du prøver å installere Windows. Selv om du ikke prøver å installere Windows, vil disse metodene fortsatt fungere, men du må installere medier for Windows. Med det i tankene er det to måter å sette opp en harddisk på.
Hvis du planlegger å installere en Linux-distribusjon, sjekk guiden vår for partisjonere en harddisk på Linux.

Installer disk
For noen år siden, før Windows 10 ble utviklet og Windows 7 var den populære versjonen av Windows, ble OS installert via en installasjonsdisk, dvs. en CD. Hvis du tilfeldigvis har en av disse CD-ene liggende og systemet ditt har en DVD- eller CD-stasjon, kan du bruke den og den vil sette opp harddisken for deg som en del av installasjonen.
Selvfølgelig er dette et veldig langt skudd, og selv om du har en av de gamle platene som ligger rundt, kan det hende at de ikke lenger fungerer, eller systemet ditt har kanskje ikke en optisk stasjon. Hvis det er tilfelle, kan du prøve den andre metoden.
Windows 10 USB Disk & Diskpart
Du trenger å lage installasjonsmedier for Windows 10. Det er ganske enkelt å gjøre det, men du trenger tilgang til en fungerende PC for å gjøre dette. Last ned Media Creation Tool fra Microsofts nettsted, og bruk den til lag en USB-disk å installere Windows 10 på et annet system.
Koble USB-en til den bærbare datamaskinen og klikk på alternativet "Reparer denne datamaskinen" når du ser den. På skjermbildet med reparasjonsalternativer vil du se et alternativ for å åpne ledetekst. Velg det.
Når du er i ledetekst, kjører du følgende kommando;
Diskpart

Dette vil åpne Diskpart-verktøyet. Neste, skriv inn følgende kommando og trykk på Enter-tasten.
listedisk
Dette viser alle diskene på harddisken. Du vil sannsynligvis se en veldig liten stasjon som bare er noen få MB-er i størrelse, og en stor stasjon. Det kan hende du ser mer enn en stor eller flere enn en liten stasjon. Hvis du gjør det, ikke bekymre deg for det. Sjekk at hver stasjon, spesielt den som er den største, og at du vil sette opp, er plassen rapportert i 'Gratis' -kolonnen. Hvis det ikke vises plass for stasjonen i kolonnen Gratis, kjører du følgende kommando.
Ren
Kjør følgende kommando igjen.
listedisk.
Det du trenger å gjøre er å se nøye på listen over disker og notere tallet som er tildelt hver enkelt. Start med den største stasjonen. La oss anta at stasjonen tildeles tallet 0. Skriv inn følgende kommando.
Velg stasjon 0
Hvis stasjonen din har et annet nummer, bytter du 0 i kommandoen ovenfor med det tallet. Dette vil velge stasjonen, og alle kommandoene du kjører, blir utført på den. Det er på tide å lage en partisjon. Kjør følgende kommando, men erstatt X med størrelsen på disken som ble rapportert da du kjørte listedisk-kommandoen. Ikke bekymre deg for at størrelsen er i MB eller GB. Du trenger bare å inkludere den numeriske verdien på diskstørrelsen og ikke enhetene den er målt i.
syntax
opprette partisjonens primærstørrelse = X
Eksempel
opprette partisjonens primærstørrelse = 465
Dette vil gjøre hele disken til en primær partisjon. Det kan forståelig nok være for stort, men når du installerer Windows 10 eller et annet operativsystem, kan du krympe partisjonen ned og lage et nytt. Nesten alle populære operativsystemer har et diskadministrasjonsverktøy som har en grafisk bruker grensesnittet, og det er mye enklere for sluttbrukere å jobbe med enn Command Prompt og Diskpart nytte.
Nå som disken er partisjonert, må du opprette volumer og formatere disken. Skriv inn følgende kommando;
liste partisjon
Dette viser alle tilgjengelige partisjoner på gjeldende disk. Bestem hvilken som er den største, og velg den deretter med følgende kommando. Bytt ut 0 med nummeret på partisjonen du vil velge.
Velg partisjon 0
Nå som du har valgt partisjonen, er det på tide å formatere den. Vi skal lage et raskt format og formatere stasjonen på NTFS-systemet.
format fs = ntfs raskt
Dette vil skape bind, og de bør tildeles automatisk et brev. Kjør følgende kommando for å se volumene.
liste volumer
Hvis volumene ikke er tildelt en bokstav, kan du tilordne den med følgende kommando. Velg først volumet.
Velg volum 0
Tilordn deretter brevet;
tilordne bokstav = C
Pass på at du ikke bruker et brev som allerede er i bruk. Gjenta for alle ikke tildelte bind. Skriv inn følgende kommando for å angi partisjonen som aktiv.
aktiv
Det er alt. Du kan lukke ledetekstvinduet og installere Windows fra USB.
Andre verktøy
Diskpart kan virke skremmende for brukere som aldri har snakket med ledeteksten. Hvis du ikke er komfortabel med å bruke den, kan du finne andre verktøy som lar deg brenne en app til en USB. Du kan få tilgang til appen ved å bare koble USB-en til systemet ditt. Den lastes selv om du ikke har et OS installert, og du får en GUI til å gjøre alt du nettopp gjorde med diskpart. Appene kan være eller ikke være gratis. Søk etter et partisjonsverktøy, og sørg for å sjekke vurderingene før du bruker det.
Søke
Siste Innlegg
Slik finner du oppstart av vareordre på Windows 10
Windows 10 lar deg kjør hvilken som helst app du vil ved systemstar...
Hvordan lage et bærbart Windows 8 Enterprise To Go-arbeidsområde
Hvis du er en ivrig Linux-bruker, er du kanskje kjent med Linux Liv...
Slik installerer du Intel Graphics Windows 10 DCH-drivere manuelt
En stund tilbake, Intel ga ut spesialdrivere for sine nyere CPU-mod...