E-postmeldinger forsvinner fra Outlook (FAST): 8 mulige løsninger
Outlook-appen er en e-postklient. Det fungerer med alle e-posttjenester, inkludert Outlook sin egen e-posttjeneste. Som e-postklient henter den e-postmeldinger fra serveren som meldingene dine er lagret på. Serveren synkroniserer begge veier; e-postmeldinger som er slettet i Outlook, vil også bli slettet fra serveren de kom fra, for eksempel Gmail-serveren. Dette er grunnen til at hvis du åpner Outlook for en tom innboks med bokstavelig talt null e-postmeldinger, er det grunn til bekymring.
Outlook-e-postmeldinger er forsvunnet [FIX]
1. Fjern / Legg til konto
Begynn med noe grunnleggende som å fjerne e-postkontoen, og legge den tilbake.
- Åpen Outlook.
- Gå til Fil og velg Kontoinnstillinger.
- Klikk på ‘Aantall innstillinger‘I menyen igjen.
- Et nytt vindu åpnes. Velg kontoen din på E-postfane, og klikk Ta vekk.
- Lukk og åpne Outlook på nytt.
- Gå til Fil og klikk på Legg til konto knapp.
- Sett opp kontoen din igjen, og la den synkronisere e-postmeldinger.

2. Ny Outlook-profil
Det er mulig at standard Outlook-profilen er korrupt. Opprette en ny kan potensielt synkronisere meldingene dine tilbake til Outlook.
- Avslutt Outlook hvis den er åpen.
- Åpen Kontrollpanel og sortere varene etter Store ikoner fra rullegardinmenyen øverst til høyre.
- Se etter Post.
- Klikk på ‘Vis profiler ...‘Under Profiler.
- Skriv inn et navn for profilen på ‘Ny profil‘Vindu som åpnes, og klikk OK.
- Sett opp e-postkontoen din for den nye profilen.
- Tilbake i Mail-vinduet, åpne rullegardinmenyen under ‘Bruk alltid denne profilen‘Og klikk OK.
- Åpne Outlook og la meldingene synkronisere.

3. Endre gjeldende visningsinnstillinger
Du kan tilpasse innboksen slik at du ser meldingene på en bestemt måte. Dette kan hindre deg i å se meldingene dine. Du kan tilbakestille gjeldende visningsinnstillinger.
- Åpne Outlook og Velg innboksen det er tomt.
- Gå til Vis fane og åpne Nåværende visning-rullegardinmeny.
- Å velge Vis innstillinger.
- Klikk på ‘i vinduet som åpnesTilbakestill gjeldende visning‘Og se om e-postene dine vises.

4. Vis alle mapper
Hvis du bruker en IMAP-konto, ser du kanskje ikke e-post fra alle mappene / etikettene. Følg trinnene nedenfor for å sjekke.
- Åpen Outlook og høyreklikk innboksen.
- Velg fra hurtigmenyen IMAP-mapper.
- Sørg for at i vinduet som åpnesNår du viser hierarki i Outlook, er det bare avkrysset for at bare mapper som abonnerer, ikke er merket.
- Klikk OK.

5. Start Outlook i sikker modus
Tro det eller ei, Outlook har en sikker modus. Det er der fordi du kan installere plugins / add-ons for appen, og når de skaper problemer, trenger du en måte å feilsøke dem på. Kjør den i sikkermodus og se om meldingene vises.
- Trykk på Win + R hurtigtast for å åpne kjøreboksen.
- Skriv inn følgende og trykk på Enter.
outlook.exe / safe
- Velg din standard Outlook-profil.
- Når Outlook åpnes, vil det åpne i sikkermodus. Sjekk om e-postene vises.
6. Sjekk e-posttjenesten
Hvis du bruker Outlook med en e-posttjeneste som ikke er Outlook selv, kan du sjekke online- / webgrensesnittet for å se om e-postmeldingene dine er der. Det er mulig at tjenesten har sine egne problemer. Hvis det er det, må du vente på at de skal løse og deretter synkronisere meldingene dine i Outlook.
Sjekk tjenestens statusside for oppdateringer.
7. Fix korrupte PST-filer
Hvis Outlook-datafilene er korrupte, vil det forhindre deg i å se e-postmeldinger, gamle og nye. Microsoft inkluderer et innebygd verktøy for å fikse ødelagte PST-filer.
- Åpen Filutforsker.
- Gå til følgende sted.
For 32-biters Windows: C: \ Program Files (x86) \ Microsoft Office \ root \ Office16 For 64-bit Windows: C: \ Program Files \ Microsoft Office \ root \ Office16
- Se etter en fil som heter Scanpst.exe og kjør den.
- Klikk på Bla -knappen og naviger til følgende sted.
C: \ Users \ dittbrukernavn \ AppData \ Local \ Microsoft \ Outlook
- Velg OST-fil her. Den blir oppkalt etter e-postkontoen din.
- Klikk Start. Appen vil skanne filen for feil og fikse dem.
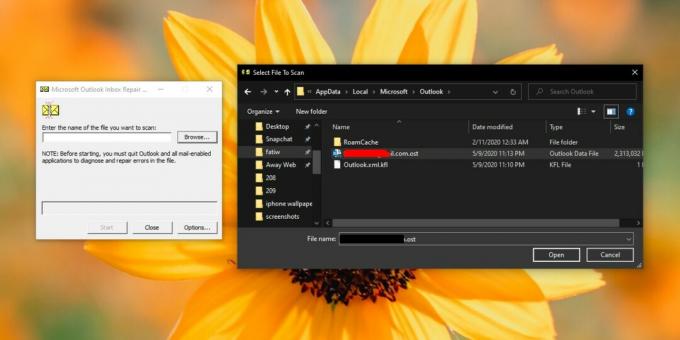
8. Slett og installer Outlook på nytt
Hvis alt ser bra ut, og du kan se e-postmeldingene i nettleseren din, kan det være noe galt med Outlook under panseret. Den raskeste og enkleste måten å løse dette på er å fjerne Outlook fra systemet og installere det igjen.
- Åpne Startmeny og se etter Outlook i appenes liste.
- Høyreklikk på Outlook og velg Avinstaller fra hurtigmenyen.
- Når du er avinstallert, går du til Microsoft Store og last ned Outlook igjen.
- Sett opp kontoen din og la e-postene synkronisere.

Konklusjon
Outlook er en robust app. Det går imidlertid ikke lett. Det har eksistert lenge nok til å kunne fungere godt med de mest uklare e-posttjenestene. Hvis du tror det har problemer med en bestemt e-posttjeneste, kan du prøve en annen e-postklient og se om den fungerer. Hvis e-postmeldingene synkroniseres med en annen e-postklient, skal Outlook kunne vise dem. Ta en god titt på innstillingene for e-posttjenesten og sørg for at kontoen er riktig konfigurert.
Søke
Siste Innlegg
Beste VPN-er for Danmark i 2019
Når det gjelder Internett, anses Danmark for å være i god tid foran...
Visjoner: 3D-bildeviser med tilpassbare oppsett og innebygd redigeringsprogram
Tidligere har vi dekket noe veldig nyttig programvare for visning o...
Gjør PCen din til en virtuell trådløs ruter med virtuell Wi-Fi-ruter
Noen ganger kan det være vanskelig å plassere en trådløs ruter på r...



