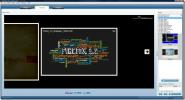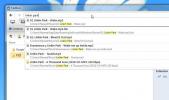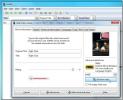Hvordan administrere grafikkytelse per app i Windows 10
En mellomtoner til avansert PC har vanligvis en dedikert GPU. De dedikert GPU brukes av systemet ditt til å kjøre ressurskrevende apper (som spill) som grafikkortet ombord ikke kan håndtere. GPU-en er vanligvis en NVIDIA- eller AMD-brikke, og begge har sitt eget dedikerte kontrollpanel. Kontrollpanelene lar brukerne gjøre det tving en app til å bruke GPU. Når en app må, eller blir tvunget til å bruke GPU, betyr det at PC-en din bruker mer strøm. Normalt bestemmer systemet ditt selv hvilken app som skal bruke den dedikerte GPU, men du kan selvfølgelig tvinge den. Windows 10 legger til et nytt panel som lar deg angi grafikkytelse per app.
Denne nye funksjonen er foreløpig bare tilgjengelig på Windows 10 Insider Build 17093. Den lar deg ikke velge mellom bordgrafikken og GPU-en. I stedet lar den deg angi standardverdier for apper. En app kan settes til å alltid kjøre i strømsparingsmodus, eller i modus for høy ytelse. Noen apper kan ikke være i stand til å bruke den dedikerte GPU-en, og i så fall er det ikke noe du kan gjøre med det. Du kan prøve å tvinge appen til å bruke den dedikerte GPU-en fra GPUs kontrollpanel, men det fungerer kanskje ikke. I henhold til Microsoft er dette nye innstillingspanelet en erstatning for akkurat denne funksjonen i GPUs kontrollpanel. Du kan velge å bruke den eller holde deg til kontrollpanelet for grafikkortet ditt.
Grafikkytelse per app
Åpne Innstillinger-appen og gå til systemgruppen med innstillinger. Gå til fanen Skjerm og bla ned til alternativet Avanserte grafikkinnstillinger. Trykk på det.
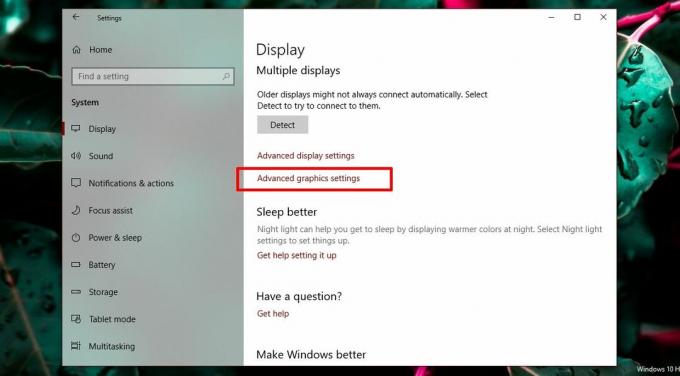
Velg deretter hvilken type app, UWP eller desktop du vil administrere grafikkytelsen for. Det ser ut til at listen fyller seg selv basert på apptypen du velger. Velg en app, og klikk Legg til-knappen. Når appen vises i listen, klikker du på den og klikker på Alternativer-knappen.
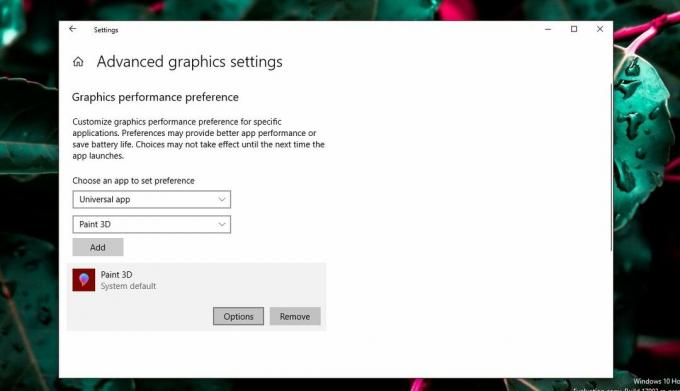
Alternativknappen vil avsløre de tre grafikkytelsesinnstillingene du kan angi for appen. Alternativet System Default lar OS bestemme hva som er best. Strømsparealternativet vil vanligvis bety at GPU-en om bord vil bli brukt mens High Performance en bør la appen bruke den dedikerte GPU-en. Selvfølgelig vil det være unntak som forklart nedenfor.
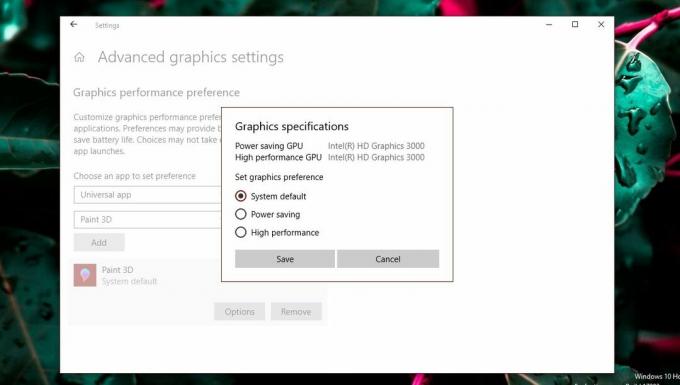
unntak
Selv om brukere ønsker kontroll over hvilken GPU en app bruker, kan de ikke alltid ha sin vei. I skjermbildet over kan Paint 3D-appen bare bruke grafikken om bord, selv om testsystemet vårt har en AMD GPU. Apper som dette kan ganske enkelt ikke bruke den dedikerte GPU-en, og det er ingen enkel måte å tvinge dem til. Selv om du skulle tvinge en app som Paint 3D til å bruke den dedikerte GPU, kan det ikke nødvendigvis fungere bedre.
På samme måte vil noen apper (for det meste spill) ikke kunne bruke grafikkortet ombord. De vil alltid bruke den dedikerte GPUen, og alternativene under grafikkspesifikasjoner vil gjenspeile dette.
Dette gir spørsmål om innstillingen er ubrukelig og ikke. Selv om en app bruker ombordgrafikken, kan den fortsatt monopolisere på den. På samme måte kan det hende at en app som trenger å bruke den dedikerte GPUen fortsatt kan bruke den i en lav strømmodus. Å bruke disse alternativene vil ikke være smertefritt. Hvis du opplever at å endre preferansen for grafikkytelse for en app, resulterer i dårlig ytelse, går det sakte eller glitrende app, eller app krasjer, returner den til standardinnstillingene eller fjern den fra alle preferansene sammen.
Det vil være ganske mye prøving og feiling her fordi det er ganske mange forskjellige GPU-modeller for tiden tilgjengelig, systemspesifikasjoner skiller seg mye ut, og apper har egne innstillinger og muligheter. Microsoft prøver tydeligvis å gi bedre dedikert GPU-støtte til brukerne sine, og selv om denne nye funksjonen kanskje ikke er perfekt, er den likevel nyttig. Det er absolutt en av funksjonene brukerne vil se frem til i neste oppdatering.
Søke
Siste Innlegg
Hvordan lage et profesjonelt Flash Fotogalleri med SkyAlbum
SkyAlbum Photo Gallery Builder er et gratis fotoverktøy for Windows...
FileMind er en enkel og rask filbehandling for Windows
For noen dager siden vurderte jeg en omfattende filhåndteringsverkt...
Avansert filmsamlingsprogramvare med lånestyringssystem
Forrige måned dekket Najam EMDB en filmadministrasjonsprogramvare s...