Hvordan gjenkjenne / identifisere et tastetrykk på Windows 10
Et tastatur vil ha noen få viktige taster; tall og bokstaver og endringer som Ctrl, Shift og Alt. Nøkler som Hjem, Sett inn, Slett og til og med Windows-tasten er alle valgfrie. Du kan til og med finne tastaturer som ikke har en rad med funksjonstaster, selv om de vil være sjeldne. Uansett hvilke nøkler du har, vil de definitivt være merket. Ukonvensjonelle nøkler er normalt et problem når et operativsystem ikke klarer å gjenkjenne dem, eller de ikke fungerer som ment av produsent av tastaturet. For å feilsøke problemer med tastaturetaster, må du finne ut hvilken tast som trykkes / trykkes på. Slik kan du identifisere et tastetrykk på Windows 10.
Siden nøklene varierer i sin art, vil vi anbefale noen forskjellige verktøy du kan prøve. De er alle gratis, men du bør prøve hver og en når du prøver å identifisere en nøkkelfunksjon.
Sharpkeys
Sharpkeys er en app for å endre eller remapping tastaturetaster på Windows 10. Den har et innebygd verktøy for å gjenkjenne taster som er trykket. Last ned, installer og kjør appen. Klikk på Legg til-knappen på appens hovedgrensesnitt. I vinduet 'Legg til ny tastekartlegging' klikker du på 'Type nøkkel' -knappen og skriver deretter nøkkelen du vil identifisere. Appen vil returnere navn og scancode for nøkkelen.
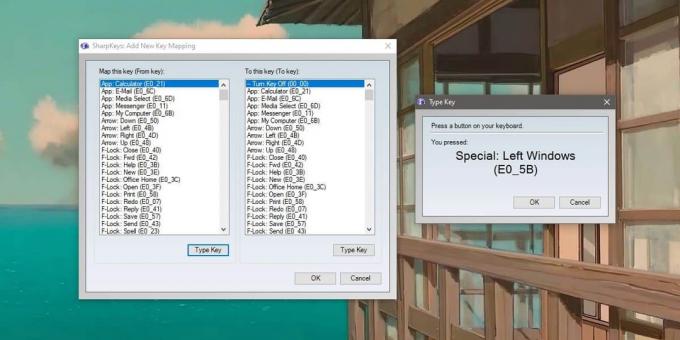
Tastaturkontroll
Dette verktøyet er mer ment å sjekke om en nøkkel faktisk fungerer eller ikke. Den identifiserer ikke alltid nøkkelen, men hvis du mistenker at et tastetrykk ikke blir gjenkjent for en nøkkel som skal være lett å identifisere for Windows 10, kan du bruke denne appen til å teste den. Besøk Tastaturkontroll og trykk på tasten du vil teste. Hvis en tast på skjermtastaturet blir grønt, betyr det at tastetrykket blir gjenkjent, men tastaturet du ser vil IKKE være en nøyaktig fremstilling av tastaturet du bruker. For taster som ikke er på tastaturet, kan du bla nedover og fortelle deg hvilken som var den siste tasten du trykket på.
Hvis du kjører noe som vil avlytte tastetrykket før appen kan lese det, bør du deaktivere det først. Et vanlig eksempel er et AutoHotKey-skript som er skrevet til omplasseringsnøkler. Deaktiver alle slike skript og bruk deretter KeyboardChecker.
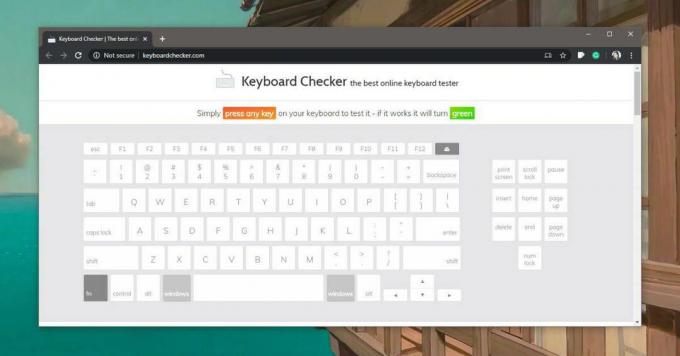
keycodes
Dette er et verktøy som jeg fant da jeg prøvde å gjøre det gjenskape spesialtastene på tastaturet mitt. Disse spesielle nøklene er så ukonvensjonelle som de får. Mange tastaturer har dem, og det er ingen standardisering når det gjelder deres funksjon eller hvordan de vil samhandle med et OS. Det gjør det spesielt vanskelig å finne ut hva en nøkkel gjør. Besøk Keycodes og trykk på tasten. Appen vil ikke fortelle deg hvilken tast som er trykket. I stedet vil den fortelle deg hvilken hendelse som ble utløst, blant annet når du trykket på en tast. Det kommer til å ta litt arbeid å finne ut hva nøkkelen gjør med informasjonen som Keycodes gir deg, men for spesielt uklare nøkler er dette appen til jobben.
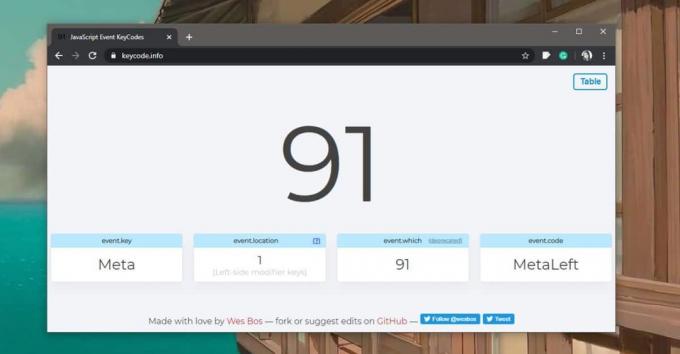
Disse tre verktøyene skal gjøre jobben når det gjelder å identifisere et tastetrykk. Hvis alle tre ikke klarer å identifisere en nøkkel, er det mulig at nøkkelen enten ikke fungerer, eller at den ikke sender noen form for input til Windows 10. I dette tilfellet er det sannsynligvis umulig å kartlegge eller tilpasse nøkkelen. Hvis nøkkelen er en vanlig, er den ødelagt. Du kan få det reparert, eller du kan prøve å bruke et annet tastatur med den samme tasten på det og se om Windows 10 er i stand til å motta innspill fra det. Hvis den er det, vil den bekrefte at nøkkelen faktisk er ødelagt på tastaturet.
Windows 10 har et tastatur på skjermen som også kan fremheve tasten som er trykket. Hvis du føler at nøkkelen du prøver å identifisere er grunnleggende, kan du prøve tastaturet på skjermen først.
Søke
Siste Innlegg
WinKey hjelper med å tildele snarveier til filer og applikasjoner med Windows-nøkkel
WinKey er et lett verktøy som hjelper med å omdefinere tastatursnar...
Slik analyserer du bruken av harddiskplass
Hvis du ikke har sjekket harddisken for temp-filer eller brukt et b...
ContLab er en omfattende arbeidsflytansvarlig for generelt formål
ContLab er en gratis virksomhetsarrangør for Windows som for øyebli...



