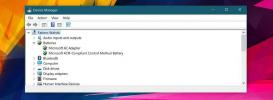Slik viser du lagringsbruk etter mappe i Windows 10
Hvis harddisken din er fyldigere enn den burde være, må du sannsynligvis kontrollere størrelsen på hver mappe på stasjonene manuelt. Dette er slitsomt for å si det mildt. For å gjøre ting enklere kan du laste ned en app som vil fordele lagringsbruken etter mappe. Det er ingen mangel på disse appene selv om de gode kanskje ikke er gratis. Hvis du er på Windows 10, trenger du ikke en app.
Windows 10 har en veldig hendig og absurd skjult funksjon som lar deg se lagringsbruk etter mappe. Det har vært en del av Windows 10 siden Creators Update, omtrent samtidig Storage Sense ble lagt til, men det er ikke mange som vet at det er der. Funksjonen er "skjult" på grunn av dårlig design og ingen visuell indikasjon på at det er noe annet som er bygget oppå den.
Lagringsbruk etter mappe
Funksjonen er i Innstillinger-appen. Gå til System-gruppen med innstillinger, og velg kategorien Lagring. Dette vil vise deg alle stasjoner som er koblet til systemet ditt, både interne og eksterne. For hver stasjon kan du se brukt og ledig plass. Dette er ikke noe nytt, og den samme informasjonen er tilgjengelig hvis du besøker denne PCen i File Explorer. Det som er litt mindre åpenbart, er at du kan klikke deg gjennom stasjonene som er oppført her.

Når du klikker deg gjennom, vil du se mange forhåndsinnstilte mapper som Apps & spill, System & reservert, midlertidige filer, etc. Disse mappene er automatisk generert av Windows, og du kan klikke deg gjennom for å se hvor mye plass hver av dem tar. Du kan slette filene fra noen av disse mappene. Vi er ikke bare interessert i disse systemmappene, så det du trenger å gjøre er å se etter og klikke på 'Annet' -mappen.

Denne delen viser hver eneste mappe på stasjonen. Hver mappe følger med størrelsen på disken. Hvis du klikker på en mappe, åpnes den i File Explorer hvor du, hvis du vil, kan slette filer fra den.

Det finnes også en (Files at drive root) -mappe som viser deg den totale størrelsen på alle filene som er lagret direkte i roten til stasjonen du er i. Hvis du klikker på den, åpnes stasjonen i File Explorer.
Dette viser deg ikke størrelsen på mapper som er nestet inne i dem som har roten til en stasjon. For eksempel viste dette innstillingspanelet meg størrelsen på Steam-mappen min. Det viste meg imidlertid ikke størrelsen på mappene i Steam-mappen. Det er begrenset på den måten, men jeg klarte likevel å frigjøre over 25 GB plass ved å bruke bare informasjonen fra dette lagringspanelet.
For noen elementer må du besøke de systemgenererte mappene, f.eks. spill og apper. Mappene er sortert etter størrelse, så de øverst er de som opptar mest plass. Når du sletter filer, må du lukke og åpne Innstillinger-appen igjen for å se oppdaterte lagringsverdier for stasjonene og mappene.
Søke
Siste Innlegg
MindStick SurveyManager: Create & Deploy ASP.NET Web Surveys With Ease
Online-undersøkelser blir populære dag for dag, mest på grunn av de...
Hva gjør du når batteriet er koblet til, ikke lades
Når du holder musepekeren over batteriikonet i systemstatusfeltet, ...
Slik deaktiverer du Windows PowerShell 2.0 på Windows 10
Den nåværende versjonen av Windows PowerShell er 5. PowerShell komm...