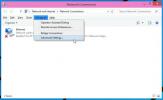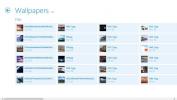Slik bruker du Wacom bambus grafikkbrett med Photoshop
Hvis du er en entusiast for grafisk design med en stødig hånd, villig til å bruke en rimelig mengde deig for å utvide på ferdighetssettet ditt, er pennetabletter veien å gå. Wacoms Bamboo-serie med grafikktabletter er ganske populær blant designere over hele verden. Denne artikkelen leder deg gjennom installasjonen av en Wacom Bamboo Craft Pen og Touch Tablet og bruker den til fulle i Photoshop.
Vi vil fortsette å anta at du er her fordi du er ny på pennetabletter og ønsker en detaljert, men enkel gjennomgang av installasjon og bruk.
Installere Wacom-nettbrettet
La oss komme i gang. Når du avkaster det nye Wacom Bamboo grafikkbrettet, finner du et par installasjons-CDer, hvorav den ene inneholder driveren for nettbrettet og vil bli merket deretter. Sett disken i datamaskinen. Hvis den ikke kjøres på automatisk avspilling, navigerer du til CD-stasjonen og kjører installasjonsfilen (for eksempel Install.exe) på innsiden, og du skal se en skjerm som ligner på følgende.
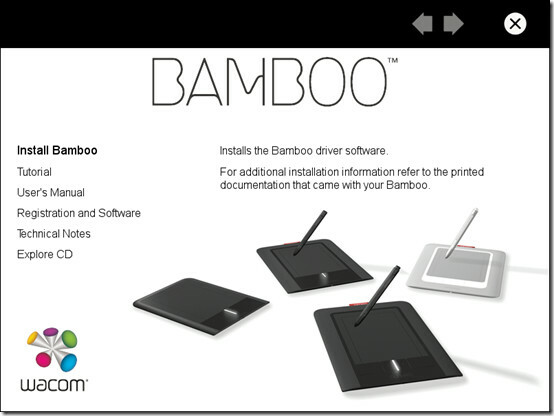
Klikk på "Install Bamboo" og følg de enkle instruksjonene for å fullføre installasjonen. Når det er gjort, kobler du nettbrettet til datamaskinen og venter på at Windows oppdager det.
Sette opp
Nå som nettbrettet ditt er installert, må du bli vant med noen viktige innstillinger som gjør at du kan få mest mulig ut av det. Først opp, naviger til Start> Alle programmer> Bambus, og velg Bambusinnstillinger.
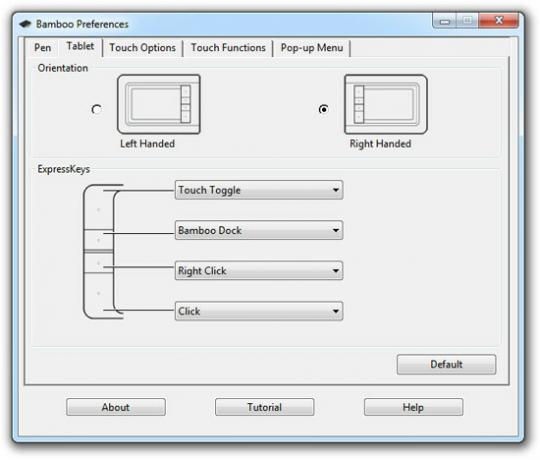
I dialogboksen Bambusinnstillinger som vises, går du til Nettbrett-fanen og velger ønsket retning. Denne fanen lar deg også tilordne funksjoner til nettbrettknapper. Innstillinger-vinduet for nettbrettet ditt er kanskje ikke nøyaktig samsvar med det som vises på skjermbildet ovenfor, men du vil finne at det har lignende innstillinger.
Sett nettbrettet foran datamaskinens skjerm som vist nedenfor. Om knappene vender mot høyre eller venstre, avhenger av orienteringsinnstillingene.
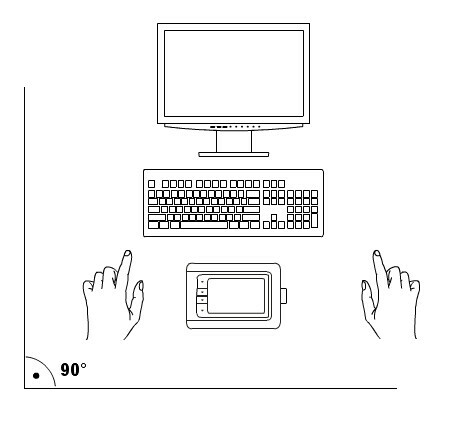
Nå fungerer nettbrettet ditt med både den medfølgende pennen og fingertuppene. Innstillingene for bruk med berøring finner du under fanen Berøringsalternativer og Berøringsfunksjoner. De Trykk på Valg -fanen inneholder enkle innstillinger for berøringspute som pekerhastighet og pekeraccelerasjon. Under Trykk på funksjoner, finner du en rekke tilgjengelige bevegelser, som hver kan aktiveres eller deaktiveres individuelt.
Vi anbefaler muliggjør alle gester for en bedre nettbrettopplevelse - enklere, raskere bruk og mindre skift mellom nettbrett og mus.
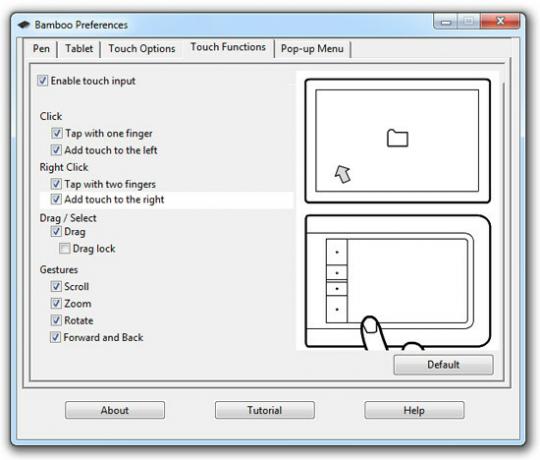
Under fanen Pen finner du Tips føler glidebryteren. Dette er et viktig alternativ. De fastere Tip Feel er, jo mer press må du legge på den aktive overflaten på nettbrettet for å lage tykkere slag og omvendt. Vi anbefaler at du angir et punkt fastere enn standardinnstillingen. Når du begynner å bruke nettbrettet, vil du oppdage at det er vanskeligere å lage jevne slag med en mykere Tip Feel.

Sjekk for å se funksjonene som er tildelt knappene på pennen. Du kan la disse og de andre innstillingene være som de er og komme tilbake for å endre dem når du bestemmer deg for hva som passer deg.
Bruke nettbrettets aktive overflate
Den aktive overflaten på nettbrettet er den delen som reagerer på berøring og på slag fra pennen.
Når du bruker fingertuppene, fungerer nettbrettet omtrent som en pekeplate. Med pennen blir imidlertid det aktive området et kart over skjermen med pennen din som pekeren.
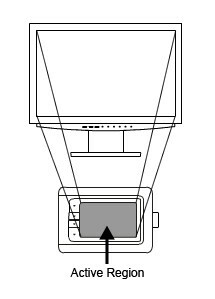
Begynn å sveve spissen av pennen over nettbrettets aktive overflate, og markøren på skjermen følger etter.
Trykk på skjermen med pennen og et valg / klikk vil skje.
I Photoshop, holder du spissen nede og drar vil du få et slag. Ved å holde den motsatte enden (viskelær) av pennen nede på det aktive området og dra vil du slette.
Testing av nettbrettet ditt i Photoshop
Fortsett med å starte Photoshop. Vi skal nå sjekke om Photoshop gjenkjenner nettbrettet ditt som mer enn bare et musealternativ. Det vil si at hvis Photoshop svarer på nettbrettfunksjoner som pennetrykk eller vipp av pennen, er du god til å gå. Hvis ikke, kan driverne av nettbrettet ditt kreve en oppdatering.
Åpne en ny fil i Photoshop (Fil> Ny eller Ctrl + N). Sett lerrets dimensjoner til en skriftvennlig størrelse på rundt 1280X768. Hvis du ikke allerede har børstepaletten synlig i arbeidsområdet ditt, velger du Vindu> Børster fra oppgavelinjen.
Velg Børsteverktøy fra verktøylinjen til venstre (som i standard arbeidsområde) for å aktivere Børstepaletten. I Brushes-panelet velger du den merkede (som standard) Shape Dynamics-forhåndsinnstillingen fra børsten Forhåndsinnstillinger-listen til venstre. Dette vil vise de tilsvarende forhåndsinnstilte alternativene til høyre. Under Størrelse jitter alternativ, sett Kontroll til Pennetrykk. Formen på forhåndsvisningsstrekningen nederst bør endres som vist på følgende skjermbilde.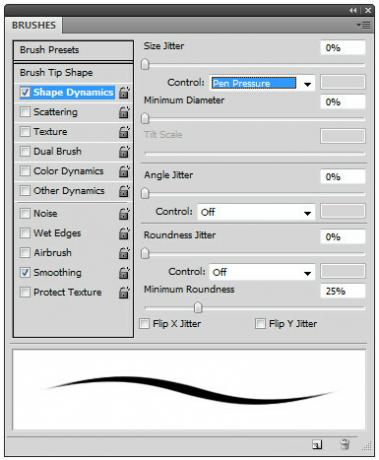
Nå kan du ta opp pennen til nettbrettet ditt og begynne å skritte på lerretet. Hvis slagene reagerer på pennetrykket (det blir tykkere når du trykker hardere ned med pennens midtstrek og omvendt), er alt i orden. Hvis ikke, flytt til neste avsnitt for å oppgradere driverne til nettbrettet ditt.
Tips: For en bedre nettbrettopplevelse med Photoshop, velg Vis> Skjermmodus> Fullskjerm med menylinje fra oppgavelinjen og deretter Vis> Tilpass på skjerm (Ctrl + 0).
Dette vil spre lerretet så mye over skjermen som mulig mens du lar Photoshop-menyene forbli synlige.
Hvis det ikke kutter det, kan du bytte til Vis -> Skjermmodus -> Fullskjerm som skjuler alt annet enn lerretet. Da kan du zoome inn vår ut for å passe lerretet til skjermen ved å holde Alt nede og rulle musehjulet eller ved å holde Ctrl nede og trykke på henholdsvis “+” eller “-”.
Oppdaterer Wacom nettbrettdrivere
Hvis Photoshop ikke oppdager pennetrykkfunksjonen til nettbrettet ditt, er det ganske stor sjanse for at driverne til Wacom-nettbrettet er utdatert. For å fikse det, gå over til Wacom-nettstedets maskinvaredrivere-side her.

Velg riktig nettbrettmodell og operativsystem fra de respektive rullegardinmenyene og en liste over tilgjengelige drivere skal vises nedenfor. Velg den siste tilgjengelige driveren fra listen og last den ned til datamaskinen din.
Når nedlastingen er fullført, installerer du driveren og starter datamaskinen på nytt. Start Photoshop igjen og aktiver pennetrykk hvis det ikke allerede er aktivert. Du bør legge merke til den nødvendige endringen i streken. Trekke vekk!
Søke
Siste Innlegg
Gi Ethernet høyere prioritet over WiFi-tilkobling i Windows 10
Lenge før rutere var standardmåten for å koble til internett, da vi...
Offisiell Dropbox-app for Windows 8 og RT nå tilgjengelig for nedlasting
Når sikkerhetskopiering og synkronisering av data vokser til å bli ...
Screencast Capture Lite er et uten frills, gratis skjermopptaksverktøy
Vi har dekket mange screencast-applikasjoner som lar deg lage skjer...