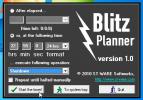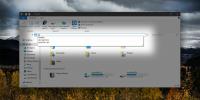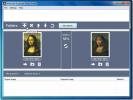Hva er DNS-hurtigbuffer og hvordan du oppdaterer den
Internett har utviklet seg gjennom årene på måter som ikke er tydelig for den gjennomsnittlige brukeren. Å få tilgang til et nettsted kan virke enkelt når vi gjør det fra nettleserne, men det er en komplisert prosess i flere trinn. Denne prosessen er optimalisert så mye at det ser ut til å ta bare millisekunder for et nettsted å laste, men bak kulissene er det mange komponenter på jobb som gjør alt raskere. En av disse komponentene er en DNS-cache.
DNS er en tjeneste som løser et nettstednavn med nettstedets IP-adresse.
Et nettsted har ikke et brukervennlig navn, dvs. URL-adressen, den har en IP-adresse, men brukere kan ikke huske IP-adresser. De kan huske nettadresser, og DNS er det som jobber bak kulissene for å matche en URL med IP-adressen.

DNS-hurtigbuffer
For å hjelpe DNS til å jobbe enda raskere, er det DNS-cache. Navnet gir deg en pekepinn på hva den gjør. I hovedsak holder DNS-cachen en oversikt over nettsteder du har besøkt. Den vet at du for eksempel har besøkt Wikipedia, og den husker hvilken IP-adresse den løste seg til. DNS-cachen hjelper DNS til ikke å løse ofte besøkte nettstedsadresser igjen og igjen. Når du skriver inn en adresse, blir den først sjekket inn cachen, og hvis den er der, løses den gjennom den. Hvis adressen ikke blir funnet, dvs. besøker du et nettsted for første gang, blir forespørselen sendt til DNS som deretter løser den.
DNS-cachen vedlikeholdes av operativsystemet ditt, men nettleseren din har også en DNS-cache. Når nettlesere presser på for å bli raskere, og for å laste inn innhold raskere, har de verktøy som hjelper dem med. Hvis du for eksempel bruker Chrome og ser opp et nettsted, vil Chrome først sjekke sin egen DNS-cache. For Chrome er det raskere å bruke sin egen cache enn det er å sende en forespørsel til OS om å sjekke inn sine egne poster. Hva dette egentlig betyr er at du har mer enn én DNS-cache på systemet ditt. Normalt er dette ikke et problem med mindre selvfølgelig noe går galt og det er vanskelig å finne ut hvor problemet er.
Problemer med DNS-hurtigbuffer
DNS-cachen, spesielt nettleseren din, kan bli ødelagt. Det er ingen eneste grunn til hvorfor dette skjer, men det kan være hva som helst. Hvis hurtigbufferen din ikke er blitt oppdatert på lenge, kan det også føre til at nettsteder ikke lastes inn.
Det er også noe som heter DNS-forgiftning der ondsinnede nettsteder kan sette inn eller ødelegge postene i hurtigbufferen. Dette kan føre til at Facebook for eksempel løser seg til et ondsinnet nettsted som ikke er Facebook. Hvis du er et offer for DNS-forgiftning, må du fjerne eller blokkere hva som er å sette inn IP-adresser osv. I den, og deretter tømme hurtigbufferen. Hvis hurtigbufferen er skadet, eller hvis du har problemer med å løse en nettstedsadresse, er det å slette bufferen hva som vil fikse det.
Slett DNS-hurtigbuffer
Chrome
For å tømme DNS-hurtigbufferen i Chrome, skriver du følgende i adressefeltet og klikker på knappen 'Fjern vertsbuffer'.
chrome: // net-internals / # dns

Firefox
Åpne Firefox og skriv om: config i adressefeltet. Godta advarselen på skjermen for å gå videre til Firefox sine preferanser. Her kan du søke etter følgende preferanser og angi verdien til 0.
network.dnsCacheExpiration

Windows
Hvis du vil slette Windows DNS-hurtigbufferen, åpner du et ledetekstvindu med administratorrettigheter. Skriv inn følgende i Kommandoprompt-vinduet og trykk på Enter.
ipconfig / flushdns
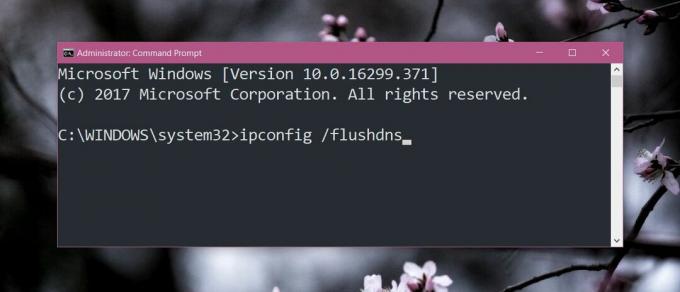
Mac os
For å spyle DNS-cachen i macOS, må du ta hensyn til hvilken versjon av macOS du kjører. Kommandoene kjøres alle i Terminal, så åpne Terminal-appen, og kjør kommandoen som gjelder din versjon av macOS.
macOS Yosemite og senere
sudo killall -HUP mDNSResponder
macOS 10.10 - 10.10.3
sudo discoveryutil mdnsflushcache
Du må oppgi administratorpassordet for å tømme hurtigbufferen.
iOS
For å tømme DNS-hurtigbufferen på iPhone eller iPad, slår du på flymodus i 10-15 sekunder. Du kan slå på flymodus fra Kontrollsenteret eller fra Innstillinger-appen.
Hvis dette ikke løser noen problemer du har, må du starte enheten på nytt, og det vil skylle DNS-cachen.
Android
Du må tømme DNS-cachen i Android gjennom hvilken nettleser den er. Åpne Innstillinger-appen og gå til Apps. I listen over installerte apper, trykk på nettleseren du bruker. På nettleserens detaljside vil du se en oppføring for hvor mye lagringsplass den bruker. Trykk på den. På skjermen som viser lagringsdetaljer, finner du en Clear Cache-knapp. Trykk på den for å tømme DNS-cachen.
Søke
Siste Innlegg
Planlegg søknadskjøring og Windows-funksjoner med Blitz Planner
Blitz Planner er et hyggelig tidsplanleggingsapplikasjon som kommer...
Hvordan aktivere / deaktivere autofullfør for filutforsker i Windows 10
Filnavigering er ganske enkelt i Windows, men hvis du bruker det Fi...
Finn og fjern lignende bilder øyeblikkelig
Hvis du ofte ser etter bilder på nettet og allerede har lagret tuse...