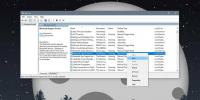Slik livestreamer du et spill på Windows 10
Broadcasting-spill, eller livestreaming, øker. Folk ønsker å dele sine spillopplevelser med verden. Trenden begynte med YouTube-spillkanaler, men har nå utviklet seg til en fullverdig lufting av hele spillopplevelsen. Det pleide å være at spillere krevde spesialisert maskinvare som fangeenheter for å kunne strømme jevnt over internett. Dette er imidlertid ikke lenger en forutsetning. Vi kan nå livestream et hvilket som helst spill på Windows 10 til hvilken som helst kanal ved å bruke maskinvaren vi har og litt programvare for å pusse oss videre.
1. Livestream A Game On Windows 10 Via Gamebar
Hvis du bruker skaperoppdatering, så har du tilgang til Windows Game Bar (Win + G) som lar deg strømme direkte derfra. Imidlertid er det en begrensning, du kan bare streame til Mixer.com. Selv om det er en kommende plattform, er den ingen steder så populær som live av Twitch eller YouTube. Hvis du er fornøyd med Mixer, er det slik du kan streame til det.
Slå på spillet ditt. Trykk Win + G for å få frem spilllinjen og klikk på kringkastingsikonet.
Etter en hurtiglasting skjerm, vil du få valget mellom å laste opp tilkoblet webkamera og mikrofon (du kan velge dedikert maskinvare for dette hvis du vil) og hvor du skal plassere den på skjermen i løpet av direktestrømming. Sjekk varene du trenger for strømmen din, fjern merket for de du ikke har, og du er på vei til strømming.

Før du reiser noe sted, må du huske å gå til Mixer.com og koble Microsoft Live-kontoen din til den. Når du er inne på det, må du huske å logge deg på Xbox-appen også. Når du har koblet til begge kontoene, er resten ganske rett frem.



2. Streaming to Twitch
Streaming to Twitch er en annen situasjon enn den vi nettopp beskrev ovenfor. Det er imidlertid nesten like enkelt som å trykke på gamebar. Så her er det du trenger;
1. Twitch-kontoen er enkel, gå til Twitch.com og lag din første konto.
2. Last ned OBS Studio her (gratis)
3. Koble Twitch-kontoen din til StreamPro.io
Trinn 3 er valgfritt, dette er nyttig hvis du vil lage noen overlegg for strømmer, for eksempel abonnent tellere, cam display, overlay tekst, etc.
OBS Studio
Du blir først lansert i et autokonfigurasjonsvindu. Her tildeler du hvilken strømmetjeneste du vil bruke. Hvis du bruker Twitch, vil den be deg om streaming-ID-en din. Du kan få det fra Twitch Dashboard. Gå til Dashboard> innstillinger> strømnøkkel.

Dette er en hemmelig nøkkel, så ikke del dette med noen, ellers kan de strømme innholdet gjennom kontoen din.
Under 'Kilder' klikker du på + -knappen og velger 'Display Capture' hvis du vil kringkaste skrivebordet ditt, eller 'Game Capture' hvis du bare vil fange et spill. På høyre side ser du knappen 'Start streaming'. Klikk på den, så er du klar til å kringkaste.

StreamPro.io
StreamPro.io er et valgfritt verktøy som du kan bruke til å lage overlegg for sendingen din. Besøk StreamPro.io og koble den til Twitch-kontoen din. Her kan du kontrollere alle fasetter av strømmen din, inkludert donasjoner og statistikk.

Klikk på ‘Opprett nytt overlegg’, gi det et navn, velg en størrelse for det og start. Når du har startet, vil du se et grønt område. Det er her strømmen din vil vises. Du kan "Sett inn tekst" og / eller et bilde (som kanalens kunstverk). Alternativt kan du velge fra en liste med temaer eller legge til widgeter på skjermen. Når du er fornøyd med hvordan det ser ut, klikker du på "Lagre endringer og avslutt".

Det lagrede overlegget vises under det lagrede navnet på skjermen. Klikk på 'Start' og kopier adressen fra adressefeltet.
Gå tilbake til OBS Studio> Kilder. Klikk på pluss-knappen og gå til Nettleserkilde> Lim inn. Lim inn den kopierte URL-adressen fra den tidligere adressefeltet.
Overlegget vises over strømmen din. Nå kan du begynne å strømme direkte fra skrivebordet.



Søke
Siste Innlegg
Slik slutter du å søke etter Bluetooth-enheter på Windows 10
Når du har Bluetooth slått på, gjør den to ting; den etablerer og o...
Filreparasjon kan fikse korrupte filer av hvilket som helst format
Det hender ofte at en fil kan bli skadet når et system slås av elle...
Få avanserte logger for Windows MultiPoint Server 2010 og 2011
Windows MultiPoint Server er medlem av Windows-operativsystemfamili...